Vytvořte DVD/Blu-ray disk/složku nebo soubory ISO ze všech video formátů.
Vypálit iMovie na DVD: 2 proveditelné, ale účinné přístupy.
Někdy možná budete chtít přehrát videa, která jste upravili v iMovie, na svém televizoru a sledovat je na větší obrazovce. Nebo jej možná budete chtít uložit na DVD, abyste jej uchovali nebo pro snadné sdílení. Ať už to bylo cokoli, nejlepší věc, kterou můžete udělat, abyste toho dosáhli, je vypálit iMovie na DVD. Pokud nevíte, jak na to, pokračujte ve čtení této stránky, protože obsahuje 2 použitelné způsoby, jak vypálit iMovie na DVD! Takže bez dalších okolků začněte nyní každou z nich prozkoumávat.
Seznam průvodců
Jak exportovat videa iMovie do Mac pro vypálení na DVD Použijte iDVD k vypálení videí iMovie na DVD na starých počítačích Mac Nejlepší způsob, jak vypálit iMovie na DVD ve vysoké kvalitě Často kladené otázky o tom, jak vypálit videa iMovie na disky DVDJak exportovat videa iMovie do Mac pro vypálení na DVD
Než tedy budete moci vypálit iMovie na DVD pro přehrávání v televizi, musíte nejprve exportovat video z iMovie do Macu. V případě, že nevíte, jak na to, zde jsou kroky, které musíte dodržet:
Krok 1Spusťte aplikaci iMovie, klikněte na kartu „Soubor“ a vyberte možnost „Otevřít“, abyste získali přístup k videoprojektu iMovie, který chcete vypálit/přenést na DVD. Poté zaškrtněte ikonu „Sdílet“ v pravém horním rohu a vyberte možnost „Exportovat soubor/soubor“.
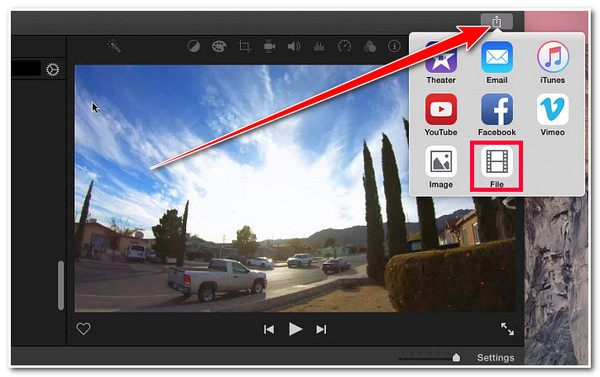
Krok 2Poté zadejte název video projektu iMovie a ve vyskakovacím okně „Soubor“ nastavte „Formát“ na možnost „Video a zvuk“. Můžete také nastavit rozlišení, kvalitu a kompresi podle vašich preferencí. Jakmile budete hotovi, klikněte na tlačítko "Další".
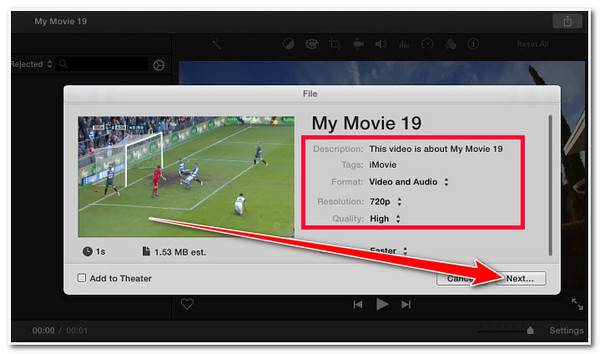
Tipy
Vzhledem k tomu, že projekt iMovie vypálíte na DVD, bylo by lepší jej exportovat do 480P nebo 540P.
Krok 3Poté vyberte umístění souboru, kam chcete uložit exportovaný videoprojekt iMovie, a zaškrtněte tlačítko „Uložit“. A je to! Takto exportujete video projekt iMovie před jeho vypálením.
Použijte iDVD k vypálení videí iMovie na DVD na starých počítačích Mac.
Nyní, když jste exportovali video projekt iMovie, je čas, abyste iMovie vypálili na DVD! Jedním z nejlepších nástrojů pro proces vypalování je tedy iDVD. iDVD je předinstalovaný program na Macu, který uživatelům umožňuje vytvářet videa a statické obrázky. iDVD je však k dispozici pouze na starých počítačích Mac, například na těch, které používají OS X 10.6 Leopard nebo starší verzi. Nyní, pokud používáte starší verzi Macu a má předinstalovaný iDVD, zde jsou kroky, jak vypálit iMovie na DVD pomocí iDVD:
Krok 1Vložte disk DVD do vestavěné vypalovačky počítače nebo externí vypalovačky. Poté spusťte iDVD a přetáhněte video, které jste exportovali do iMovie, na okraj obrazovky projektu iDVD.
Krok 2Dále vyberte možnost "Vypálit obraz disku" z nabídky "Soubor iDVD" a počkejte, dokud se nezobrazí ikona obrazu disku. Poté stiskněte „Ctrl+klik“ na ikonu obrazu disku a v rozevíracím seznamu vyberte možnost „Vypálit disk“.
Krok 3Poté zaškrtněte políčko „4X speed“ a zaškrtněte políčko pro vysunutí disku, když se proces vypalování provede automaticky. Poté zaškrtněte tlačítko „Vypálit“ a zobrazí se stavový řádek průběhu, který ukazuje, že proces vypalování probíhá.
Nejlepší způsob, jak vypálit iMovie na DVD ve vysoké kvalitě
Tady to máš! Toto jsou kroky, jak exportovat video projekty na iMovie a kroky, jak vypálit projekty iMovie na DVD. Pokud váš Mac již nepodporuje iDVD, můžete použít 4Easysoft DVD Creator nástroj pro vypalování iMovie na DVD s vysoce kvalitním výstupem! Tento nástroj kompatibilní s Windows a Mac vám umožní vypálit domácí videa, včetně projektů iMovie, na různé typy DVD. Mezi tyto typy patří DVD-5, DVD-9, DVD-R, DVD+R, DVD+RW atd. Tento nástroj navíc podporuje volbu Vysoká, která dokáže zachovat původní vysoce kvalitní rozlišení videoprojektu iMovie. Navíc tento nástroj přichází s přímočarým rozhraním. V tom případě můžete iMovie snadno vypálit na DVD ve vysoké kvalitě!

Podpora základních funkcí pro vytváření kapitol, ořezávání videí, ořezávání, přidávání hudby, titulků atd.
Podpora základních funkcí pro vytváření kapitol, ořezávání videí, ořezávání, přidávání hudby, titulků atd.
Umožňuje vám vypálit projekt iMovie na DVD v různých standardech, jako je NTSC a PAL.
Schopný podporovat spoustu vstupních formátů, včetně MOV, MP4 a M4V.
100% Secure
100% Secure
Jak vypálit iMovie na DVD bez iDVD ve vysoké kvalitě pomocí 4Easysoft DVD Creator:
Krok 1Stáhněte a nainstalujte 4Easysoft DVD Creator nástroj na počítači se systémem Windows nebo Mac. Poté vložte prázdné DVD do ovladače disku počítače a ve vyskakovacím okně vyberte možnost „Disk DVD“.
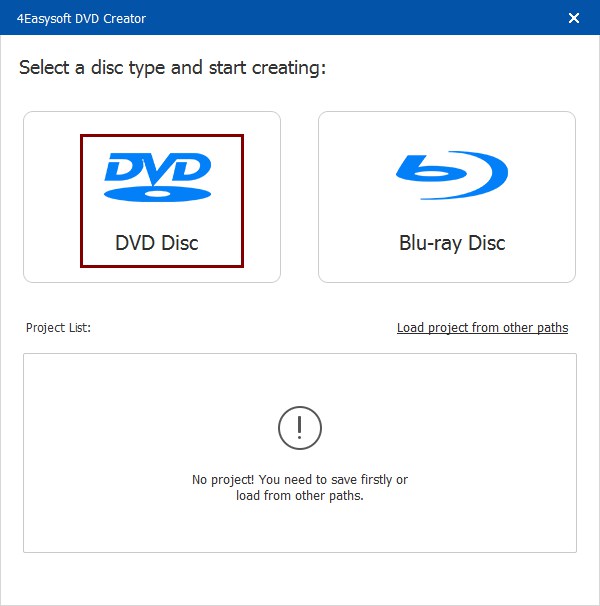
Krok 2Poté zaškrtnutím tlačítka „Přidat mediální soubory“ importujte video iMovie do nástroje a jakmile je importováno, klikněte na tlačítko „Další“.

Krok 3Dále ze seznamu "Šablony nabídek" vyberte šablonu, která odpovídá vašemu videoprojektu iMovie. Můžete také vytvořit vlastní šablony s požadovaným pozadím a názvem. Kromě toho můžete přidat pozadí a úvodní film, pokud chcete.

Krok 4Jakmile dokončíte výše uvedená nastavení, zaškrtněte tlačítko "Vypálit" a upravte nastavení výstupu. V novém okně můžete upravit nastavení vypalování a zvolit režim přehrávání. Nakonec zaškrtněte tlačítko "Start" pro zahájení procesu vypalování.

Často kladené otázky o tom, jak vypálit videa iMovie na disky DVD
-
1. Můžete importovat DVD do iTunes?
Ano! Můžete importovat DVD do iTunes. Chcete-li to provést, musíte použít nástroj DVD Ripper, který vám pomůže převést obsah DVD do formátu, který iTunes podporuje, například MP4, MOV a M4V. Poté můžete importovat zkopírovaný obsah DVD do iTunes.
-
2. Můžete vypálit filmy iTunes na DVD?
Ano, můžete! Správa digitálních práv (DRM) však chrání většinu obsahu iTunes. V takovém případě existuje možnost, že je nebudete moci vypálit/zkopírovat na DVD. K obejití ochrany DRM a vypálení na DVD můžete použít nástroj třetí strany.
-
3. Mohu z iMovie vypálit videa iMovie přímo na DVD?
Ne, iMovie nemá vestavěnou podporu pro vypalování videí přímo na DVD. Musíte exportovat svůj projekt iMovie jako soubor videa a poté pomocí softwaru pro vypalování disků DVD vytvořit disk DVD.
Závěr
To je vše! To jsou 2 funkční způsoby, jak vypálit iMovie na DVD! Těmito způsoby nyní můžete sledovat video projekty iMovie na větší obrazovce pomocí přehrávače DVD nebo je uložit na disk. Nyní, pokud již iDVD není k dispozici na vašem Macu, můžete použít profesionální 4Easysoft DVD Creator nástroj jako alternativa! S výkonnými funkcemi tohoto nástroje pro vypalování DVD můžete snadno a rychle vypálit projekty iMovie na DVD s vysoce kvalitním výstupem. Chcete-li se dozvědět více o dalších funkcích tohoto nástroje, navštivte ještě dnes jeho oficiální web.
100% Secure
100% Secure


