Převádějte, upravujte a komprimujte videa/audia ve více než 1000 formátech ve vysoké kvalitě.
Jak komprimovat zvuk v Audacity pomocí 3 nejlepších alternativ
Pro podcastera, hudebníka nebo jiného audio nadšence je komprese zásadní technikou, která by pro váš konečný produkt měla obrovský vliv. Pro tento úkol je Audacity skvělým nástrojem, který vám může pomoci komprimovat zvukové soubory. Kromě zmenšení velikosti souboru má program nastavitelné možnosti, které zajistí dosažení nejlepších výsledků. Dnešní příspěvek vám tedy ukáže, jak komprimovat zvuk v Audacity, a poskytne vám více možností, jak vylepšit vaše zvukové projekty.
Seznam průvodců
Jak Audacity funguje při kompresi zvuku Nejlepší nastavení v Audacity pro vysoce kvalitní kompresi Komprimujte zvuk pomocí 3 nejlepších alternativ AudacityJak Audacity funguje při kompresi zvuku
Je úžasné, jak Audacity pracuje na úpravách vašich zvukových souborů. Tento bezplatný zvukový editor pro Windows, Mac a Linux nabízí vynikající sadu nástrojů pro dosažení požadovaných zvukových výsledků, ať už ve formátech MP3, WAV, OGG nebo více. Obsahuje mnoho funkcí, které jsou překvapivě dostupné všem, kteří chtějí optimalizovat své zvukové nahrávky pro hudební produkci, podcasty nebo jiné zvukové projekty. Takže nyní prozkoumejte, jak komprimovat zvukové soubory pomocí této univerzální platformy.
Krok 1Po spuštění Audacity začněte nahráním zvukového souboru. Dále klikněte na nabídku „Upravit“, kde vyberte „Předvolby“ a poté „Kvalita“. Zde můžete snížit vzorkovací frekvenci a formát vzorku.
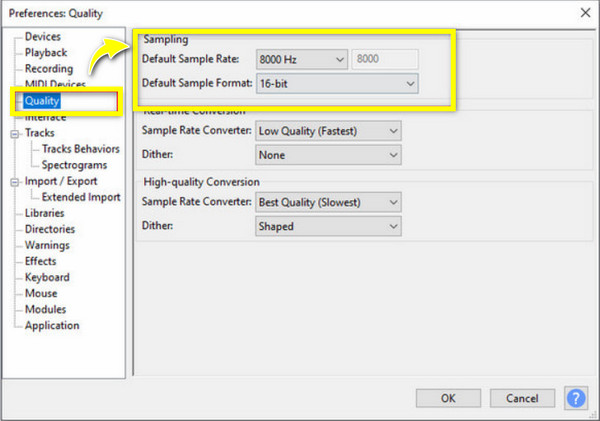
Krok 2Poté přejděte do nabídky „Tracks“, klikněte na možnost „Mix“ a z postranní nabídky vyberte „Mix Stereo Down to Mono“.
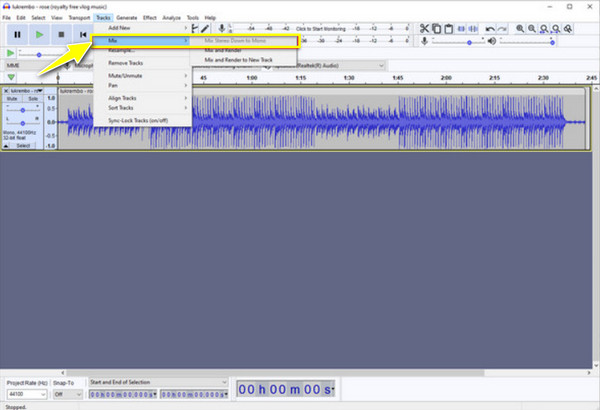
Krok 3Nyní je čas uložit zvukový soubor! Přejděte do nabídky "Soubor" a poté "Exportovat zvuk"; zde musíte vybrat "MP3" v poli "Uložit jako typ" a poté nastavit "Kvalita" na "Střední, 145-185 kbps". Pokud tak učiníte, dojde ke komprimaci zvukového souboru, ale připravte se na ztrátu kvality.
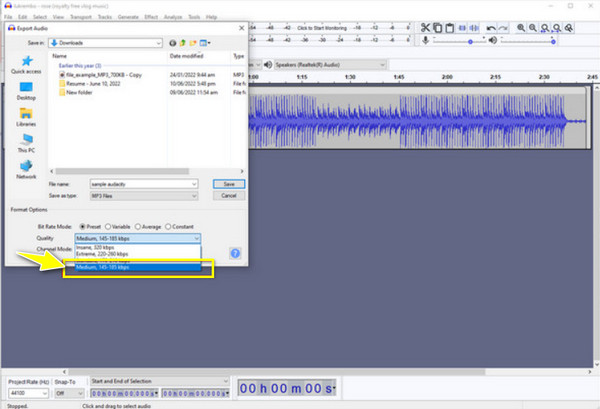
Nejlepší nastavení v Audacity pro vysoce kvalitní kompresi
I když po komprimaci zvuku v Audacity může být ovlivněna kvalita, existuje způsob, jak tomu zabránit? Ano! Před exportem zvukového souboru možná budete muset přemýšlet o nastavení některých nastavení pro účinnou kompresi zvuku, a zde jsou nejlepší nastavení, která můžete mít v Audacity:
• Práh. Nastavte práh na dobrou úroveň, která zaznamenává hlasitější zvukové špičky. Obvyklá hodnota začíná kolem -20 dB a dosahuje až -30 dB, ale musíte ji upravit v závislosti na vaší nahrávce.
• Poměr. Pro obecnou kompresi zvuku lze použít poměr 3:1 až 6:1; vyšší jsou mnohem vhodnější pro agresivní kompresi, ale mohou změnit přirozený zvuk.
• Čas útoku. Pro toto nastavení musíte vybrat mezi 5 ms a 30 ms, aby kompresor rychle reagoval na špičky, aniž by přerušil zvuk.
• Čas vydání. A konečně, doba uvolnění by měla být nastavena z 50 ms na 200 ms, aby se kompresor mohl plynule vrátit k normálnímu zesílení, jakmile hlasitý zvuk skončí.
Pomocí těchto navrhovaných nastavení v Audacity můžete úspěšně dosáhnout komprimovaného zvukového souboru, který zachová integritu vašeho zvuku. Měli byste však pamatovat na to, že každý zvukový záznam má specifické úpravy, takže při experimentování s těmito nastaveními buďte trpěliví, abyste dosáhli vysoce kvalitní komprese.
Komprimujte zvuk pomocí 3 nejlepších alternativ Audacity
Stejně jako u jiného softwaru se může stát, že Audacity nebude fungovat správně; jinak možná budete chtít vyzkoušet alternativy a zjistit, co nabízejí, aby vám pomohly komprimovat zvukové soubory. V této části se tedy dozvíte o třech nástrojích považovaných za nejlepší alternativy k Audacity.
1. 4Easysoft Total Video Converter
Z mnoha alternativ, 4Easysoft Total Video Converter nejlépe vynikne! Je navržen se schopností komprimovat zvukové soubory při zachování vysoké kvality, kterou si každý přeje. Je vyroben s intuitivním rozhraním, takže kdokoli, i když jste v tomto úkolu začátečník, může bez námahy komprimovat zvukové soubory a realizovat všechny vaše multimediální projekty zde! Navíc podporuje rychlý export; nebudete tak muset dlouho čekat, bez ohledu na počet vašich zvukových souborů, které mají být komprimovány. na co teď čekáš? Po následujících krocích dosáhnete nejlepších výsledků komprese s tímto úžasným nástrojem.

Audio Compressor vám umožňuje komprimovat soubory na méně než 40%.
Získejte požadovaný formát, vzorkovací frekvenci, kanál a další nastavení snadno.
Prohlédněte si komprimovaný zvuk a potvrďte, že splňuje vaše očekávání.
Neobsahuje malware a reklamy a chrání vaše nahrané zvukové soubory.
100% Secure
100% Secure
Krok 1Zadejte 4Easysoft Total Video Converter aplikace na vašem počítači. Z výše uvedených widgetů vyberte „Toolbox“, kde najdete více než patnáct sad nástrojů, včetně „Audio Compressor“, a klikněte na něj.
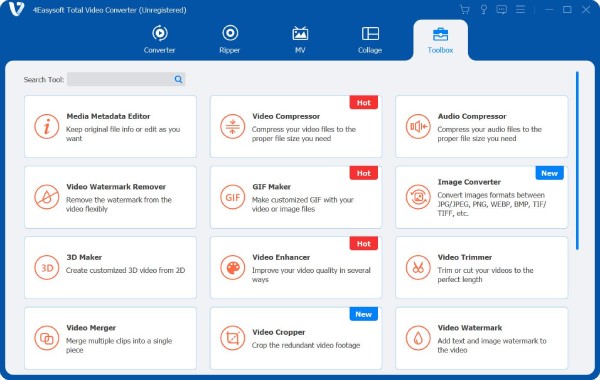
Krok 2Nyní do okna nahrajte svůj formát MP3, AAC, WAV nebo jiný zvukový soubor. Začněte táhnout posuvník "Velikost", abyste snížili velikost zvukového souboru na méně než 401 TP3T. Můžete také změnit níže uvedené možnosti, jako je formát, kanál, vzorkovací frekvence atd.
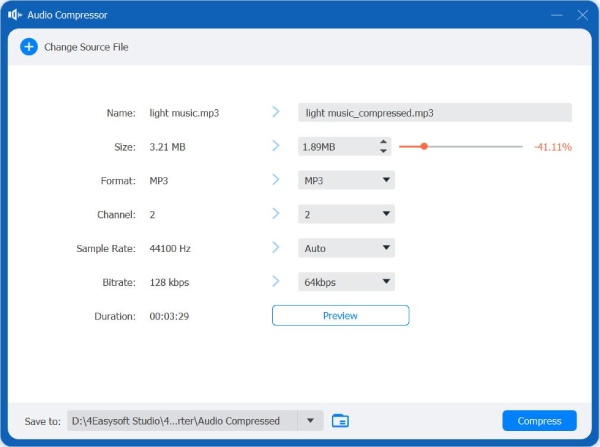
Krok 3Chcete-li zajistit požadovaný výsledek, klikněte na tlačítko „Náhled“. Pokud se ukáže, že je to, co očekáváte, klikněte na tlačítko "Komprimovat" a uložte jej na určené místo.
2. FreeConvert MP3 kompresor
Pokud potřebujete bezplatný online nástroj, musíte to zkusit FreeConvert MP3 kompresor! Je přívětivý pro úroveň dovedností každého uživatele při kompresi souborů MP3. Kromě toho, že vám pomůže komprimovat zvukové soubory, můžete změnit parametry, jako je přenosová rychlost a kvalita, a dosáhnout tak oblíbené velikosti souboru a kvality zvuku. Navíc, pokud máte spoustu zvukových souborů ke kompresi, tento nástroj podporuje více souborů současně, což je dobré pro rychlé dokončení větších projektů.
Krok 1 Vyhledejte FreeConverr MP3 Compressor ve svém prohlížeči. Začněte kliknutím na tlačítko „Vybrat soubory“ a importujte soubor, který chcete komprimovat, ze souboru v počítači.
Krok 2Chcete-li zahájit kompresi, nastavte posuvník "Bitrate" na požadovanou kvalitu. Pamatujte, že jeho snížení minimalizuje velikost, ale ovlivní kvalitu zvuku. Jakmile budete spokojeni, klikněte na tlačítko „Komprimovat MP3“.
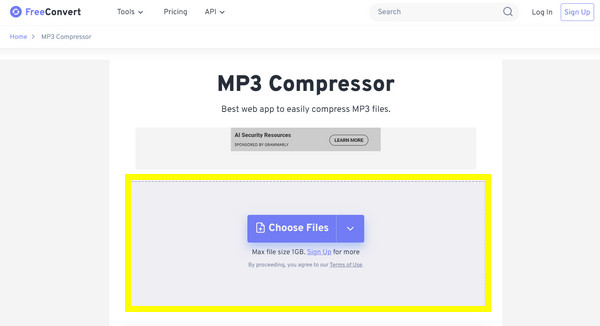
3. Media.io Online Audio Compressor
Další volbou ke zvážení je Media.io Online audio kompresor. Nabízí nástroje pro úpravu zvuku a videa a hlavně zvukový kompresor, který slouží k minimalizaci velikosti souboru bez ztráty kvality. Kromě toho můžete zajistit, že můžete komprimovat zvukové soubory během několika sekund, takže si budete moci užít více souborů ke komprimaci, než je čekací doba. Pro osobní i profesionální použití je tento kompresor vynikajícím nástrojem pro každého, kdo jej potřebuje.
Krok 1Jakmile jste na webu Media.io Online Audio Compressor, nahrajte svůj zvukový soubor z počítače nebo jej přetáhněte přímo do pole pro nahrávání.
Krok 2Poté uvidíte možnosti pro úpravu bitrate a vzorkovací frekvence; vytažením každého posuvníku nastavte požadovanou rovnováhu. Později kliknutím na tlačítko "Komprimovat" spustíte kompresi a uložíte ji.
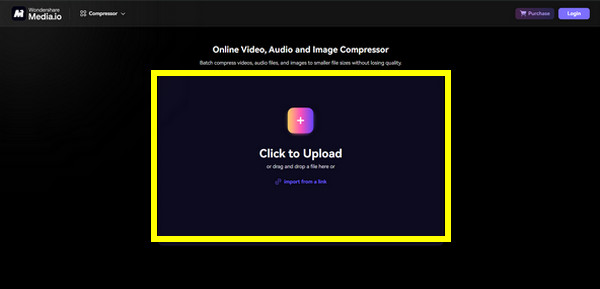
Závěr
V dnešním příspěvku máte komplexního průvodce, jak komprimovat zvuk v Audacity, a doufejme, že s ním máte požadovanou kompresi. Pokud ne, můžete vyzkoušet tři zmíněné nejlepší alternativy pro kompresi zvukových souborů ve vysoké kvalitě. Mezi nimi nejvíce vyniká 4Easysoft Total Video Converter. Má navržený nástroj pro kompresi zvuku, který minimalizuje velikost zvukového souboru při zachování nejvyšší možné kvality, kterou si zasloužíte. Kromě toho poskytuje více editačních funkcí, než byste očekávali. Nenechte si ujít tyto; stáhněte si program ještě dnes!
100% Secure
100% Secure


