Převádějte, upravujte a vylepšujte videa pomocí AI
Ultimate Guide on How to Convert AVI to MP4 on Windows/Mac
Ať už chcete ušetřit úložný prostor pro velké soubory AVI na vašem Windows/Mac nebo si chcete užít AVI filmy na Androidu/iPhonu, nejlepší způsob je převést AVI na MP4 formát. Je to proto, že formát MP4 je kompatibilní s téměř všemi přehrávači videa a má také relativně malou velikost s vysokou kvalitou. Pokračujte prosím ve čtení následujících 5 metod, jak převést AVI na MP4 a vyřešit své problémy!
Seznam průvodců
Část 1: The Ultimate Guide to Convert AVI to MP4 Část 2: Jak převést AVI na MP4 pomocí VLC Media Player Část 3: Jak převést AVI na MP4 přes Format Factory Část 4: Jak převést AVI na MP4 pomocí CloudConvert Část 5: Jak převést AVI na MP4 přes FreeConvert Část 6: Nejčastější dotazy o tom, jak převést AVI na MP4Část 1: The Ultimate Guide to Convert AVI to MP4
Abych vám upřímně řekl, že když máte problémy s převodem AVI do formátu MP4, 4Easysoft Total Video Converter vždy se doporučuje přenést jej na váš Windows/Mac. Vzhledem k jeho přesvědčivým funkcím tento nástroj pro konverzi obhajují i profesionální filmaři. Umožňuje převádět soubory do více než 1000 různých formátů s přizpůsobeným nastavením a vysokou kvalitou. S ním se také setkáte s mnoha možnostmi úpravy souborů před procesem převodu.

Převeďte AVI do MP4 a dalších 1000+ video formátů pomocí jednoduchých kroků.
Upravte nastavení videa a zvuku, včetně kvality, snímkové frekvence atd.
Poskytněte 50x vyšší rychlost pro rychlý převod dávky AVI videí.
Podporujte další editační funkce pro oříznutí, oříznutí, otočení a přidání efektů.
100% Secure
100% Secure
Postup:
Krok 1Stáhněte si 4Easysoft Total Video Converter do svého Windows/Mac a spusťte jej. Nyní můžete přidat soubory AVI, které chcete převést na MP4, kliknutím na Přidat soubory tlačítko nebo Plus ( + ) ikona. Můžete také jednoduše přetáhnout soubory do rozhraní a převést AVI na MP4.

Krok 2Po přidání souboru přejděte na ikonu formátu a vyberte MP4 formát, jak chcete převést AVI do mp4. Zde můžete také kliknout na ikonu Nastavení a upravit parametry videa a zachovat vysokou kvalitu.

Krok 3Vraťte se do hlavního rozhraní a klikněte na Uložit do pro výběr cesty úložiště. Klepněte na Převést vše tlačítko pro zahájení převodu. Počkejte, až proces skončí, a převedený soubor se automaticky zobrazí v uložených souborech.

Část 2: Jak převést AVI na MP4 pomocí VLC Media Player
VLC je multimediální přehrávač, který přehrává většinu standardních multimediálních souborů, jako jsou DVD, VCD, Audio CD a další streamovací protokoly. Můžete také převést AVI na MP4 videa pomocí VLC Media Player. Vzhledem k tomu, že to není profesionální nástroj pro převod, nemůžete tento nástroj použít k úpravě kvality videa a datového toku. Postupujte podle podrobných kroků níže:
Krok 1Nejprve si stáhněte VLC Media Player a spusťte jej do svého zařízení. Klikněte na Média tlačítko najdete v horní části nabídky. Poté vyberte Převést/Uložit volba.
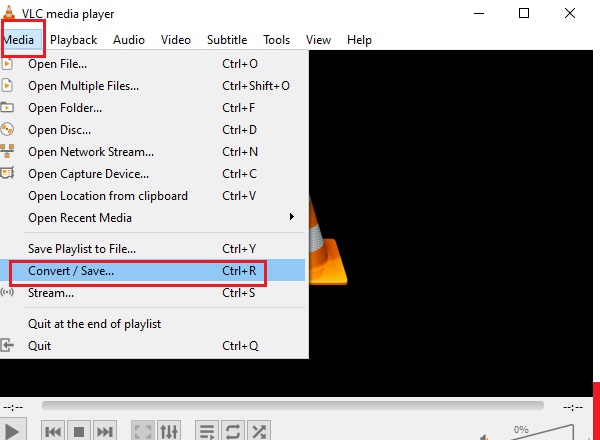
Krok 2Otevře se další okno, Otevřete Média. Klepněte na Přidat a poté vyberte soubor, který chcete převést. Nyní klikněte na Převést/Uložit ve spodní části okna a vyberte Převést/Uložit z rozevíracího seznamu pro změnu AVI na MP4.
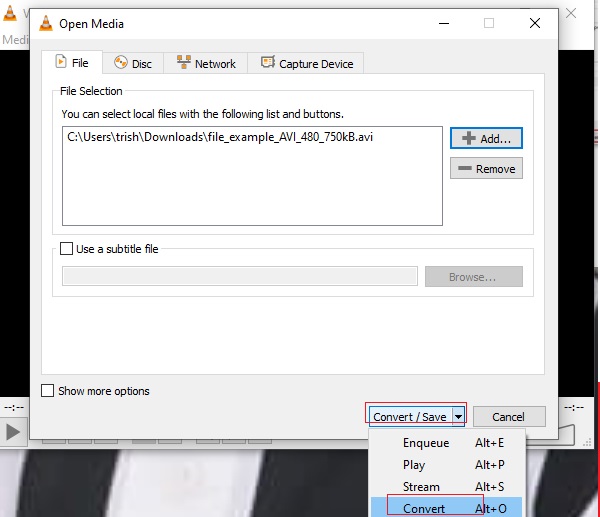
Krok 3Na Profil tlačítko, vyberte MP4 z rozbalovacího tlačítka a poté klikněte na Start zahájíte převod AVI na MP4 a vaše převedené soubory se automaticky uloží do určené složky, kterou jste si vybrali.
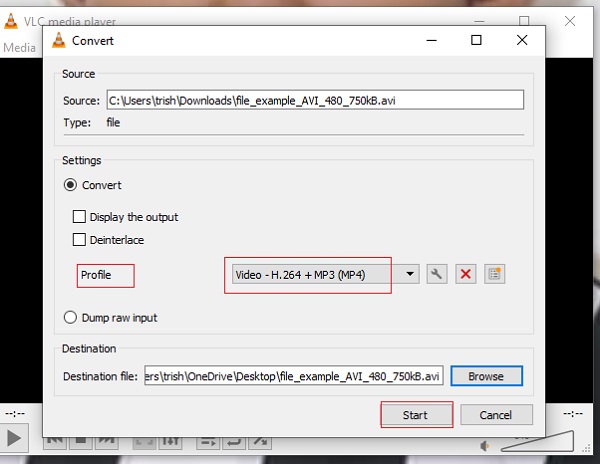
Část 3: Jak převést AVI na MP4 přes Format Factory
Pokud si přejete převést AVI na MP4, můžete také zdarma vyzkoušet Format Factory. Dobrá věc s tímto nástrojem je, že můžete převést jakýkoli formát videa na AMR, WAV, AAC, WMA, MP3, OGG. V tomto video konvertoru můžete provádět úpravy, oříznutí, vodoznak, rozdělování, slučování a míchání video souborů. Podporuje však pouze uživatele systému Windows.
Postup:
Krok 1Stáhněte si a nainstalujte Format Factory do svého zařízení a poté jej spusťte, abyste získali hlavní rozhraní. Poté klikněte na Video a poté vyberte MP4 jako výstupní formát.
Krok 2Klikněte na Přidat soubor přidejte svůj soubor AVI a potom klepněte na Nastavení výstupu tlačítko pro změnu kvality zvuku. Nyní můžete kliknout na OK tlačítko. Pro dokončení klepněte na Start poté počkejte na převod mezi formáty AVI a MP4.
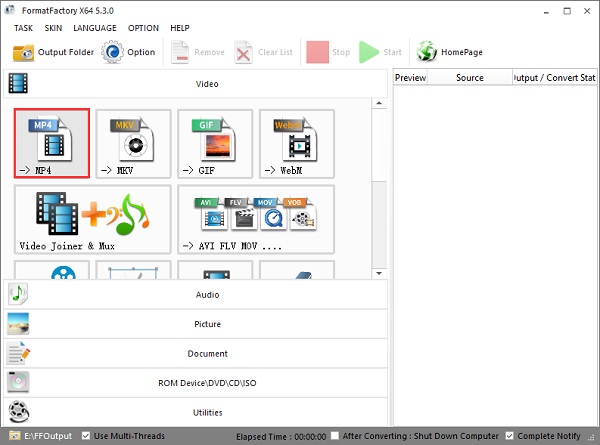
Část 4: Jak převést AVI na MP4 pomocí CloudConvert
CloudConvert je celosvětově jedním z nejpoužívanějších online konvertorů. Tento online převodník souborů může podporovat většinu z více než 200 oblíbených formátů, včetně formátů AVI a MP4. Jeho aplikační programovací rozhraní umožňovalo vlastní integraci v této aplikaci. Použití tohoto online konvertoru vás nezklame, protože můžete převádět soubory bez ztráty kvality. Pokud tedy plánujete převést AVI na MP4 na jakékoli platformě, jako je Windows, Mac nebo Linux, toto je pro vás!
Postup:
Krok 1Přejděte na web a vyhledejte oficiální web CloudConvert pro přenos AVI do MP4. Jakmile jste již našli oficiální stránku aplikace, klepněte na Zvolte soubor tlačítko na rozhraní pro přidání souboru AVI. Můžete také přidat různé soubory v jednom převodu kliknutím na Přidat další soubory knoflík.
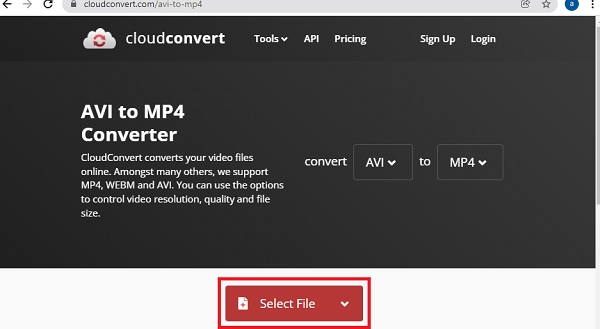
Krok 2Když je soubor již přidán, vyberte požadovaný formát MP4 pro převod videa AVI na MP4. Můžete také vybrat formát ve střední části rozhraní; jde to takto: převést - AVI - na - MP4. Chcete-li dokončit převod, přejděte nyní na Konvertovat a počkejte na dokončení procesu převodu AVI na MP4.
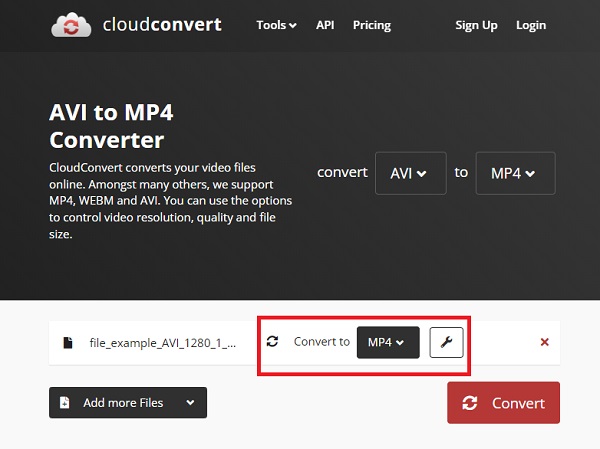
Krok 3A konečně, máte hotovo! Klikněte na Stažení a váš převedený soubor se automaticky uloží do vašeho zařízení.
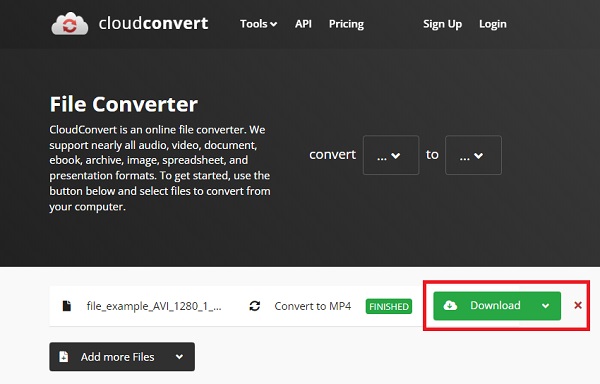
Část 5: Jak převést AVI na MP4 přes FreeConvert
O čem je FreeConvert? FreeConvert je tedy online webová stránka, kde můžete převádět video, obrázky, soubory dokumentů nebo dokonce zvuk. Výhodou tohoto nástroje je, že nemusíte instalovat žádný software ani registrovat účet; stačí jen vyhledat web. Pokud je vaším problémem převod AVI do MP4, převod souborů je stejně snadný jako ABC, nemusíte se o tento proces starat. Nebudete mít žádné potíže.
Postup:
Krok 1Vyhledávání FreeConvert najít oficiální webovou stránku nástroje. Nyní začněme konverzi AVI na MP4! Nejprve klikněte na Vyberte Soubory a vyberte soubor, do kterého chcete převést. Můžete také přetáhnout soubor do rozhraní; můžete převést 20 souborů pouze v jednom převodu kliknutím na Přidat další soubory knoflík.
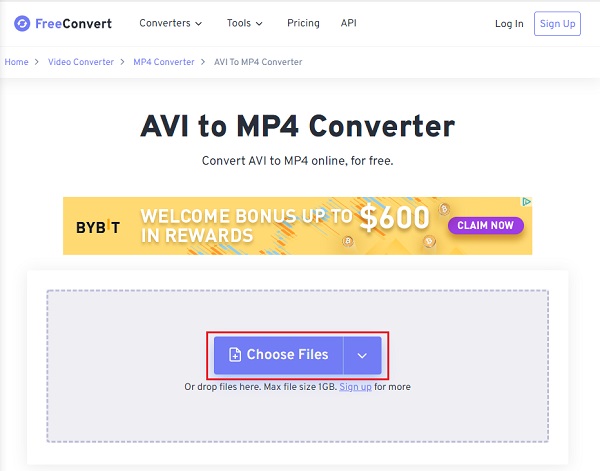
Krok 2Jakmile je soubor přidán, klikněte nyní na Výstup možnost a poté vyberte MP4 formát jako požadovaný formát.
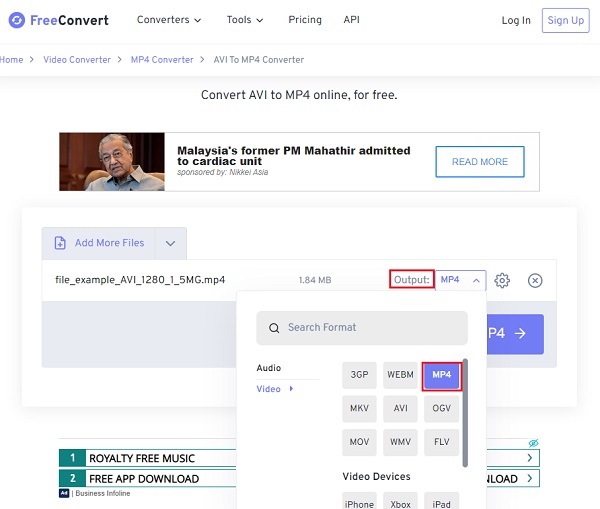
Krok 3Téměř hotovo, nyní klepněte na Převést na MP4 tlačítko pro zahájení převodu. Po dokončení procesu převodu klepněte na Stáhnout MP4 uložit převedený soubor do zařízení.
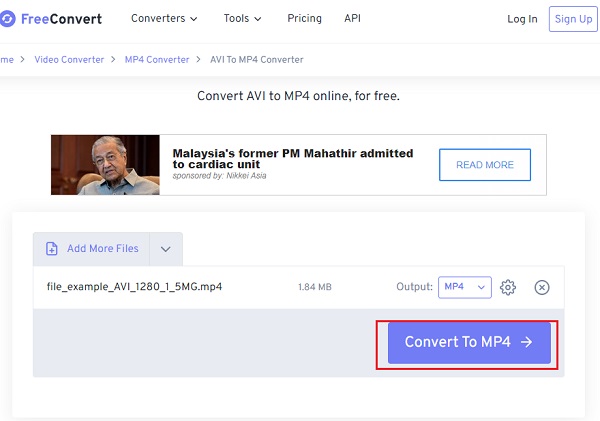
Část 6: Nejčastější dotazy o tom, jak převést AVI na MP4
-
Mohu převést AVI na MP4 videa pomocí ruční brzdy?
Ano, můžete. Ruční brzda podporuje převod jakéhokoli videa do formátů MP4, MKV a M4V. Nejprve spusťte program a vyberte požadované soubory AVI, které chcete otevřít. Poté můžete upravit nastavení výstupu, včetně formátu a kodeků. Nakonec klikněte na tlačítko Start a počkejte několik minut.
-
Je soubor MP4 menší než AVI?
Obecně je odpověď ano. Formát MP4 je známý svou malou velikostí a vysokou kvalitou. Má vyšší kompresní poměr než formát AVI. Můžete tedy převést AVI na MP4, abyste ušetřili úložný prostor vašeho počítače.
-
Jak přehrávat soubory AVI na mém Androidu/iPhonu?
Jak již bylo zmíněno, nejjednodušší způsob, jak přehrávat soubory AVI na mobilních telefonech, je převést AVI do formátu MP4, který je kompatibilní se systémem Android/iPhone. Kromě toho se můžete také spolehnout na aplikace přehrávače AVI, jako je VLC Media Player, MX Player, Video Play All Format atd.
Závěr
To je vše! Výše uvedené jsou nejprofesionálnější a nejúčinnější metody, které vám pomohou rychle převést AVI na MP4. Ale pokud chcete zajistit kvalitu a rychlost vašeho převodu, vyzkoušejte 4Easysoft Total Video Converter pro vaši jistotu. Doufáme, že jsme vám pomohli s vaším problémem, neváhejte nás kontaktovat pro další dotazy.
100% Secure
100% Secure


 Autor:
Autor: 