Převádějte FLV na MP4 a upravujte videa pomocí výkonných nástrojů
3 Funkční způsob převodu FLV na MP4 s vyšší kompatibilitou
FLV a MP4 jsou nejčastěji používané formáty pro poskytování streamovaných videí na stránkách sociálních médií. Když ale potřebujete nahrát videa do iPhonu nebo videa dále upravovat, musíte převést FLV na MP4 předem. A pokud váš web již nepodporuje Adobe Flash Player, FLV vdieos nelze přehrát. Je to proto, že FLV ukládá koordinované video a audio streamy pro digitální video streaming přes Adobe Flash Player v7 a novější. Zatímco MP4 je formát digitálního multimediálního kontejneru, který podporuje audio i video soubory, což je univerzální formát s menší velikostí souboru kompatibilní s většinou přehrávačů médií. Stačí se tedy dozvědět více o podrobných informacích z článku a najít pro vás nejlepší převodník FLV na MP4.
Seznam průvodců
Část 1: Jak převést FLV na MP4 pro Facebook (Windows/Mac) Část 2: Jak převést FLV na MP4 pomocí ruční brzdy Část 3: Jak převést FLV na MP4 pomocí Freemake Část 4: Nejčastější dotazy o tom, jak převést FLV na MP4Část 1: Jak převést FLV na MP4 pro Facebook (Windows/Mac)
4Easysoft Total Video Converter je profesionální konvertor FLV na MP4 pro Windows a Mac, který poskytuje přednastavení pro zařízení a stránky sociálních médií, včetně Facebooku a YouTube. Poskytuje různé parametry pro vyladění výstupních videí, včetně video kodeku, zvukového kodeku, obnovovací frekvence, bitrate a dalších. Kromě toho si můžete také vybrat předvolbu Facebook pro snazší konverzi videa. Funkce úprav vám vždy umožní získat požadovaná videa.

Převeďte FLV na MP4, 4K MP4, iPhone a další zařízení kompatibilní s MP4.
Vylaďte video kodek, snímkovou frekvenci, datový tok, zvukový kanál a další nastavení.
Poskytněte editační funkce pro stříhání videí, rozdělení souborů, jejich sloučení do jednoho a další.
Vylepšete videa pomocí odstranění otřesů, odšumování, zvýšení rozlišení a optimalizace jasu.
100% Secure
100% Secure
Kroky při převodu FLV na MP4 pomocí 4Easysoft Total Video Converter
Krok 1Stáhněte a nainstalujte Total Video Converter na plochu. Můžete spustit program na vašem počítači a vybrat Konvertor z nabídky yop. Chcete-li importovat soubor FLV, klikněte na Přidat soubory nebo přetáhněte soubory do softwaru.

Krok 2Když jste již importovali soubor FLV, klepněte na Formát a vyberte Video Jídelní lístek. Poté vyberte MP4 z výběru, který bude vaším výstupním formátem. Samozřejmě můžete jít i do přístroj nabídky přímo vybrat Facbook nebo jiná zařízení kompatibilní s MP4. Kromě toho můžete upravit nastavení videa kliknutím na Vlastní profil knoflík.

Krok 3Pro ukončení procedury klikněte na Uložit do a vyberte požadovanou složku pro umístění převedeného souboru. Klikněte na Převést vše tlačítko pro zahájení převodu FLV na MP4. Automaticky uloží výstupní video do zvolené složky. Pokud chcete získat výstupní video s malou velikostí, jako je formát FLV, můžete také snížit velikost souboru videa prostřednictvím tohoto programu.

Část 2: Jak převést FLV na MP4 pomocí ruční brzdy
Ruční brzda je open source transkodér FLV na MP4 z většiny formátů souborů. To je k dispozici pro Mac, Linux a Windows. Primárním účelem HandBrake je převádět videa z různých formátů souborů do formátu FLV nebo MP4. Před volným stažením HandBrake nezapomeňte spustit antivirové skenery.
Kroky, jak převést FLV na MP4 pomocí HandBrake
Krok 1Musíte se ujistit, že HandBrake je již stažen do vašeho zařízení. Poté jej spusťte a pokračujte v převodu.
Krok 2Chcete-li soubor importovat, klepněte na Zdroj Jídelní lístek. Soubor můžete také přetáhnout do rozhraní.
Krok 3Přizpůsobte si Formát plocha; vybrat MP4 jako výstupní formát a vyberte složku, kam umístit převedený soubor, abyste nakonec převedli FLV na MP4.
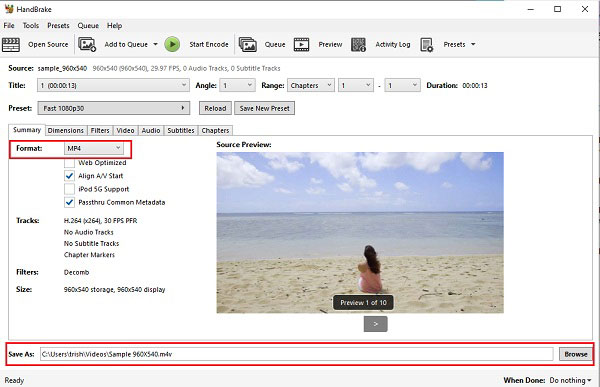
Krok 4Po výběru výstupního formátu, jako je MP4, můžete kliknout na Spusťte kódování pro zahájení procesu převodu FLV na MP4.
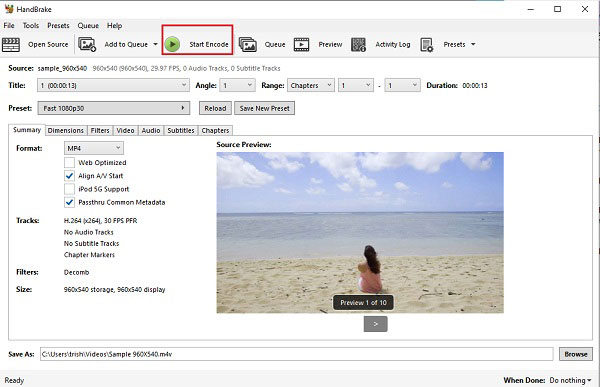
Část 3: Jak převést FLV na MP4 pomocí Freemake
Freemake je open source, multiplatformní a efektivní FLV převodník protože převádí různé typy souborů do jiného formátu souborů superrychlým způsobem! Můžete převádět filmy a videa pomocí jejich podporovaných 500+ formátů, včetně převodu FLV na MP4. Freemake dokáže převádět videa z libovolného formátu souboru v jakékoli velikosti souboru pro Windows 11.
Kroky při převodu FLV na MP4 pomocí Freemake:
Krok 1Nejprve si stáhněte a nainstalujte nástroj pro převod do zařízení a poté jej spusťte. Chcete-li importovat soubory, stiskněte Soubor a poté vyberte Přidat video z možností.
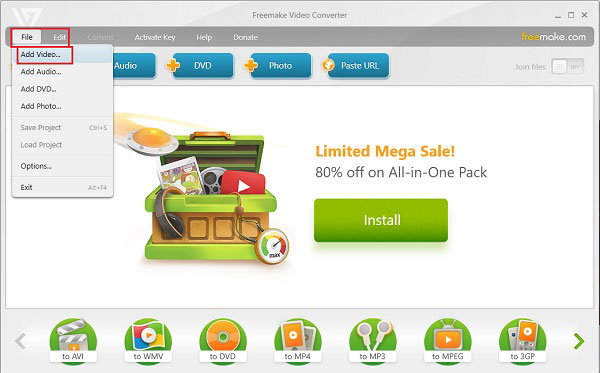
Krok 2Po importu videa klikněte na Konvertovat a poté zvolte do MP4 možnost, protože to bude váš výstupní formát.
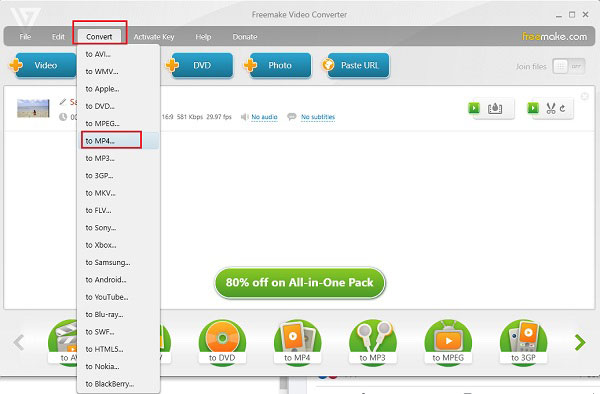
Krok 3Chcete-li úplně ukončit postupy při převodu FLV na MP4, klikněte na Konvertovat knoflík; po minutě je vše hotovo.
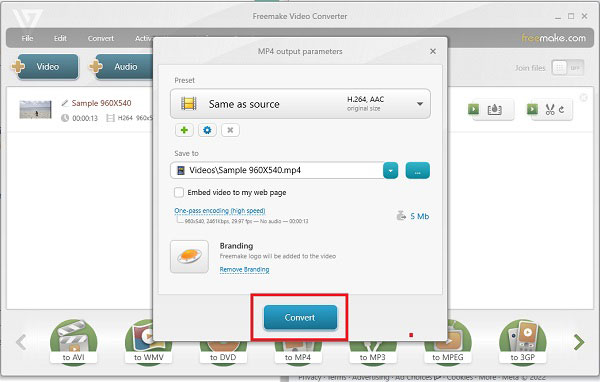
Část 4: Nejčastější dotazy o tom, jak převést FLV na MP4
-
Mám převést FLV na MP4 pro YouTube?
Ano. Ačkoli je FLV formát videa určený pro YouTube s menší velikostí, není nyní doporučen pro nový prohlížeč vybavený HTLM-5. Navíc, MP4 videa bude poskytovat vyšší kvalitu než formát FLV.
-
Jaké jsou rozdíly mezi FLV a MP4?
Když potřebujete převést FLV na MP4, měli byste vědět několik rozdílů. FLV zabírá méně místa než MP4, ale MP4 má lepší kompatibilitu než FLV. Dalším rozdílem je, že MP4 podporuje vysoký kompresní poměr, zatímco FLV nikoli. Pokud jde o FLV, flash video funguje dobře se zásuvným modulem Flash prohlížeče.
-
Ztratí soubor FLV po převedení na MP4 svou kvalitu?
Ano. Ať už potřebujete převést FLV na MP4 nebo naopak, video bude dekódováno a zakódováno. Chcete-li zachovat původní kvalitu, musíte zkontrolovat kodek videa a zachovat ten původní. Když potřebujete mít původní kvalitu, můžete si vybrat nástroj pro vylepšení videa, který bude převodem probíhat.
Závěr
Nestresujte se, pokud nemůžete hrát FLV na vašem zařízení; stačí převést do jiného formátu. Tento článek pojednával o 3 nejpoužívanějších video konvertorech při převodu FLV na MP4. Stačí si mezi nimi vybrat ten nejlepší převodník, o kterém si myslíte, že bude vyhovovat vašim potřebám. Představujeme all-in-one převodník FLV na MP4! Bez váhání si nyní můžete stáhnout 4Easysoft Total Video Converter zdarma!
100% Secure
100% Secure



