7 bezproblémových způsobů, jak převést HEIC na JPG [Desktop a iPhone]
Formát HEIC má malou velikost souboru a vysokou kvalitu obrazu, což z něj činí jeden z nejlepších dostupných formátů současnosti. Někdy ale potřebujete převést HEIC na JPG, protože je to stále nekompatibilní na jiných zařízeních, jako je Windows. Pokud hledáte snadné, ale účinné řešení, jak překonat tuto nevýhodu HEIC, pak jste na správné stránce! Tento příspěvek obsahuje 7 způsobů, jak převést HEIC na JPG, které většina zařízení podporuje. Objevte je všechny hned teď!
Seznam průvodců
Část 1: 5 snadných metod převodu obrázků HEIC na obrázky JPG online zdarma Část 2: Jak převést HEIC na JPG prostřednictvím fotografií v systému Windows 11/10 Část 3: Změňte výchozí nastavení na iPhone bez převodu HEIC na JPG Část 4: Jak převést HEIC na JPG na Windows/MacČást 1: 5 snadných metod převodu obrázků HEIC na obrázky JPG online zdarma
Pokud chcete podstoupit ten nejpřímější proces převodu, pak zde je sestava 5 online převodníků HEIC na JPG. Vyberte si ten, který vyniká!
1. 4easysoft bezplatný převodník HEIC
První na seznamu těchto 5 bezplatných online převodníků HEIC na JPG je 4Easysoft bezplatný převodník HEIC nástroj. Tento online nástroj nabízí přímý proces převodu HEIC na JPG. Podporuje také rychlé nahrávání a konverzi bez instalace dalších softwarových zásuvných modulů a přihlašování k účtu. Navíc tento nástroj zajišťuje žádné zkreslení kvality a převádí HEIC na JPG při zachování původní kvality.
Vlastnosti bezplatného online převodníku HEIC na JPG 4Easysoft
- Vybaveno funkcí procesu dávkové konverze, která umožňuje převádět více souborů HEIC současně.
- Schopnost zachovat původní data Exif souboru HEIC, jako jsou jeho informace, rozměr, velikost, expozice fotoaparátu atd.
- Podpora rychlého procesu konverze bez kvalitativních změn.
- Nabídněte snadno srozumitelné rozhraní a proces převodu HEIC.
Jak používat bezplatný online konvertor HEIC na JPG 4Easysoft pro převod HEIC na JPG:
Krok 1Spusťte prohlížeč v počítači a vyhledejte 4Easysoft zdarma online převodník HEIC do JPG. Poté klikněte na Přidejte soubory HEIC/HEIF tlačítko s Plus ikonu pro import souboru, který chcete převést do formátu JPG.
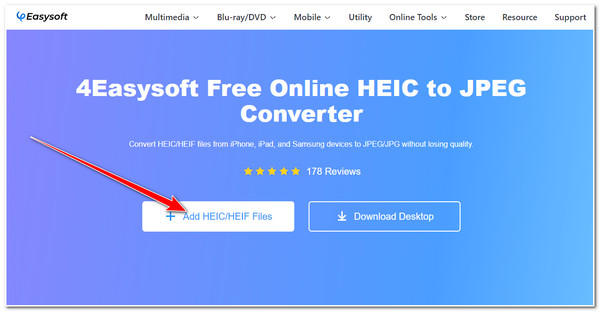
Krok 2Poté počkejte, až nástroj dokončí nahrávání vašeho souboru HEIC. Po dokončení nástroj automaticky převede HEIC do formátu souboru JPG. Poté klikněte na Stažení tlačítko pro uložení převedeného souboru HEIC do úložiště.
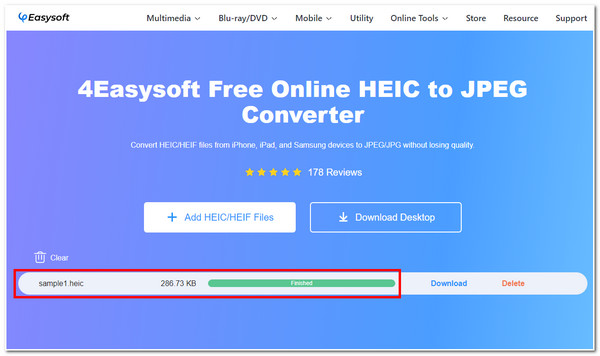
2. FreeConvert
Dalším online nástrojem HEIC to JPG je FreeConvert. Je to také jeden z nejjednodušších nástrojů pro převod souborů HEIC na JPG s nejlepší kvalitou. Dokáže zachovat kvalitu vašeho souboru HEIC a umožňuje vám jej současně dále vylepšovat. To je možné díky vestavěným možnostem ladění výstupu. Navíc každé nastavení přizpůsobení výstupu, které jste provedli, lze uložit jako předvolby, které můžete použít pro následující konverzi HEIC. Jak tedy převést HEIC na JPG pomocí FreeConvert? Zde jsou kroky, po kterých musíte jít.
Krok 1Otevřete prohlížeč a klikněte na Vyberte Soubory tlačítko. Můžete také importovat soubory HEIC uložené z Dropboxu nebo táhnout a pokles přímo na rozhraní nástroje.
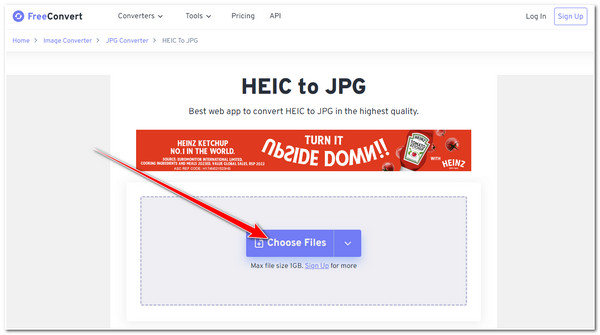
Krok 2Dále zaškrtněte Konvertovat tlačítko pro zahájení procesu převodu HEIC na JPG. Poté počkejte, až nástroj nahraje a převede váš soubor HEIC.
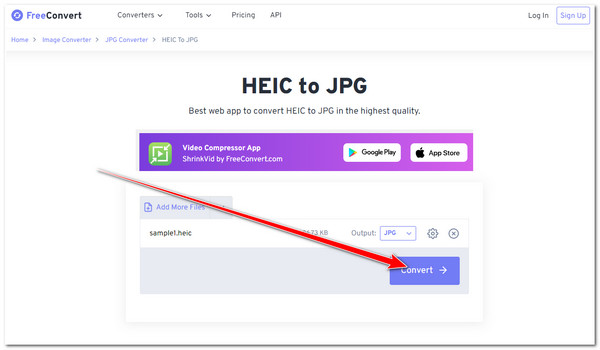
Krok 3Poté, jakmile je proces nahrávání a převodu dokončen, zaškrtněte Stažení tlačítko pro uložení převedeného souboru HEIC do místního úložiště. Soubor můžete také uložit na Disk Google nebo Dropbox.
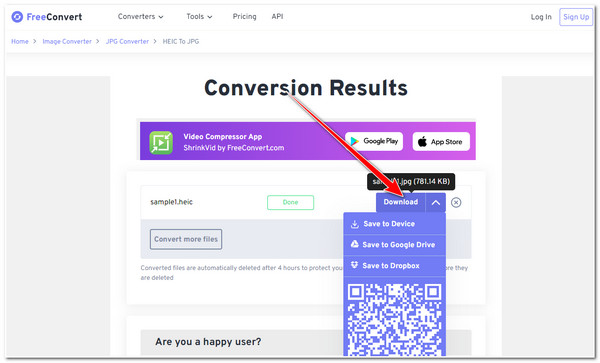
3. CloudConvert
Také byste si neměli nechat ujít příležitost vyzkoušet CloudConvert pro převod HEIC na JPG. Stejně jako FreeConvert je i tento nástroj nabitý možnostmi ladění výstupu, které vám umožní upravit šířku, výšku, kvalitu atd. převedeného souboru. Navíc tento nástroj také podporuje rychlé procesy konverze a vysoce kvalitní výsledky. Je tento nástroj zajímavý? Zde je několik jednoduchých kroků, které musíte dodržet, jak převést HEIC na JPG pomocí CloudConvert:
Krok 1Otevřete aplikaci prohlížeče a vyhledejte ji CloudConvert HEIC to JPG Converter. Poté klikněte Zvolte soubor pro import souboru HEIC, který chcete převést na JPG. Máte také k dispozici další možnosti importu souborů z jiného úložiště.
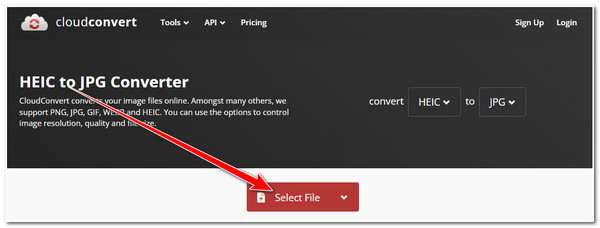
Krok 2Dále zaškrtněte Konvertovat tlačítko pro zahájení procesu převodu. Poté nástroj automaticky nahraje a převede soubor.
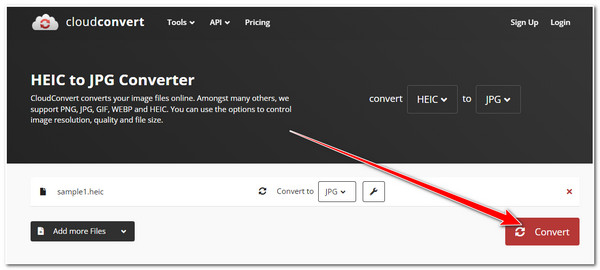
Krok 3Poté klikněte na Stažení tlačítko na vyskakovacím okně pro uložení převedeného souboru do úložiště vašeho počítače.
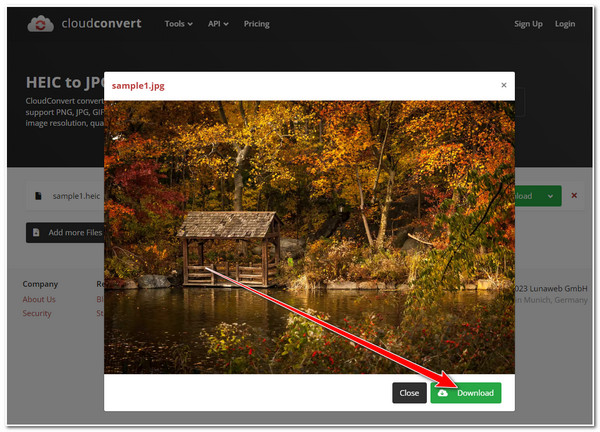
4. Převod
Následující nástroj, který dokáže převést HEIC na JPG, je Convertio. Tento nástroj může bez jakýchkoli potíží převést vaše soubory HEIC na JPG pomocí několika kliknutí myší. Má také přímočaré rozhraní, které přichází s rychlým procesem konverze. Stejně jako výše uvedené nástroje navíc Convertio nevyžaduje, aby se uživatelé před použitím nástroje přihlásili ke svým účtům. Jak použít Convertio k převodu HEIC na JPG? Postupujte podle následujících kroků:
Krok 1Spusťte prohlížeč v počítači a vyhledejte Převod HEIC do JPG. Poté klikněte na Vyberte Soubory tlačítko pro nahrání souboru HEIC do nástroje pro převod Convertio. Máte také k dispozici další úložiště, ze kterých si můžete vybrat v případě, že jsou uložena na jiných úložištích.
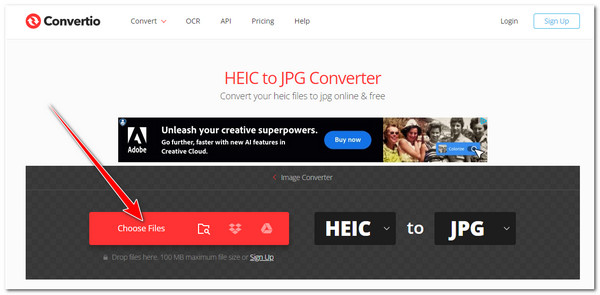
Krok 2Poté zaškrtněte Konvertovat tlačítko pro zahájení procesu nahrávání a převodu. Než budete pokračovat k další části, počkejte, až nástroj skončí.
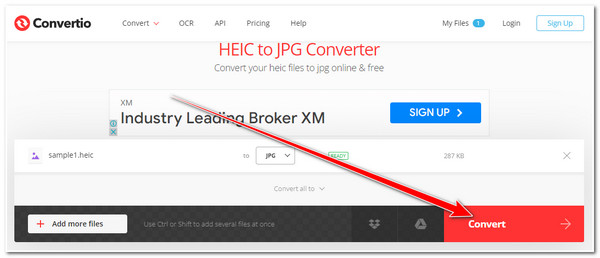
Krok 3Po dokončení klikněte na Stažení tlačítko pro uložení souboru do místního úložiště vašeho počítače.
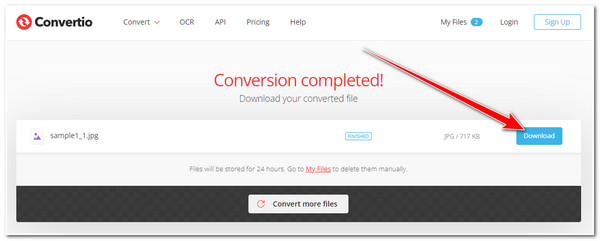
5. ILoveIMG
V neposlední řadě na této sestavě HEIC do JPG online je ILoveIMG nástroj. Tento nástroj může vypadat zastarale, ale je naplněn schopností rychle převádět soubory HEIC na JPG. Kromě toho dokáže převést více souborů současně bez jakýchkoli potíží. Pokud vás tento nástroj zaujal, zde je několik kroků, jak tento online nástroj použít k převodu HEIC na JPG:
Krok 1Přejděte do prohlížeče svého počítače a vyhledejte ILoveIMG nástroj. Poté klikněte na Vyberte obrázky tlačítko pro import souboru HEIC, který chcete převést na JPG. Můžete také importovat soubory HEIC uložené z vašeho Disku Google nebo Dropboxu.
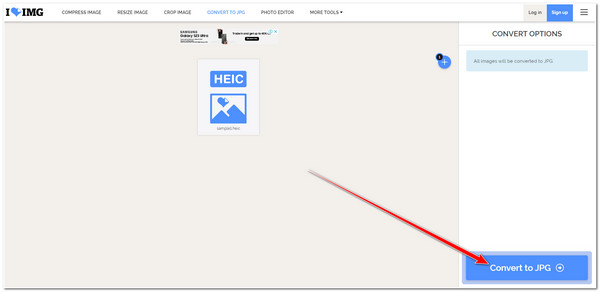
Krok 2Poté klikněte na Převést do JPG tlačítko v pravém dolním rohu rozhraní nástroje. Poté počkejte, až nástroj dokončí proces převodu, a jakmile bude hotový, zaškrtněte Stáhněte si převedené obrázky tlačítko pro stažení souboru.
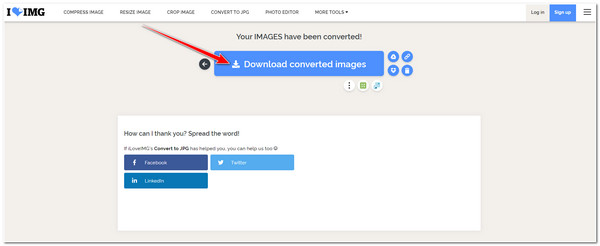
Část 2: Jak převést HEIC na JPG prostřednictvím fotografií v systému Windows 11/10
Nyní jsou to nástroje, které mohou převést HEIC na JPG. Dalším nástrojem, který dokáže převést soubory HEIC na JPG, je vestavěný prohlížeč a organizátor obrázků ve Windows, Aplikace Fotografie. To však nebude fungovat, pokud si nekoupíte rozšíření HEVC Video Extensions, které umožňuje systému Windows prohlížet soubory HEIC. Díky tomuto rozšíření bude tato metoda možná. Chcete-li tedy provést tuto metodu, musíte provést následující kroky:
Krok 1Přejděte na svůj obrázek HEIC, klikněte na něj pravým tlačítkem a zaškrtněte Otevřít pomocí možnost a vyberte Fotky aplikace Poté klikněte na Více možností s třítečkovaný ikonu a vyberte Uložit jako knoflík.
Krok 2Poté na Okno složky, vybrat .jpg možnost pod Uložit jako typ: rozevírací nabídka. Poté zaškrtněte Uložit knoflík.
Část 3: Změňte výchozí nastavení na iPhone bez převodu HEIC na JPG
Pomocí iPhonu můžete nastavit, aby se obrázek automaticky naformátoval do JPG pokaždé, když jej potřebujete přenést do jiného zařízení, jako je Windows. Tímto způsobem si stále můžete užívat výhod formátu HEIC a pohodlí automatického převodu HEIC na JPG, kdykoli je budete chtít přenést na Windows nebo jiná zařízení.
Přístup k vašemu iPhone Nastavení aplikaci, vyhledejte ji a vyberte Fotky volba. Poté znovu procházejte a pod PŘENOS DO MAC NEBO PC, klepněte Automatický.
Část 4: Jak převést HEIC na JPG na Windows/Mac
-
Ovlivňuje převod souboru HEIC na JPG jeho kvalitu?
Na trhu jsou dostupné online nástroje, které jsou schopny udržet kvalitu snímků HEIC během procesu převodu. Abyste měli jistotu, že budete mít dobře udržovanou kvalitu, můžete použít nástroje podporující přizpůsobená nastavení.
-
Mohu změnit nebo nastavit formát z HEIC na JPG automaticky v nastavení fotoaparátu iPhone?
Ano, můžete! Chcete-li to provést, přejděte do aplikace Nastavení iPhone, vyberte možnost Fotoaparát a klepněte na Nejkompatibilnější v části CAMERA CAPTURE. Tím se automaticky převede výstup z kamery z HEIC do formátu souboru JPG.
-
Jak mohu na Macu převést více HEIC na JPG?
Chcete-li nejprve převést HEIC na JPG, spusťte na Macu aplikaci Fotky a přejděte do knihovny Fotky. Poté vyberte všechny fotografie HEIC, které chcete převést, a klikněte na Soubor, zaškrtněte Vývoznía vyberte Export [počet] fotografií. Poté v nastavení exportu zvolte JPEG a klikněte na tlačítko Exportovat.
Závěr
Tady to je! Toto je 7 nejjednodušších, ale nejúčinnějších metod převodu HEIC na JPG! Všechny jsou skutečně funkční a efektivně dosahují potřeby převádět soubory HEIC na JPG, aby se překonaly problémy s nekompatibilitou mezi různými zařízeními, jako je Windows. Pokud však hledáte nástroj, který vám může poskytnout ty nejpokročilejší funkce převodu souborů, které jste použili 4Easysoft zdarma online převodník HEIC! Neváhejte to vyzkoušet a získejte ty nejlepší fotografie JPEG!


