Převeďte M4V na MP4 a upravujte videa pomocí technologie AI
Jak převést M4V na MP4 pro lepší přehrávání [s podrobnými kroky]
Jak převést M4V do formátu MP4 pro přehrávání na jakémkoli zařízení? Apple vytvořil video formát M4V, který můžete přehrávat na zařízeních iTunes nebo iOS. Tento formát mohou přehrát pouze iTunes a QuickTime, protože formát M4V ukládá filmy, hudební videa a televizní pořady v iTunes. V souladu s tím je pro vás pravděpodobně obtížné sledovat soubory M4V na telefonech Android, počítačích se systémem Windows, PSP a Xboxech. Převod M4V na MP4 je tedy užitečná technika, která zajistí kompatibilitu se všemi zařízeními. Jen čtěte dál! Tento příspěvek vás provede převodem M4V na MP4 na Mac, Windows nebo Online.
Seznam průvodců
Část 1: Nejlepší způsob převodu M4V na MP4 na Windows/Mac Část 2: Kroky k převodu M4V na MP4 s ruční brzdou Část 3: 2 metody převodu M4V na MP4 online Část 4: Časté dotazy o převodu M4V na MP4 na Windows/MacČást 1: Nejlepší způsob převodu M4V na MP4 na Windows/Mac
Hledáte snadný způsob, jak převést svůj M4V do formátu MP4, ale zároveň neohrozíte jeho kvalitu? 4Easysoft Total Video Converter je nejlepší převodník, který musíte mít! Tento nástroj nabízí mnoho výkonných funkcí, díky kterým bude vaše konverze rychlá a bezproblémová. Navíc má rychlost 50krát vyšší než dříve, což vám umožňuje dávkové převody souborů. Tak přestaňte váhat! Stáhněte si nejlepší video konvertor M4V na MP4 nyní na Windows / Mac.

Převeďte M4V na MP4 a více než 1000 dalších audio a video formátů na Windows a Mac.
Poskytujte různé kodeky, rozlišení a další parametry.
Upravte nastavení profilu, abyste zachovali vysoce kvalitní videa.
Podpora dávkového převodu všech souborů M4V do formátu MP4.
100% Secure
100% Secure
Postup:
Krok 1Samozřejmě začněte stahovat a spouštět 4Easysoft Total Video Converter na vašem Windows/Mac. Poté klikněte na Přidat soubory tlačítko pro nahrání souborů M4V do softwaru. Můžete také přetáhnout všechny soubory najednou přímo do softwaru pro snadné nahrávání.

Krok 2Poté klikněte na Formát ikonu pro převod souborů M4V na MP4. Po kliknutí se na obrazovce objeví nové vyskakovací okno. Přejít na Video a poté vyberte MP4 formát.

Krok 3Dále můžete upravit Nastavení profilu pro udržení vysoce kvalitního videa. Zaškrtněte ikonu ozubeného kola umístěnou na pravé straně vybraného formátu. Poté se na obrazovce objeví nové okno. Odtud můžete upravit snímková frekvence, kodér, datový tok a rozlišení. Jakmile budete hotovi, klikněte na Vytvořit nový knoflík.
Krok 4Nakonec můžete své převedené soubory uložit. Pokud však chcete soubory najít rychle, klikněte na Uložit do a vyberte složku pro vaše soubory. Poté klikněte na Převést vše tlačítko pro jejich úspěšné uložení do vašeho zařízení. Navíc můžete převést MKV nebo Videa WebM až MP4 snadno.

Část 2: Kroky k převodu M4V na MP4 s ruční brzdou
Dalším oblíbeným převodníkem M4V na MP4 je HandBrake. Handbrake je slavný bezplatný převodní program, který běží na platformách Windows 10/11, macOS Sequoia a Linux. Do tohoto transkodéru s otevřeným zdrojovým kódem lze přidat videa jakéhokoli formátu a videa ze zdrojů DVD a Blu-ray pro převod do MP4, WebM a MKV. Jak jste se však dočetli, podporuje pouze tři exportované formáty a nepodporuje dávkovou konverzi. Pokud však chcete převést M4V na MP4 pomocí ruční brzdy, můžete postupovat podle níže uvedených kroků.
Postup:
Krok 1Nejprve si stáhněte a spusťte Ruční brzda. Poté klikněte na Soubor (otevření jednoho souboru videa) tlačítko pro přidání souborů M4V do softwaru. Můžete také přetáhnout soubor přímo do softwaru.
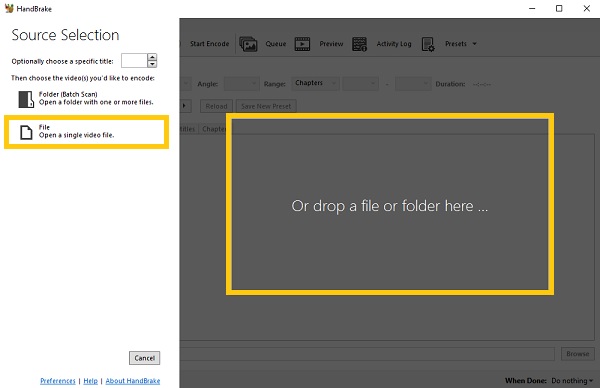
Krok 2Dále přejděte na souhrn a klikněte na Formát rozbalovací tlačítko. Z uvedených formátů vyberte MP4 formát.
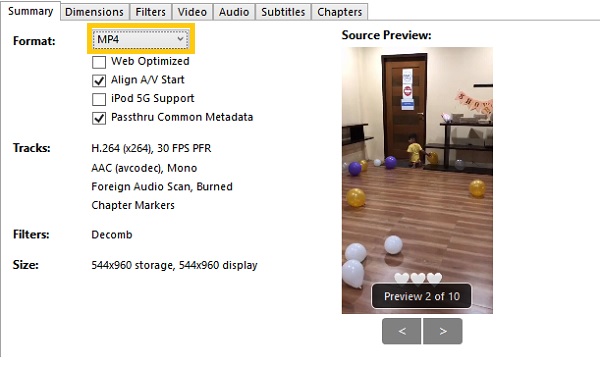
Krok 3Můžete jít do Video sekce pro úpravu nastavení. Zde můžete změnit možnosti Video Encoder, Framerate, Quality a Encoder Options.
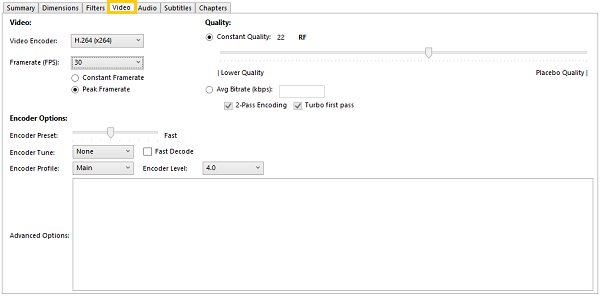
Krok 4Nakonec klikněte na Procházet tlačítko pro výběr umístění souboru. Poté můžete nyní kliknout na Spusťte kódování tlačítko pro zahájení převodu M4V na MP4.
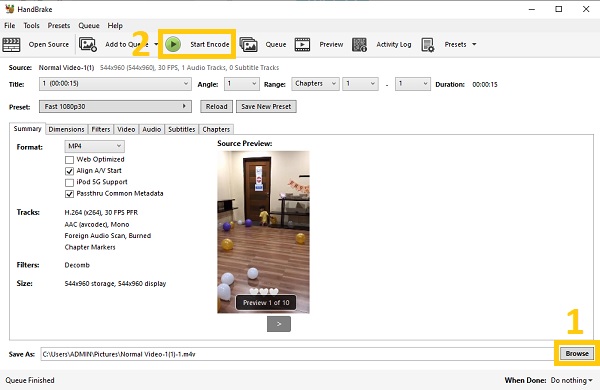
Část 3: 2 metody převodu M4V na MP4 online
Kromě nejlepšího video konvertoru a ruční brzdy můžete také použít dva online video konvertory uvedené níže. Mějte však na paměti, že online video konvertory mají omezený počet funkcí a formátů. Stačí se spolehnout na krok za krokem níže, abyste úspěšně převedli M4V na MP4.
1. Převod
Convertio je jednou z nejpopulárnějších služeb pro konverzi webových souborů, včetně M4V na MP4. Dokáže číst a zapisovat audio, video, fonty, obrázky, archivy, prezentace, dokumenty a soubory elektronických knih. Navíc webové prohlížeče a operační systémy včetně nejnovějších Windows a Mac, které jsou aktuální, jsou všechny kompatibilní s Convertio. Vytvořil také rozšíření pro Chrome, které vám umožní rychle se dostat k různým převaděčům souborů.
Postup:
Krok 1Bez dalších okolků klikněte na Vyberte Soubory a vyberte, co chcete ze svých souborů převést na MP4.
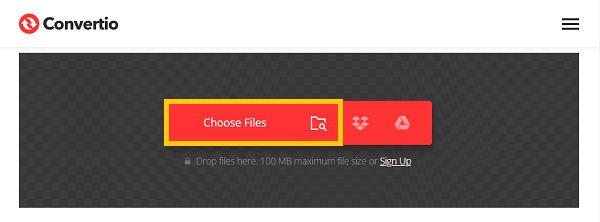
Krok 2Dále změňte formát souboru kliknutím na Převést na rozbalovací tlačítko. Poté vyberte MP4 formát pro zahájení převodu M4V na MP4.
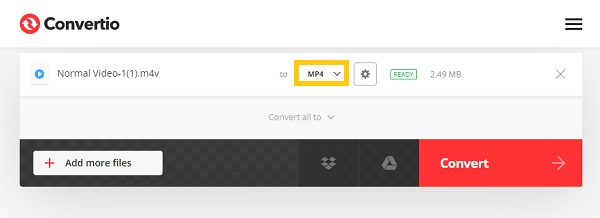
Krok 3Nakonec klikněte na Konvertovat dokončete proces a uložte převedené soubory. Chvíli počkejte a poté klikněte na Stažení knoflík.
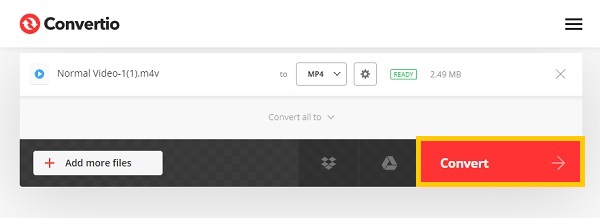
2. CloudConvert
CloudConvert také umožňuje uživatelům efektivně převádět M4V na MP4. Lze jej spustit z libovolného prohlížeče na počítači Mac nebo Windows. Umožňuje uživatelům jednoduchým způsobem převádět zvuk, video, elektronické knihy, archivy, dokumenty, tabulky, obrázky a prezentace ve formátech PC, URL, Google Drive, Dropbox a OneDrive. Jedinou nevýhodou však je, že omezuje maximální velikost souboru a časový limit, což může způsobit problémy při převodu velkých souborů.
Postup:
Krok 1Přejděte na oficiální webovou stránku CloudConvert. Poté klikněte na Zvolte soubor tlačítko pro nahrání souborů M4V na web. Procházejte soubory, které chcete převést.
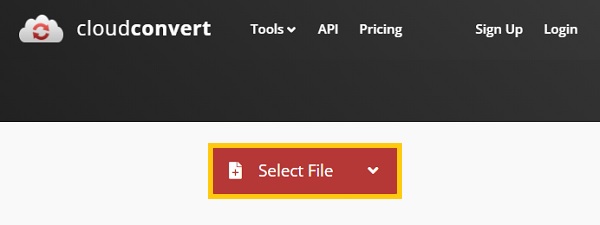
Krok 2Poté klikněte na Převést na rozbalovací tlačítko a vyberte MP4 mezi danými formáty.
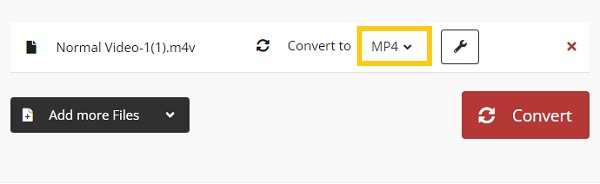
Krok 3Je čas převést soubory M4V na MP4. Nakonec klikněte na Konvertovat knoflík. Musíte kliknout na Stažení tlačítko pro uložení převedených souborů do vaší složky.
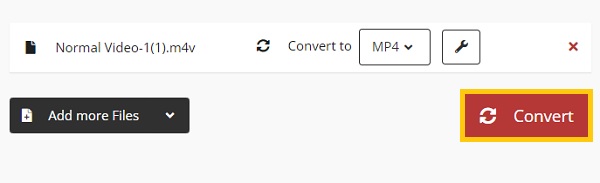
Část 4: Časté dotazy o převodu M4V na MP4 na Windows/Mac
-
MP4 nebo M4V: Co je lepší?
MP4 má širší rozsah podpory a používá se pro nahrávání, sdílení a streamování. Zařízení Apple doporučují M4V, protože je snazší číst a hrát. Pokud jde o kompatibilitu, je však lepší použít formát MP4, protože jej lze přehrát téměř na všech zařízeních.
-
Jak převést M4V na MP4 na Android?
Chcete-li převést M4V na MP4 v systému Android, můžete si stáhnout a používat aplikace pro převod videa na Google Play, včetně Video Compressor, Media Converter atd.
-
Může VLC převést M4V na MP4?
Ano, VLC Media Player umí převést M4V na MP4. Jediné, co musíte udělat, je otevřít svůj VLC na vašem zařízení a poté přejděte na Média sekce. Odtud klikněte na Převést/Uložit volba. Poté klikněte na + Přidat a vyberte svůj soubor M4V. Poté klikněte na rozevírací tlačítko Převést/Uložit a vyberte možnost Konvertovat volba.
Závěr
Tady to máš! Výše jsou čtyři snadné způsoby, jak efektivně převést M4V na MP4 na Windows/Mac a online. Jak můžete vidět, 4EasySoft Total Video Converter je nejpřímější způsob dávkového převodu souborů M4V na MP4. Navíc nabízí mnoho funkcí, které vám pomohou převést a vylepšit vaše videa. Takže si to stáhněte! A laskavě nám pošlete svůj názor.
100% Secure
100% Secure



