Převádějte, upravujte a vylepšujte videa MKV pomocí AI
5 účinných metod převodu MKV na MP4 s podrobnými kroky
Možná se divíte, proč se vaše soubory MKV nepřehrávají nebo neotvírají na přenosných zařízeních, jako jsou iPhone, iPad a telefony Android. Je to proto, že MKV trpí špatnou kompatibilitou, pokud jde o sledování ripů na iPad/iPhone nebo jiných přenosných zařízeních. Pokud si chcete uložit své DVD a Blu-ray filmy do telefonu, raději převést MKV na MP4 se všemi původními obrazovými a zvukovými stopami.
Ve srovnání s MKV je MP4 formát digitálního multimediálního videa s vynikající kompatibilitou a výkonem v celé řadě formátů videa. Soubory MP4 jsou navíc uživatelsky přívětivější, protože se snadno kopírují, přesouvají a přehrávají. Většina přehrávačů videa podporuje snadné přehrávání souborů MP4. V tomto příspěvku budete znát pět nejrychlejších způsobů, jak převést MKV na MP4 bez potíží. Stačí se spolehnout na nastíněné kroky s obrázky níže, abyste mohli úspěšně převést.
Seznam průvodců
Část 1: Nejlepší metoda pro převod MKV do formátu MP4 Část 2: Jak převést MKV na MP4 pomocí VLC Media Player Část 3: 3 snadné způsoby převodu MKV na MP4 online Část 4: Časté dotazy o převodu MKV na MP4 na Windows/MacČást 1: Nejlepší metoda pro převod MKV do formátu MP4
Při stahování velkých filmů MKV můžete strávit několik hodin převodem MKV na MP4 ve vysoké kvalitě. Díkybohu, 4Easysoft Total Video Converter má pokročilý a vysokorychlostní proces konverze. To vám umožní převést během několika sekund. Podporuje také bacth konverzi a přizpůsobená nastavení, která si zachovají původní vysokou kvalitu. Přestaň váhat! Stáhněte si tento uživatelsky přívětivý video konvertor a převeďte MKV na MP4 bez námahy.

Převod zvuku a videa do více než 1000 formátů, včetně převodu MKV do MP4, MOV, AVI
60X vyšší rychlost pro rychlý převod dávky MKV souborů do MP4 s akcelerací GPU.
Upravte nastavení videa, včetně kvality videa, snímkové frekvence atd., abyste zachovali vysokou kvalitu
Podpora 1080p, 2K a 4K pro export MP4 videí ve vysoké kvalitě.
100% Secure
100% Secure
Postup:
Krok 1Nejprve si stáhněte a spusťte 4Easysoft Total Video Converter na vašem Windows/Mac. Jakmile skončíte s procesem instalace, klikněte na Přidat soubory knoflík. Můžete také přetáhnout všechny soubory najednou a přidat dávková videa.

Krok 2Dále převeďte MKV na MP4. Klikněte na Formát tlačítko umístěné na pravé straně rozhraní. Poté se na obrazovce objeví nové okno. Odtud přejděte do Video sekce a vyberte MP4 formát. Nyní můžete převést MKV na MP4, AVI do MP4, atd

Krok 3Poté, pokud chcete upravit nastavení videa, klikněte na Vlastní profil vedle zvoleného formátu. Poté můžete upravit kvalitu videa podle svého přání. Můžete upravit kodér, snímkovou frekvenci, datový tok a rozlišení.
Krok 4Nakonec klikněte na Uložit do a vyberte umístění souboru, abyste rychle našli svá převedená videa. Poté klikněte na Převést vše tlačítko pro zahájení převodu MKV na MP4.

Část 2: Jak převést MKV na MP4 pomocí VLC Media Player
Například máte na svém zařízení VLC Media Player; můžete jej také použít k převodu MKV do formátu souboru MP4. Navíc je to jeden z vybraných přehrávačů médií, který podporuje otevírání a přehrávání souborů MKV na Windows/Mac/Android/iPhone. Poskytuje však pouze jednoduchý převodní nástroj, který nemá žádná pokročilá nastavení a editační funkce. A pokud poprvé používáte VLC k převodu MKV na MP4, může to být pro vás těžké. Postupujte podle níže uvedených kroků.
Postup:
Krok 1Nejprve klikněte na Média z horní nabídky a vyberte možnost Převést/Uložit volba.

Krok 2Poté klikněte na + Přidat tlačítko pro přidání souborů MKV pro převod do MP4 v softwaru. Poté vyberte, co chcete převést. Po přidání souborů klikněte na Převést/Uložit rozbalovací tlačítko a vyberte Konvertovat volba.

Krok 3Poté se na obrazovce objeví nové okno. Odtud klikněte na Profil rozbalovací tlačítko a vyberte Video – H.264 + MP3 (MP4) formát. Poté zaškrtněte Procházet a vyberte umístění souboru. Jakmile budete hotovi, klikněte na Start knoflík.
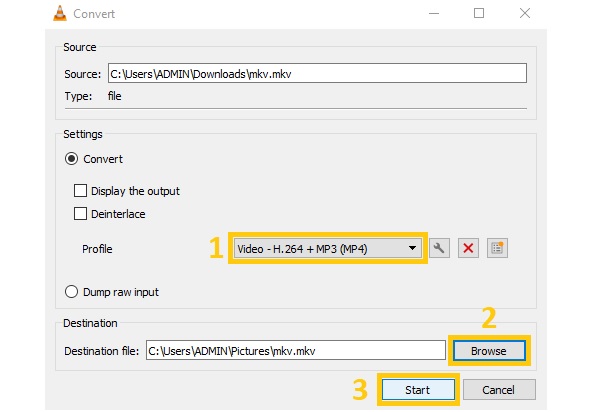
Část 3: 3 snadné způsoby převodu MKV na MP4 online
Kromě použití nejvýkonnějšího konvertoru videa a VLC Media Player můžete také používat online konvertory MKV na MP4. Mějte však na paměti, že rychlost převodu závisí na vašem připojení. Někdy vám tedy konverze může trvat dlouho. Ale pokud stále chcete převést MKV na MP4 online, můžete postupovat podle níže uvedených kroků.
1. Převod online
Online-Convert je pro vás vhodný, pokud hledáte online konvertor, který vám umožní upravit nastavení videa při převodu MKV na MP4, MPG do MP4, atd. Umožňuje upravit velikost obrazovky, datový tok, velikost sile a snímkovou frekvenci. Tento web však obsahuje mnoho reklam, které by vám mohly bránit v rychlém převodu souborů.
Postup:
Krok 1Nejprve navštivte Online-Convert. Jakmile tam budete, vyberte si Video konvertor a vyberte cílový formát. Dále klikněte na Vyberte soubor a vyberte MKV soubor, který chcete převést na MP4.
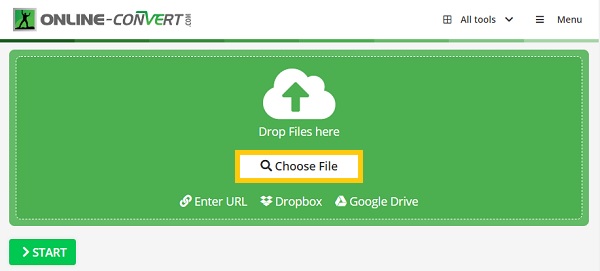
Krok 2Nakonec můžete použít některé změny v nastavení videa, pokud chcete. Až budete hotovi, klikněte na Start a počkejte na proces převodu.
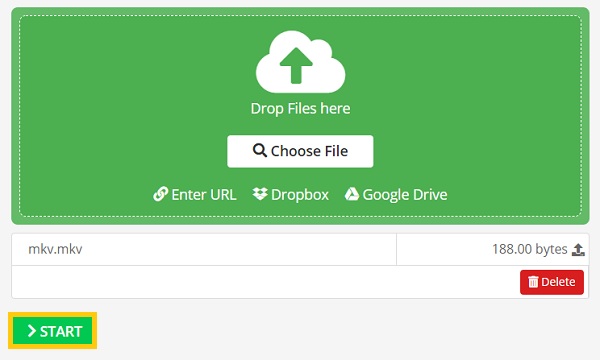
2. ConvertFiles
ConvertFiles vám také pomůže převést různé formáty souborů, včetně MKV na MP4, GIF do MP4, atd. Má mnoho funkcí, jako je převodník archivů, převodník dokumentů, převodník prezentací, převodník elektronických knih, převodník výkresů, převodník obrázků, převodník zvuku a převodník videa. Při převodu má však maximální omezení velikosti souboru 250 MB.
Postup:
Krok 1Přejděte bez dalšího na oficiální webovou stránku ConvertFiles. Poté klikněte na Procházet a vyberte soubor MKV ze svého zařízení.
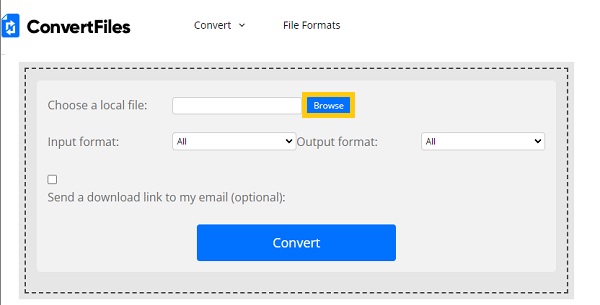
Krok 2Po přidání souboru na web můžete nyní převést MKV na MP4. Klikněte na Výstupní formát rozbalovací tlačítko a vyberte Video soubor MPEG-4 (.mp4). Nakonec klikněte na Konvertovat a počkejte, až budou vaše soubory převedeny.
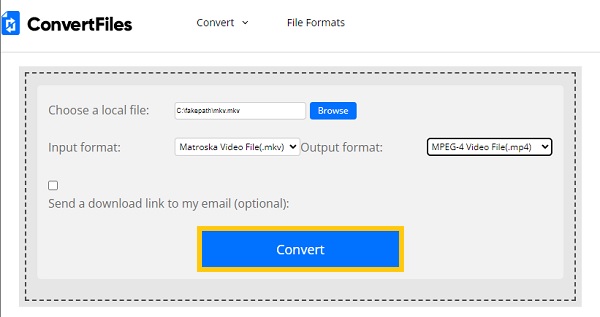
3. Převést
Stejně jako ostatní online video konvertory může Aconvert také převést MKV na MP4. Umožňuje také převádět PDF, dokumenty, e-knihy, obrázky, zvuk a další. Dodává se s jednoduchým rozhraním, které si mohou užít začátečníci. Navíc podporuje dávkovou konverzi, ale s maximální velikostí souboru 200 MB. Má také mnoho dráždivých reklam, které prodlouží váš proces konverze.
Postup:
Krok 1Nejprve vyhledejte Aconvert na vyhledávacím panelu. Jakmile jste na jejich oficiálních stránkách, přejděte na Video sekce. Poté klikněte na Vyberte Soubory knoflík.
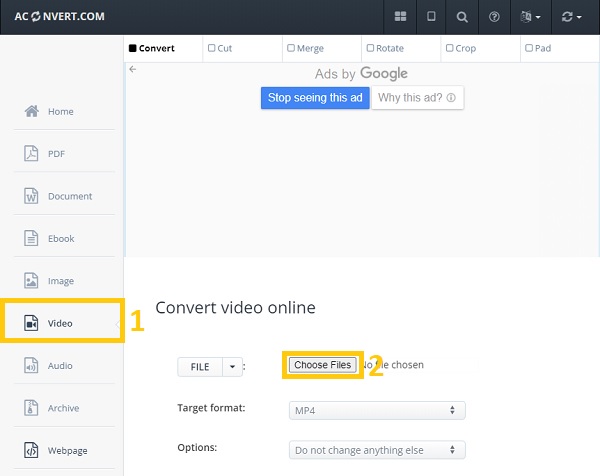
Krok 2Dále klikněte na Cílový formát rozbalovací tlačítko a vyberte MP4 formát souboru. Nakonec klikněte na Možnosti Pokud chcete v nastavení videa něco změnit. Jakmile budete hotovi, stačí kliknout na Převést nyní tlačítko pro převod MKV na MP4 a počkejte na své soubory.
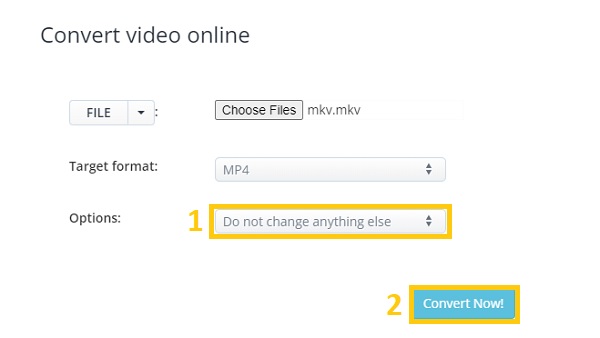
Část 4: Časté dotazy o převodu MKV na MP4 na Windows/Mac
-
Mohu přehrávat videa MKV na Windows Media Player?
Ano. Někdy však uslyšíte pouze zvuk, aniž byste viděli obraz videa. Je to proto, že Windows Media Player nepodporuje přehrávání formátu MKV nativně, zejména u staré verze WMP.
-
Je MKV menší než MP4?
Díky podpoře dalších funkcí, více zvuků a stop titulků mají videa MKV obvykle větší velikosti souborů než videa MP4. To však neznamená soubory MP4 jsou méně kvalitní. MKV a MP4 jsou kontejnerové formáty v tom smyslu, že mohou oba obsahovat stejné video a zvuk.
-
Jak převést MKV na MP4 na ruční brzdě?
Handbrake je open-source video transkodér, který umožňuje převádět soubory do MP4, MKV a WebM. A chcete-li převést MKV na MP4, klikněte na Soubor (otevření jednoho videa) a vyberte soubor, který chcete převést. Poté klikněte na Formát rozbalovací tlačítko a vyberte MP4 formát. Poté klikněte na Procházet a vyberte umístění souboru. Jakmile budete hotovi, klikněte na Spusťte kódování knoflík.
Závěr
Nyní, když jste prošli celým článkem, můžete říci, že převod MKV na MP4 není opravdu náročný, zvláště když máte 4Easysoft Total Video Converter na vašem zařízení. Můžete to použít převádět video a dvd v jednom nástroji se svou výkonnou funkcí. Stáhněte si jej zdarma a převeďte MKV na MP4 hladce pomocí jednoduchých kroků! Pokud máte ještě nějaké dotazy, neváhejte nám napsat. Slibujeme, že odpovíme, jakmile obdržíme vaši zprávu.
100% Secure
100% Secure



