Převádějte, upravujte a vylepšujte více než 1000 video formátů pomocí AI Technogy
Kroky k převodu MOV na MP4 na všech systémech [počítač/mobil/online]
Když jen přenesete ze zařízení iOS do telefonů Android, můžete zjistit, že všechna videa MOV nelze přehrát na vašem novém mobilu Android. V souladu s tím musíte převést MOV na MP4 formát, který je kompatibilní s většinou přenosných zařízení. Tímto způsobem můžete své video přehrávat prakticky na jakémkoli přehrávači nebo zařízení.
Tento článek vám řekne bezproblémové postupy převodu MOV na MP4 v systémech Mac, Windows, iOS, Android a Online. Posaďte se, uvolněte se a pokračujte ve čtení celého příspěvku.
Seznam průvodců
Část 1: Nejrychlejší způsob, jak převést MOV na MP4 na Windows/Mac Část 2: Kroky k převodu MOV na MP4 přes QuickTime na Macu Část 3: Jak převést MOV do formátu MP4 na Android/iPhone Část 4: 2 snadné způsoby převodu MOV na MP4 zdarma online Část 5: Časté dotazy o převodu MOV do MP4Část 1: Nejrychlejší způsob, jak převést MOV na MP4 na Windows/Mac
Existuje spousta video konvertorů, ale pokud hledáte rychlost převodu a kvalitu výstupu, 4Easysoft Total Video Converter je pro vás nejlepší. Tento software zajistí, že během převodu MOV do MP4 na Mac nebo Windows nedojde ke ztrátě kvality. Kromě toho má také pokročilou a vysokorychlostní rychlost konverze, díky které bude vaše konverze nudná. Pospěšte si tedy a stáhněte si tento výkonný software do svého Windows/Mac.

Převeďte do více než 1000 formátů video a audio souborů, jako je MOV na MP4.
Podpora úpravy rozlišení videa a datového toku pro udržení vysoké kvality.
Převeďte dávku souborů MOV na MP4 najednou bez omezení velikosti souboru.
Poskytněte více nástrojů pro úpravy pro oříznutí, oříznutí, otočení a přidání efektů do videí.
100% Secure
100% Secure
Postup:
Krok 1Samozřejmě si stáhněte 4Easysoft Total Video Converter nejprve na vašem Windows/Mac. Poté přidejte soubory MOV, které chcete převést na MP4, kliknutím na Přidat soubory knoflík. Všechny soubory můžete také přetáhnout přímo do softwaru.

Krok 2Poté klikněte na Formát ikonu pro změnu formátu. Odtud přejděte do Video sekce a vyberte MP4 formát souboru pro převod vašich videí MOV do MP4 na vašem Mac/Windows.

Krok 3Pokud chcete zachovat vysokou kvalitu videa, můžete upravit Nastavení profilu. Klikněte na Ozubené kolo ikonu vedle zvoleného formátu. Poté se na obrazovce objeví nové okno. V novém okně můžete upravit kodér, snímkovou frekvenci, rozlišení a datový tok. Po dokončení klikněte na Vytvořit nový knoflík.
Krok 4Nakonec klikněte na Uložit do a vyberte umístění souboru, abyste okamžitě našli svá převedená videa. Poté klikněte na Převést vše tlačítko pro zahájení převodu MOV na MP4. Samozřejmě můžete také převést MOV do AVI a další formáty

Část 2: Kroky k převodu souborů MOV na MP4 pomocí QuickTime na Macu
Kromě přehrávání videí nebo filmů je předinstalovaný Přehrávač QuickTime na vašem Macu vám také může pomoci bez problémů převádět soubory. Posuňte se, abyste viděli kroky pro převod souborů MOV na MP4 v systému macOS Sequoia pro lepší přehrávání.
Postup:
Krok 1Otevři QuickTime aplikace na vašem Macu. Poté klikněte na Soubor menu a vyberte Otevřít soubor volba. Poté mezi svými soubory vyberte jedno video MOV, které chcete převést na MP4.
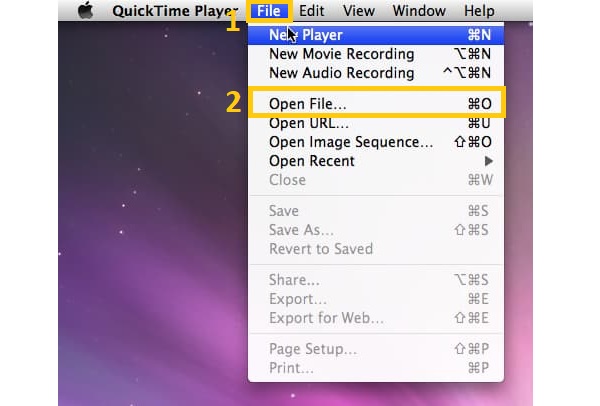
Krok 2Po načtení videa přejděte na Soubor znovu a klikněte na Vývozní volba. Odtud vyberte Film do MPEG-4 volba.
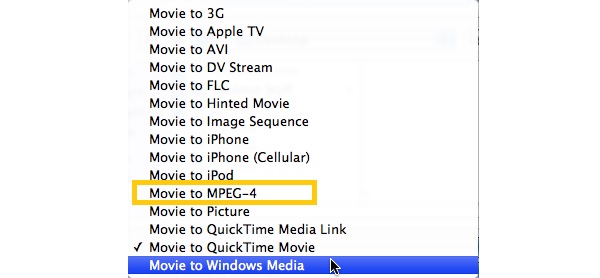
Krok 3Nakonec uložte převedené soubory. Klikněte na Uložit a počkejte, až aplikace QuickTime převede MOV na MP4 na vašem Macu.

Část 3: Jak převést MOV do formátu MP4 na Android/iPhone
Pokud jste přenesli videa MOV na svůj telefon Android a chcete převést videa přímo prostřednictvím telefonu, tento příspěvek má něco pro vás. Poskytne vám dva nejlepší způsoby, jak převést MOV na MP4 na iPhone nebo Android. Pokračujte ve čtení a spolehněte se na níže uvedené postupy krok za krokem.
1. VidCompact
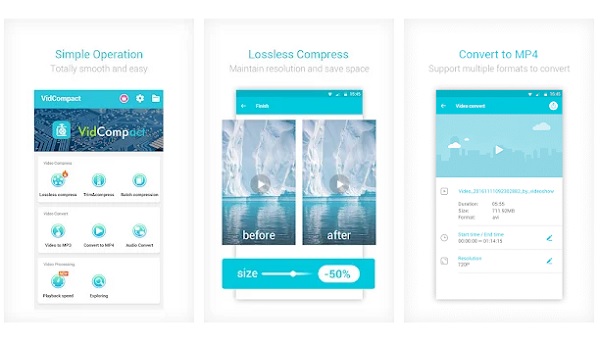
VidCompact je bezplatná a efektivní aplikace pro převod MOV na MP4, která funguje jako redukce velikosti videa, trimr a vysoký kompresor. Kromě toho můžete svá videa před převodem oříznout, oříznout, obrátit a otočit, abyste si je přizpůsobili a upravili. Kromě toho má program jednoduché uživatelské rozhraní, vytváří vysoce kvalitní výstupní soubory.
- Klady
- Uživatelské rozhraní je jednoduché a snadno se používá.
- Komprimujte velikost videa bez obětování kvality videa.
- Nevýhody
- Aplikace má omezení velikosti souborů a nemůže pojmout velké soubory.
2. iConv
iConv podporuje širokou škálu převodů, včetně převodu MOV na MP4, WAV do MP4, atd. Konverze videa a zvuku, zpracování dokumentů, dekomprese souborů, konverze obrázků a konverze PDF jsou příklady. Navíc vám umožňuje převést mnoho videí a zvuků do iPhone, iPad a iTunes najednou.
- Klady
- To vám umožní dávkově převést všechny soubory MOV do MP4.
- Tato aplikace podporuje mnoho audio a video formátů.
- Nevýhody
- Spotřebuje hodně úložného prostoru.
Část 4: 2 snadné způsoby převodu MOV na MP4 zdarma online
Další metodou, která je funkční na systémech Windows i Mac, je online převodník. To funguje nejlépe zejména tehdy, když na počítači nemáte příliš mnoho místa pro další aplikace. Přijďte a podívejte se na níže uvedený podrobný návod, jak převést MOV na MP4 na macOS s bezplatnými online převodníky.
1. CloudConvert
CloudConvert je webový konvertovací software, který vám umožňuje převádět soubory MOV do MP4 na Mac bez potíží a dalších 200 různých typů souborů. Zvuk, video, dokumenty, archivy, fotografie, prezentace, elektronické knihy a tabulky jsou příklady.
Postup:
Krok 1 Vyhledejte CloudConvert na svém vyhledávacím panelu a přejděte na oficiální web. Až tam budete, klikněte na Zvolte soubor a nahrajte své soubory MOV do softwaru.
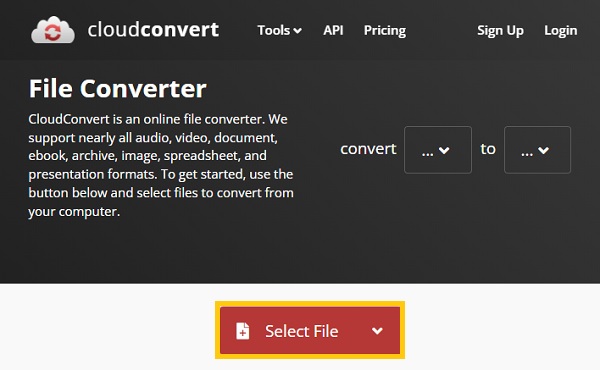
Krok 2Dále klikněte na Převést na rozbalovací tlačítko a vyberte MP4 formát souboru. Navíc můžete kliknout na Ozubené kolo ikonu pro změnu v Nastavení videa.
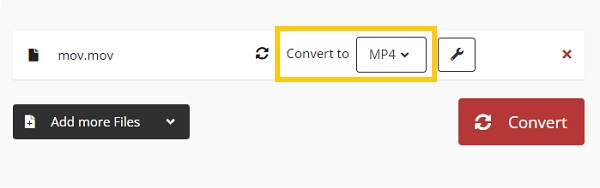
Krok 3Nakonec klikněte na Konvertovat a počkejte na dokončení převodu MOV na MP4. Pak, pokud si ji chcete stáhnout, klikněte na Stažení knoflík.
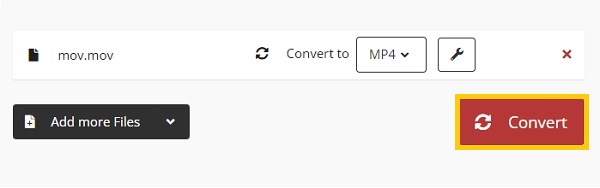
2. Zamzar
Zamzar je bezplatný online převodník MOV na MP4 pro Mac, který má mnoho fascinujících funkcí. Dokáže převádět video, zvuk, fotografie, dokumenty a další. Podporuje také kompresi videa, zvuku, obrázků a dokumentů. Můžete však převést pouze dva soubory denně s maximální velikostí 50 MB na soubor.
Postup:
Krok 1Nejprve navštivte oficiální stránky Zamzaru. Poté klikněte na Přidat soubory a vyberte soubor MKV, který chcete převést. Ujistěte se, že velikost souboru nepřesáhne 50 MB.
Krok 2Poté klikněte na Převést na rozbalovací tlačítko. Poté pod Video formáty, vyber MP4 formát
Krok 3Nakonec klikněte na Převést nyní tlačítko pro úspěšné uložení převedeného videa. Po dokončení procesu převodu můžete kliknout na Stažení tlačítko pro stažení do vašeho zařízení.
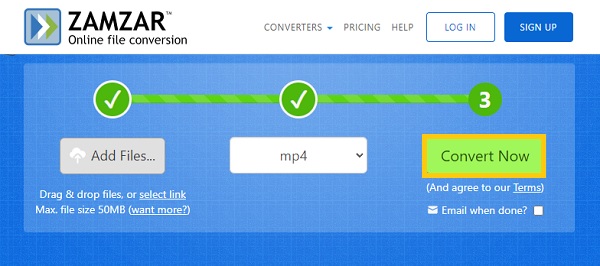
Část 5: Časté dotazy o převodu MOV do MP4
-
Jak převést MOV na MP4 přes VLC?
VLC je slavný přehrávač médií, který vám umožňuje převádět mezi několika typy souborů, včetně MOV a MP4. Chcete-li použít VLC Media Player, přejděte na Média sekce a vyberte si Převést/Uložit z rozbalovací nabídky. Poté klikněte na + Přidat a vyberte soubor, který chcete převést. Poté z Převést/Uložit v rozevírací nabídce vyberte Konvertovat volba.
-
Jak zdarma převedu MOV na MP4?
Existuje mnoho bezplatných video konvertorů dostupných online. Můžete zvážit použití Convertio, CloudConvert, Online-Convert, Aconvert a dalších online.
-
MOV vs. MP4: Co je lepší?
soubory MP4 jsou více komprimované a mají menší velikost souboru než MOV. Na druhou stranu, jelikož je formát MP4 univerzální, funguje bez problémů téměř na všech operačních systémech a zařízeních.
Závěr
Celkově vzato, 6 účinných metod představených především vám umožní převést MOV na MP4 na Mac, Windows, iOS a Android. Kromě toho vám bezplatné metody s online převodníky umožňují ušetřit místo na disku na vašem zařízení. Nyní je čas, abyste to zkusili.
100% Secure
100% Secure



