Převádějte, upravujte a komprimujte videa/audia ve více než 1000 formátech ve vysoké kvalitě.
Převod videa do MP3 na Windows/Mac – 5 způsobů s podrobnými kroky
Když se vám líbí hudba z videa, které sledujete na sociální platformě, jak z videa získáte hudbu? Převaděč můžete použít k převodu videa do MP3 na Mac/Windows a snadno si užívat hudbu. Pokud ale chcete převést vysoce kvalitní hudbu z videa, možná budete potřebovat profesionální převodník. Pokračujte ve čtení a naučte se pět jednoduchých metod, jak převést video do MP3 na Mac/Windows a extrahovat hudbu ve vysoké kvalitě.
Seznam průvodců
Část 1: 3 nejlepší způsoby, jak převést video do MP3 [Windows/Mac] Část 2: 2 metody převodu videa do MP3 online Část 3: Nejčastější dotazy o převodu videa do MP3 na Windows/MacČást 1: 3 nejlepší způsoby, jak převést video do MP3 [Windows/Mac]
Metoda 1: 4Easysoft Total Video Converter [Windows/Mac]
Chcete-li převést video do MP3 na Mac/Windows s vysoce kvalitním výstupem, 4Easysoft Total Video Converter je první volbou, kterou byste měli vyzkoušet. Tento vynikající video konvertor poskytuje přizpůsobená nastavení, která mohou upravit bitovou rychlost zvuku na 320 kbps. Podporuje také dávkovou konverzi a můžete současně převést několik videí do MP3. Navíc má editační funkce, jako je úprava hlasitosti a přidávání efektů.

Podpora přizpůsobení nastavení pro získání vysoce kvalitního MP3, jako je bitová rychlost, vzorkovací frekvence a kanál.
Poskytněte dávkovou konverzi a akcelerátor pro rychlejší převod videa do MP3.
Editační nástroje pro získání fantastické hudby z videa.
Poskytněte funkci Ripper pro přímé extrahování zvuku z videa.
100% Secure
100% Secure
Krok 1Po stažení a spuštění 4Easysoft Total Video Converter. Musíte kliknout na Přidat soubory pro import vašich videí stažených z YouTube. Můžete také kliknout na Plus nebo přetažením souborů přímo do čtverce načtěte své video soubory.

Krok 2Poté byste měli vybrat MP3 jako výstupní formát kliknutím na Formát knoflík. Klikněte na Ozubené kolo tlačítko pro přizpůsobení nastavení MP3. Chcete-li získat vysoce kvalitní zvuk, můžete upravit přenosovou rychlost na 320 kbps. Můžete také změnit kanál a vzorkovací frekvenci podle vašich preferencí.

Krok 3Pokud chcete změnit hlasitost zvuku, můžete kliknutím na tlačítko Upravit otevřít nové okno. Poté klikněte na Zvuk knoflík. Hlasitost můžete snadno upravit přetažením posuvníku.

Krok 4Klikněte na Uložit do tlačítko pro výběr výstupní složky. Poté klikněte na Převést vše tlačítko pro zahájení převodu videa do MP3 na macOS nebo Windows 11. Pokud chcete sloučit více souborů do jednoho souboru, můžete zaškrtnout Sloučit do jednoho souboru volba.

Metoda 2: VLC Media Player [Mac]
VLC Media Player je známý video přehrávač pro svou výkonnou kompatibilitu, což znamená, že můžete snadno převést video do MP3 na Macu. Tento video konvertor můžete použít ke konverzi různých populárních video formátů. Poskytuje také dávkovou konverzi a můžete upravit bitovou rychlost zvuku podle svých potřeb. Nemá ale dostatek editačních funkcí a pomalou rychlost konverze.
Krok 1Stáhněte si VLC Media Player do svého zařízení a spusťte jej. Klikněte na Média tlačítko a Převést/Uložit tlačítko pro otevření nového okna. Poté můžete kliknout na Přidat pro import vašich video souborů a klikněte na Převést/Uložit knoflík.
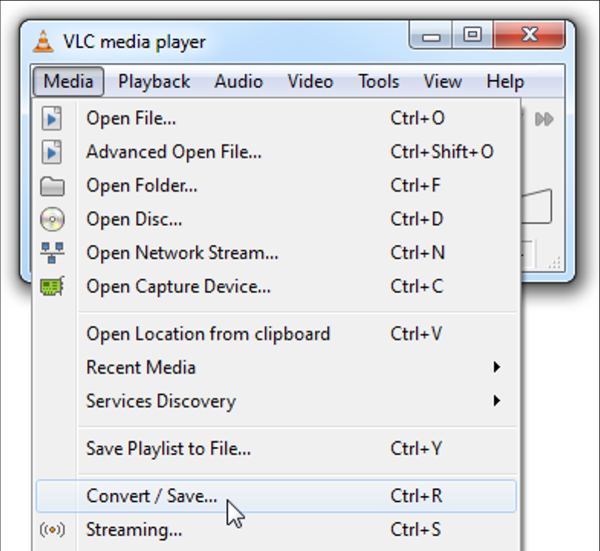
Krok 2Vyskočí to Konvertovat okno. Můžete kliknout na Procházet tlačítko pro výběr výstupní složky. Poté klikněte na Profil tlačítko pro otevření Formulář okno. Měli byste kliknout na Zvukový kodek tlačítko pro výběr MP3 jako výstupní formát.
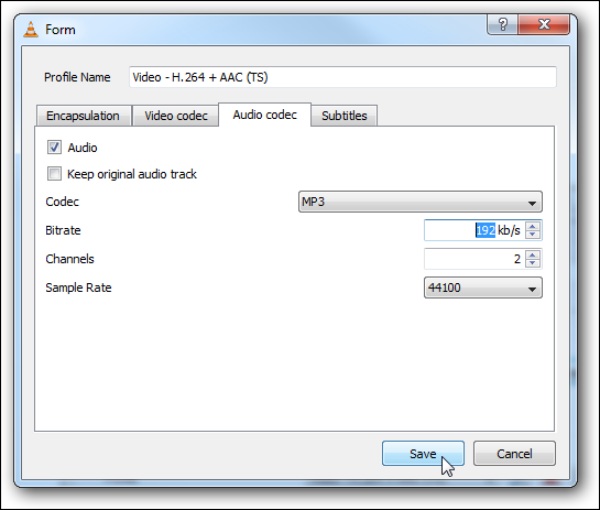
Krok 3Můžete upravit bitovou rychlost, kanály a vzorkovací frekvenci z Formulář okno. Po dokončení nastavení můžete kliknout na Start tlačítko pro zahájení převodu videa do MP3 na Macu.
Metoda 3: Ruční brzda [Mac]
Ruční brzda je bezplatný a open-source video konvertor, který poskytuje spoustu předvoleb pro odpovídající úpravu nastavení. S ním můžete také převést více videí do MP3 na Macu najednou. Má však složité ovládání, které je pro začátečníky nepřátelské. A rychlost převodu je pomalá a na převod videa do MP3 musíte dlouho čekat.
Krok 1Až si stáhnete ruční brzdu a spustíte ji. Klikněte na Zdroj a vyberte Otevřít soubor možnost načíst video soubory do softwaru.
Krok 2Klikněte na Kontejner pod Nastavením výstupu vyberte MP3 jako výstupní formát. Poté klikněte na Zvuk a můžete upravit nastavení zvuku, jako je kvalita a přenosová rychlost.
Krok 3Poté byste měli vybrat výstupní cestu kliknutím na Procházet knoflík. Klikněte na Start tlačítko v horní části pro zahájení převodu videa do MP3 na macOS Ventura.
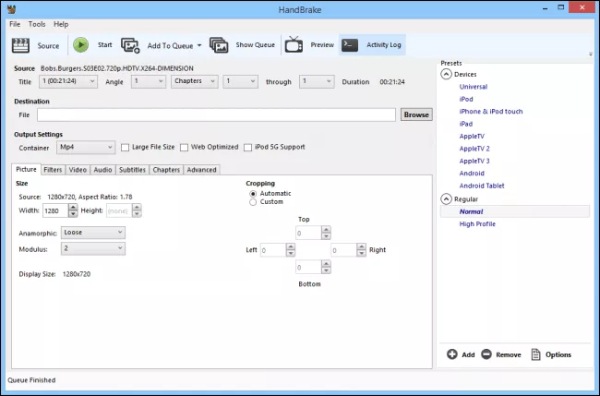
Část 2: 2 metody převodu videa do MP3 online
Pokud nechcete stahovat žádný software, můžete vyzkoušet některé převodníky online. To vám umožní převést video do MP3 na jakémkoli systému, jako je Windows a Mac. Online software je nejen zdarma, ale také vám může poskytnout některé základní konverzní funkce. V online převodníku jsou ale také některé nedostatky. Nyní se dozvíte, jak používat online konvertor k převodu videa do MP3.
Metoda 4: Online AudioConvert
Online AudioConvert je bezplatný online konvertor, který podporuje konverzi více video souborů v dávce. Můžete také upravit kvalitu zvuku pomocí tří možností, včetně Nízká (64 kbps), Dobrá (128 kbps) a Vysoká (320 kbps). Pomocí tohoto nástroje můžete také převést MOV na MP3. Bohužel nemá žádné editační nástroje pro úpravu vašeho MP3 a má pomalou rychlost konverze.
Krok 1Otevřete Online AudioConvert na svém webu a klikněte na Vyberte Soubory nebo přetáhněte soubory přímo na čtverec a importujte své video soubory. Můžete kliknout na Přidat další soubory tlačítko pro nahrání dalších souborů k převodu.
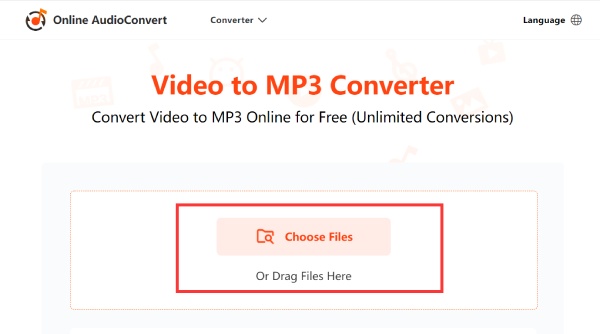
Krok 2Klikněte na Možnosti zvuku otevřete seznam a poté můžete zvolit konverzi videa do MP3. Můžete také upravit kvalitu zvuku výběrem tří možností, jako je např Nízký, dobrý, a Vysoký.
Krok 3Poté můžete začít převádět video do MP3 kliknutím na Začněte převádět červené tlačítko. A když je hotovo, můžete kliknout na Stažení tlačítko pro uložení souboru do vašeho zařízení.
Metoda 5: Audio Converter
Audio převodník je také online konvertor pro převod videa do MP3 pomocí několika jednoduchých kroků. Můžete převést více video souborů do MP3 současně, což může ušetřit spoustu času. Navíc podporuje přizpůsobená nastavení, jako je kvalita, vzorkovací frekvence a kanál. Nemá však žádné editační nástroje pro úpravu vašich zvukových souborů.
Krok 1Otevřete Audio Converter přímo na svém webu. Klikněte na Nahrajte video tlačítko pro import vašich video souborů. Pokud chcete převést více souborů videa, můžete kliknout na Přidat další soubory tlačítko pro načtení dalších souborů.
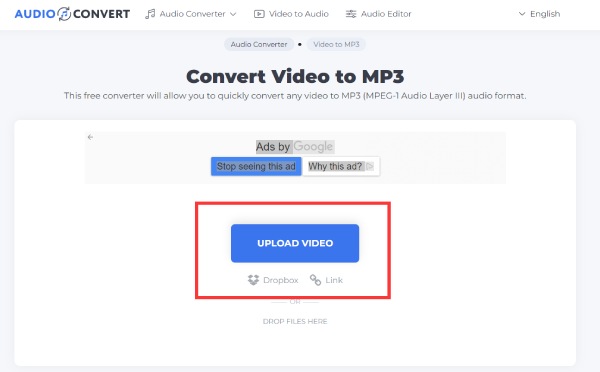
Krok 2Klikněte na Převést na tlačítko pro výběr MP3 jako výstupní formát. Můžete kliknout na Ozubené kolo tlačítko pro nastavení kvality MP3 na 256 kbps. Můžete také změnit vzorkovací frekvenci zvuku.
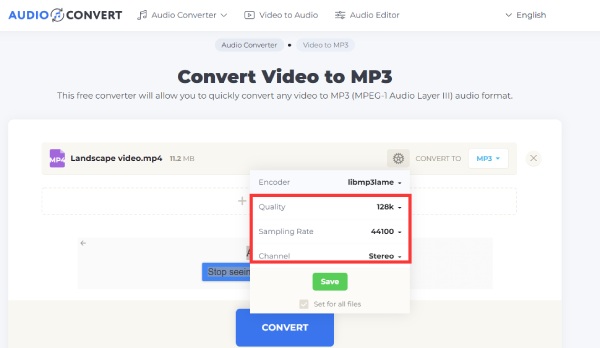
Krok 3Začněte převádět video na MP3 kliknutím na Konvertovat knoflík. Poté klikněte na Stažení tlačítko pro uložení souboru MP3.
Část 3: Nejčastější dotazy o převodu videa do MP3 na Windows/Mac
-
Jak převést video do MP3 přes Windows Media Player?
Měli byste si stáhnout Windows Media Player a spustit jej. Klikněte na Soubor tlačítko a OTEVŘENO tlačítko pro nahrání souboru videa. A klikněte na Uložit jako tlačítko pro změnu přípony z .mp4 na.mp3. Poté začne převádět MP4 na MP3.
-
Ztratí se kvalita zvuku při převodu videí YouTube do MP3?
Ano. Video na YouTube je komprimované. Takže když převedete video na YouTube do MP3, ztratíte kvalitu. Pokud chcete zachovat kvalitu, můžete pomocí FFmpeg extrahovat zvuk z videa.
-
Existuje nějaká aplikace pro převod videa, kterou lze přímo použít na mobilních telefonech?
Ano, samozřejmě. Můžete jej vyhledat v App Store svého telefonu, například Siri Shortcuts pro iPhone.
Závěr
Tento příspěvek představil pět účinných metod hladkého převodu videa do audio formátu MP3 na Mac, Windows, online. Můžete si vybrat jeden z nich podle svých potřeb a preferencí. Když potřebujete převést více video souborů vyšší rychlostí na Mac/Windows, 4Easysoft Total Video Converter musí být pro vás tou nejlepší volbou.
100% Secure
100% Secure


