Převádějte, upravujte a komprimujte videa/audia ve více než 1000 formátech.
3 proveditelné způsoby vytváření videí typu obraz v obraze
Videa s obrazem v obraze, neboli nejčastěji známá jako videa PiP, jsou v dnešní době velmi populární. Umožňuje divákům sledovat v malém okně připnutém k jednomu rohu obrazovky. Do videa PiP tedy můžete zahrnout více obsahu a je to nejlepší způsob, jak vytvořit reakční videa, jako jsou různé show. Začnete se více zajímat o vytváření videa obraz v obraze? Raději se poohlédněte po nejlepším nástroji pro úpravu videa obraz v obraze, který vám pomůže úspěšně dokončit práci. Přečtěte si tento článek, abyste se setkali s nejúčinnější metodou.
Seznam průvodců
Část 1: Snadná metoda vytváření videa typu obraz v obraze Část 2: Jak vytvořit video obraz v obraze online Část 3: Jak vytvořit video obraz v obraze na iOS Část 4: Nejčastější dotazy o tom, jak vytvořit PIP videoČást 1: Snadná metoda vytváření videa typu obraz v obraze
Předpokládejme, že plánujete zahájit svůj projekt vytvořením videa obraz v obraze pomocí počítače Mac nebo Windows. V takovém případě jej můžete spustit ihned, jakmile si stáhnete tento velmi výkonný nástroj pro úpravu videa, the 4Easysoft Total Video Converter. 4Easysoft je sada video nástrojů typu vše v jednom, kde můžete vytvářet videa typu obraz v obraze, převádět mediální soubory z a do více než 600 formátů, vytvářet prezentace, aplikovat různé návrhy koláží, extrahovat filmy z DVD a mnoho dalších výkonných nástrojů pro správu. vaše videa.

Vytvářejte videa typu obraz v obraze pomocí navržených šablon.
Změňte polohu, velikost a efekty videí na malé obrazovce.
Poskytněte editační nástroje pro oříznutí, oříznutí, otočení, přidání filtrů a další.
Exportujte videa PiP do mnoha formátů, včetně MP4, MOV, MKV atd.
100% Secure
100% Secure
Krok 1Stáhněte si a nainstalujte do svého zařízení 4Easysoft Total Video Converter, který je k dispozici pro Mac a Windows. Poté jej spusťte, abyste se dostali do hlavního rozhraní. Chcete-li začít s vytvářením videa obraz v obraze, přejděte na stránku Koláž kartu nabídky a poté klepněte na Šablona tlačítkem vyberte požadovanou šablonu. Délku ohraničení můžete také upravit jeho přizpůsobením z Pohraniční knoflík.

Krok 2Jakmile si vyberete šablonu, můžete nyní přidávat svá videa. Stačí na ně klepnout červená + značkya poté nahrajte soubory do každého snímku.

Krok 3Kliknutím na ikonu můžete svá videa oříznout nebo oříznout, abyste se zbavili těchto nepotřebných částí klipů Upravit ikona. Chcete-li upravit překryvná videa, použijte výchozí funkci překryvných videí. Chcete-li, aby vaše video v obraze bylo úchvatnější, vyberte si perfektní filtr, který vyhovuje vašemu projektu. Tolik filtrů na výběr!

Krok 4Nepromarněte příležitost využívat výkonné funkce 4Easysoft a přizpůsobte si nastavení výstupu videa obraz v obraze. Klikněte na Vývozní a poté změňte formát, snímková frekvence, kvalita a rozlišení toho. Také nezapomeňte upravit Uložit do vyberte složku pro označení vašeho videa. Nakonec klikněte na Spusťte export pro uložení videa Pip.

Část 2: Jak vytvořit video obraz v obraze online
Clipchamp je výkonný online nástroj pro úpravu videa typu obraz v obraze, který uživatelům pomůže snadno a efektivně vytvářet videa s obrazem v obraze. Je to dobrý nástroj, který mohou používat i ti, kteří jsou v editaci videa nováčky. Clipchamp vám umožňuje kombinovat videa, zvukové soubory, obrázky a také přidávat efekty a texty do vašeho projektu a poté jej uložit do počítače, jakmile je hotovo. Online nástroje však mají vždy omezení velikosti vašich videí.
Kroky k vytvoření obrazu v obraze pomocí Clipchamp
Krok 1Nejprve musíte vytvořit nový projekt. Klikněte na Vytvořte video tlačítko z levého bočního panelu; existuje pět různých formátů, ze kterých si můžete vybrat. Poté vyberte poměr, který vyhovuje vašemu video projektu obraz v obraze. Pokud jej budete nahrávat na YouTube nebo Facebook, použijte raději širokoúhlý 16:9.
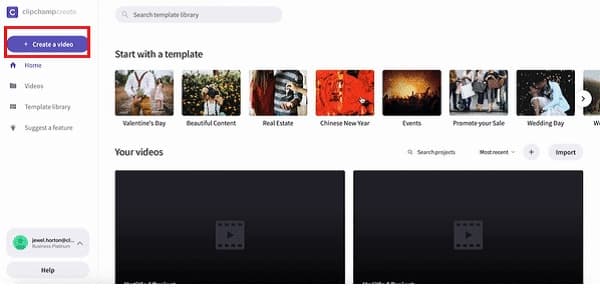
Krok 2Pokud jste již svá natočená videa připravili pro video obraz v obraze, stačí kliknout na Přidejte média a poté přetáhněte tato videa, obrázky nebo zvuk do schránky médií. Dalším způsobem nahrání souborů je kliknutí na Procházet mé soubory knoflík.
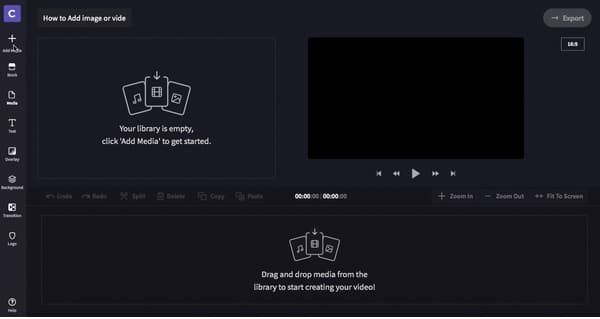
Krok 3Vzhledem k tomu, že vaše videa jsou již v knihovně médií, musíte je přetáhnout na časovou osu úprav, abyste mohli zahájit proces vytváření videa v obraze. Ujistěte se, že jste zarovnali obě videa přímo pod každým klipem.
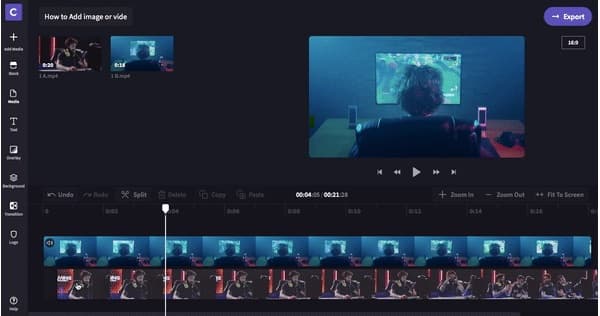
Krok 4Nyní, když jste svá videa seřadili mezi sebou, stačí klepnout na video, které chcete zmenšit, a musí být umístěno nahoře. Pokud si přejete změnit polohu menšího videa a změnit jej na větší nebo menší velikost, stačí klepnout na políčko v levém dolním rohu časové osy a zobrazit možnosti úprav.
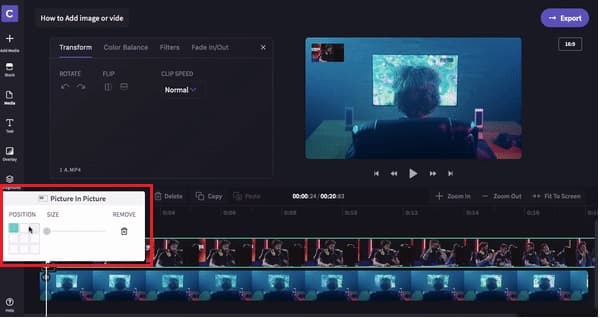
Krok 5Jste nyní spokojeni se svým videem typu obraz v obraze? Nyní jej můžete exportovat! Můžete jej přímo sdílet nebo nahrát na sociální média nebo jej uložit do složky dle vašeho výběru.
Část 3: Jak vytvořit video obraz v obraze na iOS
CapCut je bezplatná aplikace pro úpravu videa obraz v obraze, která vám může pomoci vytvořit svůdné video obraz v obraze s vašimi nádhernými okamžiky. Tento nástroj pro úpravy má pokročilé filtry a řadu krásných efektů, které vám jistě otevřou svět možností. CapCut je také jednou z celosvětově nejpoužívanějších aplikací pro úpravu videa, protože ji dnes používají i děti, protože má velmi základní rozhraní, které lze sledovat.
Jak vytvořit video obraz v obraze pomocí CapCut
Krok 1V hlavním rozhraní CapCut klikněte na Nový projekt a poté přidejte videa, která chcete upravit. Jakmile jste již přidali svá videa, můžete nyní kliknout na překrytí tlačítko ze spodní části pro přidání překryvného videa.
Krok 2Seřaďte obě videa pod každý videoklip. Tyto možnosti úprav můžete samozřejmě použít ve spodní části obrazovky. Můžete přidat filtry, upravit rychlost atd. Nakonec stačí kliknout na ikonu exportu z pravého horního rohu obrazovky. Počkejte, až bude uložen, a můžete jej snadno sdílet se svými kolegy.
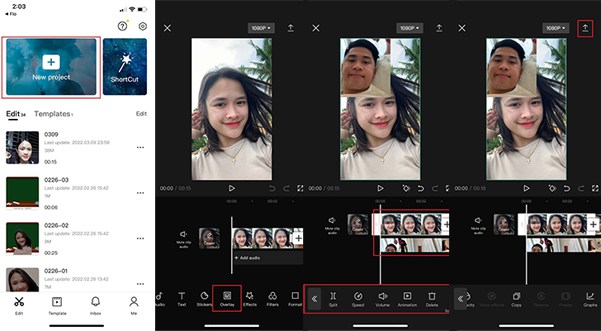
Část 4: Nejčastější dotazy o tom, jak vytvořit PIP video
-
Kolik malých obrazovek mohu přidat do videí PiP?
Většina editorů videa podporuje pouze přidání jednoho malého překryvného videa do velkého videa. Můžete si vyzkoušet 4Easysoft Total Video Converter a vytvářet videa typu obraz v obraze s až 9 malými obrazovkami.
-
Jaká je nejlepší aplikace pro úpravu videa obraz v obraze pro Android?
KineMaster je jedním z nejlepších nástrojů pro úpravu videa při vytváření videí PiP pomocí smartphonů Android. Poskytuje mnoho jednoduchých, ale výkonných editačních nástrojů.
-
Mohu vytvářet videa v obraze pomocí iMovie?
Ano, můžete. Nejprve musíte přidat video na celou obrazovku na časovou osu a poté do ní přetáhnout malé video. Na obrazovce úprav a náhledu v pravém horním rohu si můžete vybrat efekt PiP a snadno upravit polohu a velikost.
Závěr
Teď to máš! Kdykoli plánujete vytvářet vlastní videa typu obraz v obraze, výše uvedená aplikace pro úpravu videa vám může pomoci s vaším projektem. Začněte používat 4Easysoft Total Video Converter a vyzkoušejte jeho výkonné funkce. Pro více dotazů nás nezapomeňte kontaktovat.
100% Secure
100% Secure



