Jak digitalizovat sbírku DVD [5 nejlepších bezplatných a placených způsobů]
Pokud to nevíte, digitalizace sbírek DVD šetří fyzický prostor ve vašem domě, archivuje obsah DVD a vytváří digitální kopie. Pravděpodobně hledáte na internetu toto: Jak digitalizovat sbírku DVD?" K tomu stačí použít ten nejlepší DVD ripper. Nyní je obtížné vybrat ten nejlepší na trhu. Tento příspěvek proto shromažďuje pět nejlepších DVD rippery pro zúžení vašeho výběru Takže začněte zkoumat každý a iniciujte digitalizovanou sbírku DVD!
Seznam průvodců
Jedno kliknutí způsob, jak digitalizovat dávku sbírky DVD Použijte ruční brzdu k digitalizaci sbírky DVD na MP4 Jak digitalizovat sbírku DVD do MKV přes MakeMKV WinX DVD Ripper VLC Media Player Nejčastější dotazy| DVD Ripper | Podporované platformy | Podporované typy DVD | Výstupní digitální formáty | Rychlost |
| 4 Easysoft DVD Ripper | Windows/Mac | Všechny typy podomácku vyrobených/chráněných disků DVD, složek ISO a disků s kódy regionů. | Více než 600 formátů a předvoleb zařízení. | 60X vyšší rychlost. |
| Ruční brzda | Windows/Mac | Nešifrovaná DVD. | MP4, MKV a WebM. | Pomalý |
| MakeMKV | Windows/Mac | Nešifrovaná a některá šifrovaná DVD. | Pouze MKV. | Trvá to 20 až 30 minut. |
| WinX DVD Ripper | Windows/Mac | Domácí, komerční, chráněná proti kopírování a uzamčená DVD. | 350+ výstupních předvoleb. | Ripujte 2hodinový film na DVD do 5 minut. |
| VLC Media Player | Windows/Mac | Domácí nešifrovaná DVD. | MP4, MKV, AVI, WebM, WMV atd. | Pomalý |
Jedno kliknutí způsob, jak digitalizovat dávku sbírky DVD
Při výběru nejlepšího nástroje pro digitalizaci sbírky DVD musíte zvážit výběr toho, který nabízí rychlé, ale efektivní ripování DVD s vysoce kvalitním výstupem! Jedním z nástrojů, který to může poskytnout, je profesionál 4 Easysoft DVD Ripper. Tento nástroj vám umožní ripovat DVD do více než 600 digitálních formátů a předvoleb zařízení 60x vyšší rychlostí! S touto rychlostí můžete snadno, rychle a efektivně ripovat DVD během několika minut, a to i v dávkách! Navíc, ačkoli tento nástroj poskytuje bezztrátový proces ripování, stále nabízí možnosti ladění výstupu pro zvýšení kvality výstupu. Tyto vlastnosti jsou skutečně tím, co dělá tento nástroj před ostatními nástroji.

Nabídněte desítky optimálních předvoleb pro většinu mobilů a přenosných zařízení.
Poskytněte více nastavení pro kompresi velikosti videa při zachování původní kvality.
Umožňuje přizpůsobit disky DVD přidáním titulků, zvukových stop, použitím filtrů atd.
Schopnost vypustit černé okraje filmu na DVD a oříznout nechtěné části.
100% Secure
100% Secure
Krok 1Nainstalujte si do počítače nástroj 4Easysoft DVD Ripper. Poté spusťte nástroj, vložte disk, který chcete ripovat, do ovladače disku, klikněte na „Načíst DVD“ a vyberte „Načíst disk DVD“.

Krok 2Dále klikněte na tlačítko "Úplný seznam titulů" a zaškrtnutím příslušných políček vyberte všechny "Tituly", které chcete zkopírovat. Poté klikněte na tlačítko "OK".
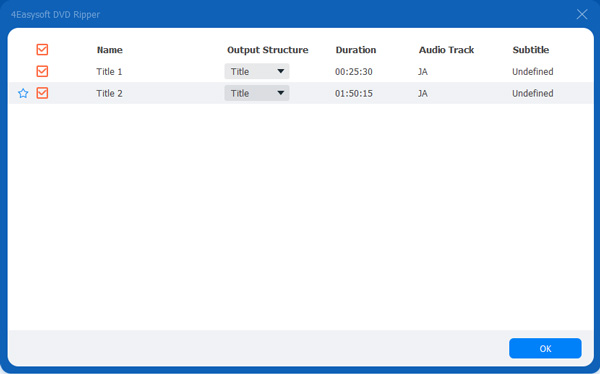
Krok 3Poté vyberte z rozevírací nabídky možnost „Rip to Video/Audio“, klikněte na tlačítko „Rip All to“ a klikněte na kartu „Video“. Poté vyberte možnost „MPG Lossless“.

Tipy
Můžete také převést obsah DVD podle toho, na jakém zařízení chcete přehrát jeho zkopírovaný/výstupní soubor. Přejděte na kartu „Zařízení“ a v levém podokně vyberte předvolbu.
Krok 4Kliknutím na tlačítko „Rip All“ v pravém dolním rohu zahájíte kopírování. A je to! Takto můžete tento nástroj použít k digitalizaci sbírky DVD!

Použijte ruční brzdu k digitalizaci sbírky DVD na MP4
Jinak, pokud chcete nástroj, který digitalizuje sbírku DVD bez poplatků, potřebujete ruční brzdu! Ruční brzda je open-source nástroj, který vám umožňuje ripovat DVD do MP4, MKV nebo WebM. Je také vhodný pro někoho, kdo chce mít větší kontrolu nad svým výkonem. Před použitím tohoto nástroje však musíte zvážit různé nevýhody.
Nevýhody použití ruční brzdy
• Nelze zrušit šifrování chráněných disků DVD.
• Většina jeho nastavení přizpůsobení je matoucí.
Pokud i přes tyto nevýhody stále chcete vyzkoušet ruční brzdu, zde jsou kroky, které vám ukážou, jak digitalizovat sbírku DVD pomocí tohoto nástroje:
Krok 1Nainstalujte ruční brzdu do počítače. Poté spusťte nástroj, vložte DVD do interního nebo externího ovladače disku a vyberte vložené DVD v nástroji „Výběr zdroje“.
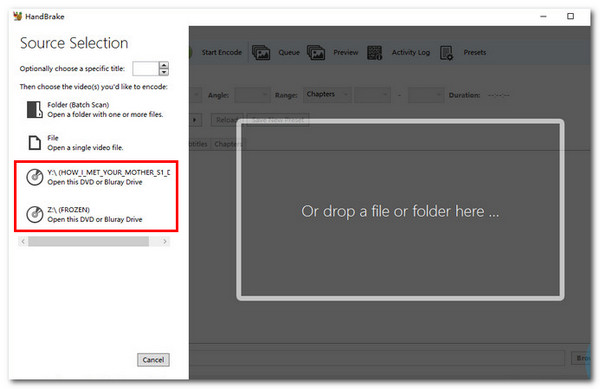
Krok 2Jakmile nástroj naskenuje vaše DVD, vyberte titul, který chcete ripovat/převést z rozbalovací nabídky „Titul“. Poté vyberte konkrétní předvolbu výstupu v rozevírací nabídce Předvolba.
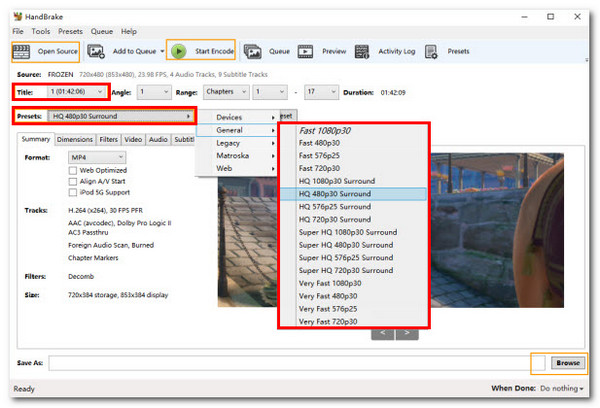
Krok 3Poté upravte nastavení zvuku videa podle svých preferencí. Poté klikněte na „Procházet“ a vyberte složku, do které se má zkopírované DVD uložit. Nakonec klikněte na „Spustit kódování“.
Jak digitalizovat sbírku DVD do MKV přes MakeMKV
Kromě ruční brzdy můžete také použít MKV k digitalizaci sbírky DVD zdarma! Na rozdíl od ruční brzdy dokáže tento nástroj ripovat chráněná DVD a převádět je na MKV. Navíc dokáže zachovat původní kvalitu obsahu DVD. Očekávejte tedy digitální kopii, která nabízí stejnou kvalitu jako originál. Ale než použijete tento, musíte nejprve zkontrolovat jeho nevýhody.
Nevýhody použití MakeMKV
• Umožňuje pouze ripovat/převádět DVD do formátu MKV.
• Nedostatek editačních funkcí.
• Velikost výstupního souboru je relativně velká.
Nyní, pokud vás tyto nevýhody neobtěžují a přesto chcete vyzkoušet MakeMKV k digitalizaci vaší sbírky DVD, musíte postupovat podle následujících kroků:
Krok 1Nainstalujte MakeMKV do počítače. Poté spusťte nástroj a vložte DVD do ovladače disku. Poté, jakmile nástroj dokončí detekci vašeho disku, klikněte na tlačítko "Otevřít disk DVD".
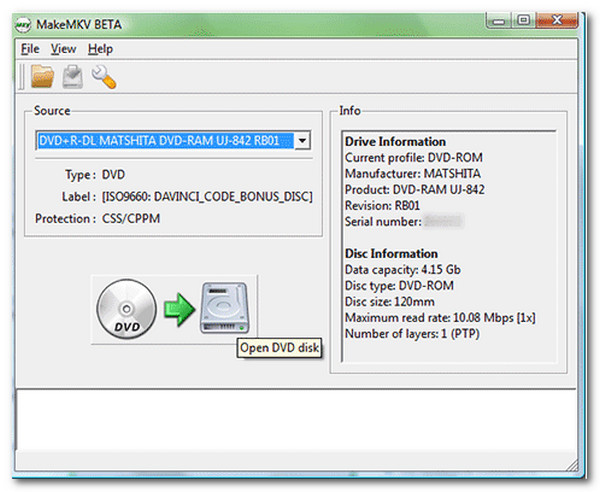
Krok 2Dále vyberte, které tituly chcete ripovat. Poté klikněte na „Nastavit výstupní složku“ a určete, kam se má zkopírovaný soubor uložit. Nakonec kliknutím na „Vytvořit MKV“ spusťte proces kopírování.
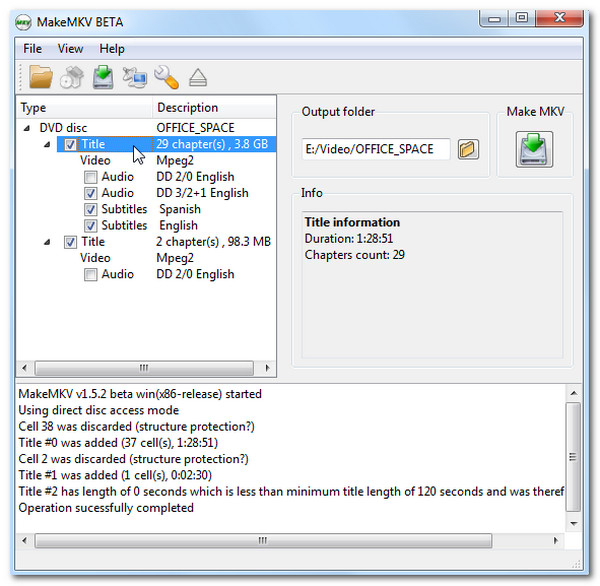
Digitalizujte sbírku DVD rychle pomocí WinX DVD Ripper
Pokud chcete k digitalizaci sbírek DVD použít nástroj nabízející mnohem lepší funkce než Handbrake a MakeMKV, zaškrtněte WinX DVD Ripper. Na rozdíl od ruční brzdy dokáže tento nástroj obejít disky DVD s regionálními kódy a ochranou proti kopírování. Na rozdíl od MakeMKV nabízí WinX DVD Ripper různé výstupy a je naplněn funkcemi pro úpravu videa. I přes své skvělé stránky má však tento nástroj také nevýhody.
Nevýhody používání WinX DVD Ripper
• V bezplatné verzi nabízí příliš omezené funkce a funkce.
• Občas trpí chybami.
• Výstup má velký soubor.
Pokud jste zvědaví, jak WinX DVD Ripper digitalizuje sbírku DVD, zde jsou kroky, které musíte zkontrolovat:
Krok 1Vložte DVD do ovladače disku a nainstalujte WinX DVD Ripper do počítače. Nástroj vás poté přenese do okna výstupního formátu. Vyberte preferovaný výstupní formát.
Krok 2Poté klikněte na tlačítko "Spustit" pro zahájení procesu digitalizace/ripování. Poté počkejte, až nástroj ripuje a převádí obsah disku DVD do digitálního formátu.
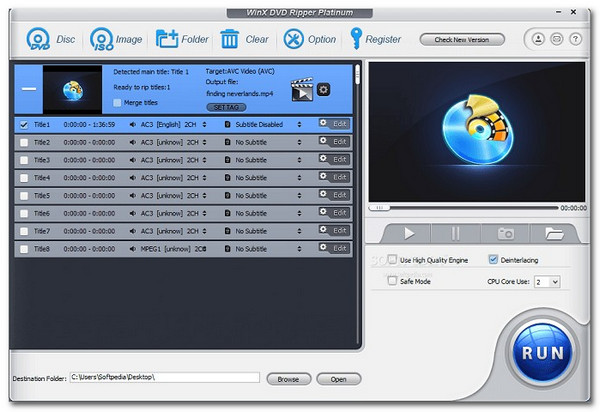
VLC Media Player
Posledním nástrojem, který můžete k digitalizaci sbírky DVD použít, je VLC Media Player. Stejně jako Handbrake a MakeMKV je VLC open-source nástroj nabízející bezplatné služby! Kromě schopnosti přehrávat různá videa vám tento nástroj umožňuje podstoupit proces ripování z DVD do digitálního formátu. VLC se od nich liší tím, že nabízí různé digitální formáty a nastavitelné parametry videa a zvuku. Navíc si poradí i s některými chráněnými DVD.
Omezení používání VLC Media Player
• Digitalizaci obsahu DVD věnujte mnoho času.
• DVD s výkonným šifrováním nejsou podporovány.
Krok 1Stáhněte a nainstalujte VLC do svého počítače. Poté spusťte nástroj a vložte disk, který chcete digitalizovat. Dále klikněte na tlačítko "Média" a vyberte "Převést/Uložit".
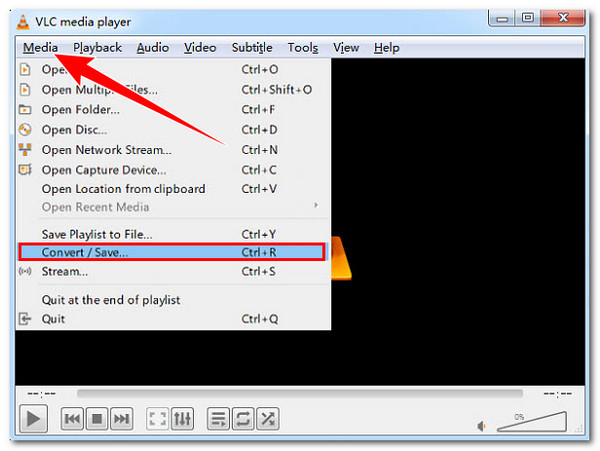
Krok 2Poté klikněte na kartu „Disk“ a vyberte tituly, kapitoly, zvuk a stopu titulků, které chcete ripovat. Poté klikněte na tlačítko „Převést/Uložit“.
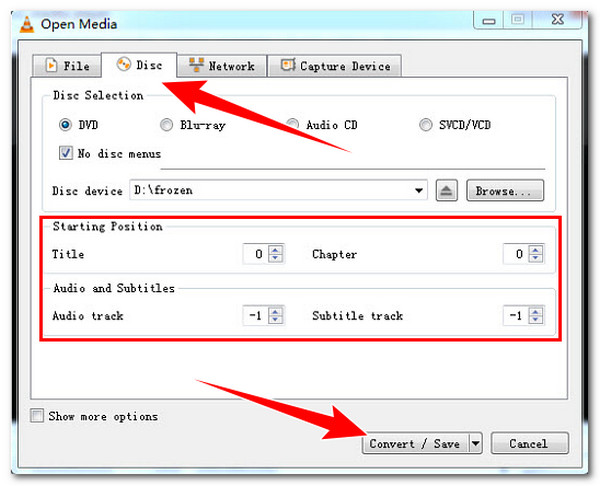
Krok 3Poté v rozevírací nabídce „Profil“ vyberte výstupní formát a kliknutím na tlačítko „Procházet“ zadejte cíl souboru. Poté klikněte na "Start" pro zahájení procesu ripování.
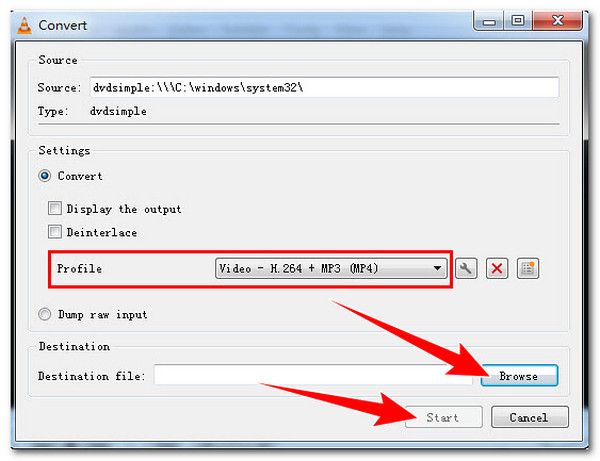
Nejčastější dotazy
-
1. Jaký by byl nejlepší výstupní formát pro kopírování a konverzi obsahu DVD?
Výběr nejlepšího výstupního formátu pro kopírování obsahu DVD bude založen na vašich preferencích. Pokud chcete dobrou rovnováhu mezi kvalitou a velikostí a nabízíte širokou kompatibilitu, zvolte MP4. V opačném případě přejděte na MKV, pokud potřebujete více titulků a zvukových stop.
-
2. Umožňuje mi ruční brzda upravovat obsah DVD před jeho ripováním?
Ano. Ruční brzda vám umožňuje upravit některé aspekty obsahu disku DVD před jeho ripováním. Tyto editační funkce zahrnují oříznutí, otočení, použití filtrů a další.
-
3. Nabízí WinX DVD Ripper bezplatnou zkušební verzi?
Ano. WinX DVD Ripper nabízí bezplatnou zkušební verzi, kde si můžete vyzkoušet většinu jeho funkcí. Tato verze však přichází s různými omezeními, včetně omezené délky převodu, omezených některých pokročilých funkcí a omezené rychlosti.
Závěr
Ať už je důvod, proč chcete digitalizovat svou sbírku DVD jakýkoli, na trhu je spousta DVD ripperů, které vám mohou pomoci, stejně jako pět výše uvedených nástrojů! Pomocí funkcí a funkcí těchto nástrojů můžete efektivně ripovat a převádět své sbírky DVD do digitálního formátu. Ale mezi těmito pěti nástroji je pouze jeden 4 Easysoft DVD Ripper nástroj vám může poskytnout nejlepší zážitek z ripování DVD a vysoce kvalitní výstup! Navštivte tedy bez dalších okolků její oficiální webovou stránku, získejte kopii tohoto nástroje a použijte jej k digitalizaci sbírek DVD!
100% Secure
100% Secure



