Obnovte všechna data ze svých iOS zařízení, zálohy iTunes a iCloud.
Zůstanou smazané fotky na iCloudu? Prozkoumejte 3 efektivní řešení
Smazali jste již dříve omylem fotku a chtěli jste ji znovu vrátit? Při hledání způsobu, jak je vrátit zpět, se vám pravděpodobně také vynoří iCloud a budete se ptát: „Zůstávají smazané fotografie z iPhone na iCloudu?“ Abychom na to odpověděli, prozkoumejte tento příspěvek, protože obsahuje komplexní vysvětlení otázky: "Zůstávají smazané fotografie na iCloud?" a 3 efektivní způsoby, jak obnovit smazané fotografie na iCloud! Začněte je zkoumat níže!
Seznam průvodců
Zůstanou smazané fotky na iCloudu? Jak obnovit smazané fotografie: Zůstaňte na iCloudu se zapnutou galerií iCloud Nejlepší způsob, jak obnovit fotografie, které nezůstaly na iCloudu Časté dotazy týkající se Zůstat smazaných fotek na iClouduZůstanou smazané fotky na iCloudu?
"Zůstávají smazané fotografie z iPhone na iCloud?" Naštěstí ano! Fotografie smazané na vašem iPhone jsou stále viditelné a přístupné ve složce Nedávno smazané na iCloudu. Tato složka slouží jako záchranná síť, která vám umožňuje obnovit omylem smazané fotografie ve vaší galerii. Tato složka však může ukládat tyto fotografie pouze na několik dní. Pokud smazaná fotografie překročí toto období, iCloud ji trvale smaže. Pokud tedy plánujete obnovit smazanou fotografii, musíte okamžitě přejít do složky Nedávno smazané na iCloudu a obnovit kopii této smazané fotografie! To bude samozřejmě možné pouze v případě, že na svém iPhonu povolíte zálohování iCloud. A to je vše! To je stručná odpověď/vysvětlení vaší otázky: „Zůstávají smazané fotky na iCloudu?“.
Jak obnovit smazané fotografie: Zůstaňte na iCloudu se zapnutou galerií iCloud.
Nyní, když jste našli odpověď na otázku: "Zůstávají fotografie smazané z iPhone na iCloud?" je čas prozkoumat doporučené způsoby obnovení smazaných fotografií v tomto příspěvku! První dva způsoby ukazují, jak obnovit smazané fotografie prostřednictvím možností obnovení fotografií na iCloudu. Takže bez dalšího zdržování je nyní prozkoumejte!
1. Účet iCloud
Chcete-li obnovit smazané fotografie a zdůvodnit výše uvedenou odpověď/vysvětlení na otázku „Zůstávají smazané fotografie z iPhone na iCloudu?“, navštivte oficiální web iCloudu a přihlaste se do svého Účet iCloud. Webové stránky iCloud jsou vyvinuty tak, aby uživatelům poskytovaly přístup k jejich různým souborům, které jsou nastaveny na synchronizaci a zálohování na iCloud. Jak již bylo zmíněno dříve, všechny smazané fotografie vašeho iPhone se nejprve na několik dní uloží do složky Nedávno smazané na iCloudu a na webu iCloud k nim můžete snadno přistupovat. Najednou však můžete obnovit pouze jednu fotografii. Jak nyní obnovit smazané fotografie na webu iCloud pomocí účtu iCloud? Zde jsou kroky, které musíte dodržet:
Krok 1V prohlížeči počítače navštivte oficiální web iCloudu, získejte k němu přístup a přihlaste se k němu zadáním svého Apple ID a správného hesla (které zároveň slouží jako váš účet na iCloudu). Jakmile se úspěšně přihlásíte ke svému účtu, vyberte možnost „Fotky“.
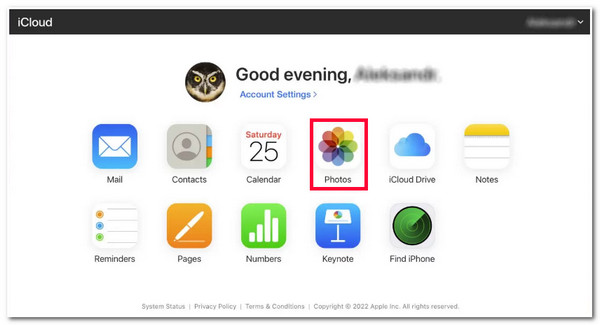
Krok 2Poté klikněte na kartu „Nedávno smazané“, abyste viděli smazané fotografie, které stále zůstávají na iCloudu. Vyberte „fotku“, kterou chcete obnovit, a klikněte na tlačítko „Obnovit“ v pravém horním rohu webu iCloud. Po několika okamžicích se fotografie automaticky vrátí do vašeho alba a na váš iPhone.
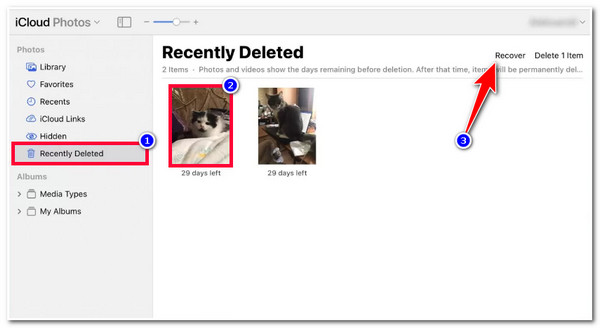
2. Záloha iCloud
Kromě účtu iCloud existuje další způsob iCloud, který také může odpovědět ano na otázku: "Zůstávají fotografie smazané z iPhone na iCloud?" je obnovit smazané fotografie obnovením an zálohování iCloud. iCloud vám poskytuje možnost zálohovat různé soubory z vašeho iPhone. Doporučený způsob tohoto příspěvku však vyžaduje, abyste vymazali veškerý obsah a nastavení ze svého zařízení a vrátili zařízení na obrazovku Aplikace a data. Odtud můžete obnovit smazanou fotografii. Také to bude fungovat pouze v případě, že pravidelně zálohujete data svého iPhone, než dojde k odstranění. Pokud jste to udělali, musíte postupovat podle následujících kroků:
Krok 1Spusťte aplikaci „Nastavení“ vašeho iPhone, klepněte na tlačítko „Obecné“, vyberte možnost „Resetovat“ a klepněte na tlačítko „Vymazat veškerý obsah a nastavení“.
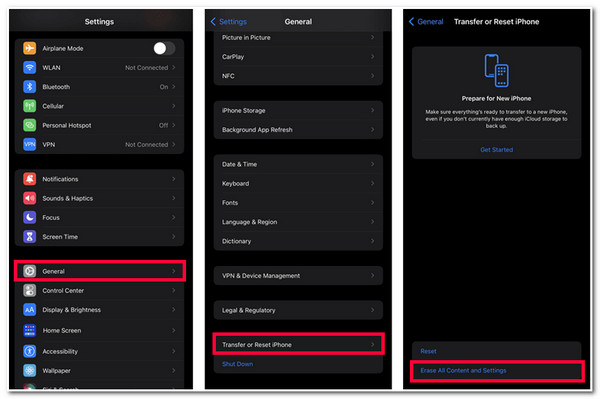
Krok 2Poté počkejte, až váš iPhone dokončí proces restartování. Poté postupujte podle pokynů na obrazovce, dokud se nedostanete na obrazovku „Aplikace a data“. Jakmile se dostanete na obrazovku Aplikace a data, vyberte možnost „Obnovit ze zálohy iCloud“.
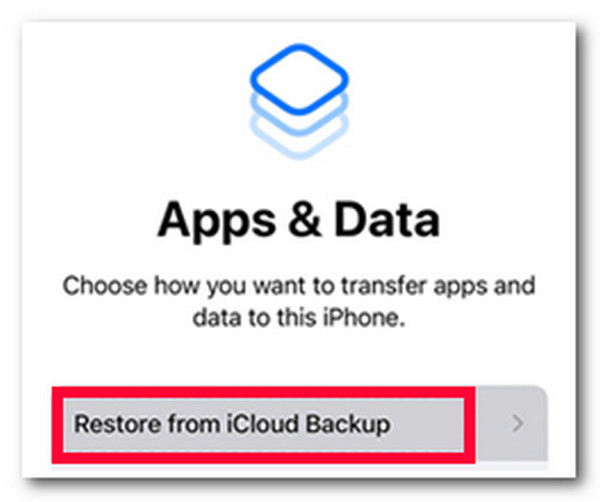
Nejlepší způsob, jak obnovit fotografie, které nezůstaly na iCloudu
A je to! To odpovídá na vaši otázku: "Zůstanou fotografie na iCloudu, pokud jsou smazány z vašeho iPhone?" a výchozí způsob obnovení smazaných fotografií na iCloudu. Co když ty smazané fotky už na iCloudu nezůstanou? Chcete-li je stále obnovit, můžete použít 4Easysoft iPhone Data Recovery nástroj! Tento nástroj obsahuje pokročilou technologii skenování, která dokáže rychle a efektivně skenovat smazaná data, jako jsou fotografie na vašem iPhone. Navíc dokáže obnovit více než 20 typů souborů, včetně těch, které jsou kategorizovány jako důležité zprávy, mediální soubory (včetně fotografií) a data sociálních aplikací. Tento nástroj má navíc uživatelsky přívětivé rozhraní se snadno použitelnými funkcemi, díky nimž je proces obnovy snadný a rychlý!

Nabídněte 3 režimy pro obnovení smazaných fotografií ze zařízení iOS, iTunes a zálohování iCloud.
Funkce komplexního náhledu kategoricky zobrazuje všechna obnovitelná data.
Schopnost zálohovat fotografie na vašem počítači a obnovit je, pokud je potřebujete, bez iCloud.
Podporujte všechna zařízení a verze iOS, včetně iPhone 16 a nejnovějšího iOS 17/18.
100% Secure
100% Secure
Jak obnovit fotografie, které nezůstaly na iCloudu pomocí 4Easysoft iPhone Data Recovery:
Krok 1Stáhněte a nainstalujte 4Easysoft iPhone Data Recovery na vašem počítači se systémem Windows nebo Mac. Poté spusťte nástroj a připojte svůj mobil k počítači pomocí kabelu USB. Poté přejděte do svého iPhone a klepněte na tlačítko „Důvěřovat“.

Krok 2Dále klikněte na funkci „iPhone Data Recovery“ v rozhraní nástroje a vyberte možnost „Obnovit ze zařízení iOS“. Poté klikněte na tlačítko „Spustit skenování“, abyste viděli, že všechny smazané fotografie nezůstanou na iCloudu.

Krok 3Jakmile je proces skenování dokončen, všechna obnovitelná data se kategoricky zobrazí na rozhraní nástroje. Vyberte všechny fotografie, které chcete obnovit, a kliknutím na tlačítko „Obnovit“ spusťte obnovu.

Krok 4Poté musíte počkat, až nástroj dokončí proces, což bude trvat několik minut v závislosti na tom, kolik fotografií chcete načíst. A to je vše! Takto můžete pomocí tohoto nástroje obnovit smazané fotografie na vašem iPhone!
Časté dotazy týkající se Zůstat smazaných fotek na iCloudu
-
Jak dlouho iCloud ukládá smazané fotografie do složky Nedávno smazané?
iCloud jej uchová na svém úložišti maximálně 30 dní. Jakmile smazané fotografie překročí tuto dobu, iCloud je trvale smaže.
-
Mohu stále obnovit trvale smazané fotografie po 30 dnech ve složce Nedávno odstraněné na iCloudu?
Ano můžeš! Předpokládejme, že smazaná fotografie již není dostupná ve složce Nedávno odstraněné na iCloudu. V takovém případě můžete obnovit zálohu iTunes nebo iCloud na vašem iPhone a zkontrolovat, zda byla smazaná fotografie obnovena do vašeho zařízení.
-
Existuje jiný způsob, jak mohu obnovit zálohu iCloud bez vymazání veškerého obsahu a nastavení na mém iPhone?
Ano, existuje způsob, jak obnovit zálohu iCloud bez ztráty dat! Můžete se řídit částí 2 tohoto příspěvku, metodou číslo 1. To vám však umožní přístup pouze k několika kategoriím dat. Také obnovení zálohy se ztrátou dat může obnovit vše na vašem iPhone.
Závěr
Tady máš! To jsou vysvětlení pro otázku: "Zůstávají smazané fotografie na iCloud?" a 3 efektivní způsoby, jak obnovit smazané fotografie na iCloud! Nyní, když víte, že smazané fotografie na vašem iPhone zůstávají ve složce Nedávno smazané na iCloudu, můžete je vrátit zpět do vašeho iPhone! Předpokládejme, že smazaná fotografie již není uložena nebo dostupná ve složce Nedávno smazané na iCloudu. V takovém případě můžete použít 4Easysoft iPhone Data Recovery nástroj, který vám pomůže je rychle a efektivně obnovit nebo obnovit! Navštivte oficiální web tohoto nástroje a zjistěte více!
100% Secure
100% Secure



