Počítačová jednotka DVD nečte disk: Důvody a opravy
Pokud chcete přistupovat pouze k obsahu disku DVD, ať už jde o film, dokumenty, osobní videa atd., váš ovladač DVD systému Windows jej nečte/nerozpoznává. Tento problém skutečně přináší frustraci, zvláště když opravdu potřebujete získat přístup k datům na disku. Tento příspěvek tedy shromažďuje 6 účinných způsobů, jak opravit počítačovou jednotku DVD, která nečte disky Windows 11/10/8/7. Takže bez dalšího zdržování začněte prozkoumávat každou z nich níže!
- Metoda 1: Zkontrolujte případné nečistoty a poškození na jednotce DVD/DVD
- Metoda 2. Aktualizujte a přeinstalujte jednotky DVD ve Správci zařízení
- Metoda 3. Vrátit zpět ovladač
- Metoda 4. Spusťte Poradce při potížích s hardwarem a zařízeními
- Metoda 5. Povolte automatické přehrávání
- Metoda 6. Vyměňte jednotku DVD
6 účinných metod, jak opravit disk DVD, který nečte disk v systému Windows
Existuje mnoho důvodů, proč vaše DVD jednotka Windows 11/10/8/7 nečte disk. Některé příčiny zahrnují fyzické poškození disku, vadný disk, nesprávnou funkci jednotky CD-ROM nebo různé nečistoty na jednotce a disku. Ať už je důvod jakýkoli, můžete použít těchto 6 způsobů/metod k opravě jednotky DVD se systémem Windows 11/10/8/7.
Metoda 1. Zkontrolujte, zda na disku DVD/jednotce DVD nejsou nějaké nečistoty a poškození
První metodou, kterou musíte udělat, abyste opravili problém s jednotkou DVD, která nečte disky Windows 10/11/8/7, je zkontrolovat, zda nedošlo k fyzickému poškození disku nebo ovladače. Otisky prstů nebo prach na disku/ovladači mohou vyvolat problém, a ještě více, pokud jsou fyzické škrábance nebo poškození. K čištění disku můžete použít čistý hadřík s lihem a ovladač k čištění. Leštění vám naopak může pomoci se škrábanci od naběračky.
Metoda 2. Aktualizujte a přeinstalujte jednotky DVD ve Správci zařízení
Další metodou, jak opravit jednotku DVD RW, aby nečetla disk, je aktualizovat a přeinstalovat jednotky DVD počítače. To vám umožní rychle zjistit, zda nefunguje disk nebo ovladač vašeho počítače. Chcete-li to provést, postupujte takto:
Krok 1Stiskněte současně klávesy "Windows" a "R" pro přístup k programu "Spustit" na vašem počítači. Poté zadejte „devmgmt.msc“ do vyhledávacího pole „Otevřít“. Poté klikněte na tlačítko "OK".
Krok 2Dále klikněte na „Jednotky DVD/CD-ROM“, klikněte pravým tlačítkem na název jednotky a vyberte tlačítko „Odinstalovat“. Poté „Restartujte“ počítač a systém Windows disk přeinstaluje.
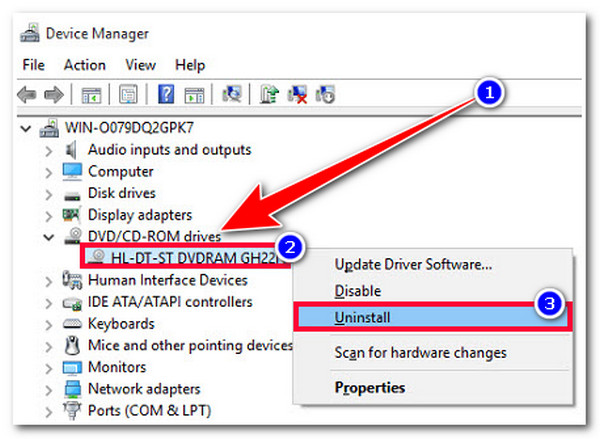
Metoda 3. Vrátit zpět ovladač
Pokud vám aktualizace jednotek DVD nepomohla vyřešit problém, že jednotka DVD nečte problém s diskem, můžete ji vrátit zpět na předchozí verzi a zjistit, zda vám to pomůže problém vyřešit. Chcete-li to provést, postupujte takto:
Krok 1Stiskněte klávesy "Windows" + "R" na vašem počítači a poté zadejte "devmgmt.msc" do "Otevřít vstupní pole" a klikněte na tlačítko "OK".
Krok 2Dále rozbalte možnost "Jednotky DVD/CD-ROM", klepněte pravým tlačítkem myši na jednotku DVD a klepněte na tlačítko "Vlastnosti". Poté vyberte kartu "Ovladač" a klikněte na možnost "Vrátit zpět ovladač".
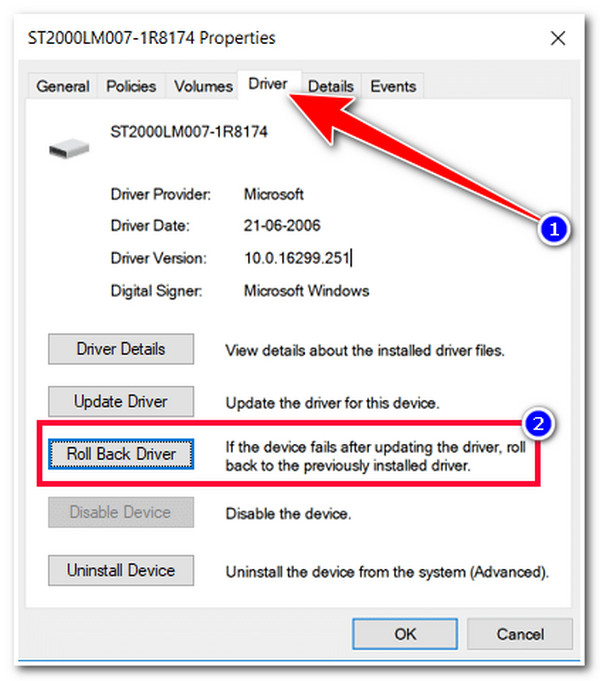
Metoda 4. Spusťte Poradce při potížích s hardwarem a zařízeními
Pokud vám žádná z výše uvedených metod nepomůže vyřešit problém, že jednotka DVD počítače nečte disky, můžete použít funkci Odstraňování problémů systému Windows, která vám pomůže problém vyřešit. Tato funkce systému Windows může opravit/upravit hardware a nastavení, která brání spuštění nejdůležitějších služeb. Zde jsou kroky, které byste měli provést, abyste spustili Poradce při potížích s hardwarem a zařízením.
Krok 1Otevřete "Ovládací panely" tak, že je vyhledáte na vyhledávací liště Windows. Poté vyhledejte možnost „Odstraňování problémů“ zadáním názvu do vyhledávacího pole v pravém horním rohu.
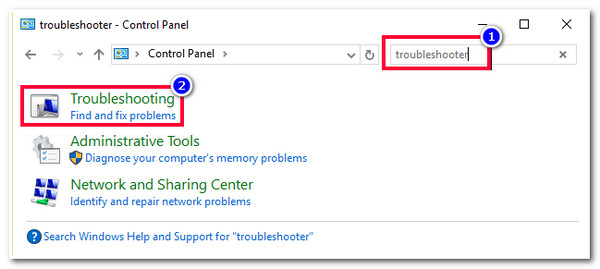
Krok 2Dále klikněte na tlačítko "Zobrazit vše" v levém podokně a vyberte možnost "Hardware a zařízení". Můžete to také vidět okamžitě po přístupu k funkci „Odstraňování problémů“.
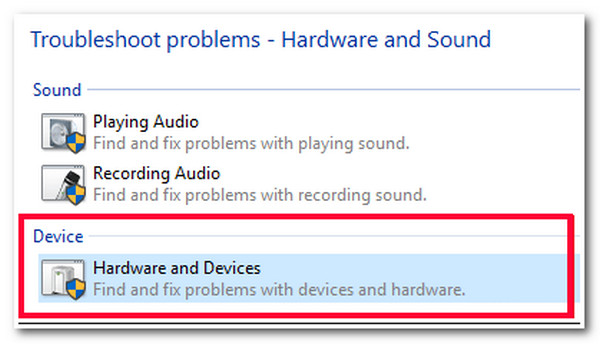
Metoda 5. Povolte automatické přehrávání
Dalším způsobem, jak vyřešit problém s diskem, který nečte jednotku DVD, je povolení funkce automatického přehrávání. Jakmile je tato funkce zakázána, ovladač DVD vašeho počítače nebude identifikovat filmy na DVD a nebude se zobrazovat na vašem konci. Chcete-li to zapnout, spusťte v počítači „Ovládací panely“, otevřete možnost „Hardware a zvuk“, zaškrtněte políčko „Použít automatické přehrávání pro všechna média a zařízení“ a klikněte na tlačítko „Uložit“. Poté zkuste znovu vložit disk, abyste zjistili, zda se tím problém vyřešil.
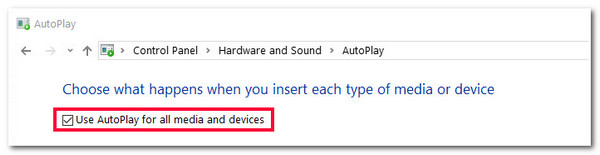
Metoda 6. Vyměňte jednotku DVD
Pokud vám žádná z výše uvedených oprav nepomůže vyřešit problém s jednotkou DVD RW, která nečte disk, může problém způsobit selhání hardwaru. Nyní můžete navštívit spolehlivý počítačový obchod, který vám pomůže s opravou. K přehrávání disku můžete také použít externí jednotku DVD. Musíte jej připojit k počítači a získat přístup k jeho obsahu.
Bonusové tipy pro přehrávání disků DVD po opravě jednotky DVD, která nečte disk
Tady to máš! Toto je 6 účinných způsobů, jak vyřešit problém s jednotkou DVD, která nečte disk! Nyní, pokud jste úspěšně opravili svou DVD mechaniku, budete k přehrávání DVD potřebovat profesionální DVD přehrávač. Jedním z nejlepších nástrojů, které můžete použít, je 4 Přehrávač Blu-ray Easysoft! Tento nástroj kompatibilní s Windows a Mac je poháněn technologií AI. Tato technologie dokáže automaticky zlepšit kvalitu filmu/videa na DVD. Kromě toho vám také přináší bezztrátový zvuk a dramatický prostorový zvuk. S těmito schopnostmi AI můžete mít vynikající zážitek ze sledování DVD!

Podpora přehrávání Blu-ray/DVD, složek a obrazových souborů ISO a 4K/1080p HD videa s kódováním videa H.265.
Díky integraci s technologií hardwarové akcelerace NVIDIA můžete plynule přehrávat filmy/videa na DVD.
Možnosti výběru titulků a zvukových stop, přepnutí do režimu celé obrazovky a nastavení hlasitosti.
Díky možnostem ovládání přehrávání patří klávesové zkratky vpřed, vzad, přehrávání, zastavení a pauza.
100% Secure
100% Secure
Jak používat nástroj 4Easysoft Blu-ray Player k přehrávání DVD po opravě jednotky DVD, která nečte disk:
Krok 1Stáhněte a nainstalujte 4 Přehrávač Blu-ray Easysoft nástroj na vašem počítači. Poté spusťte nástroj, vložte DVD do ovladače pevného disku a klikněte na tlačítko „Otevřít disk“ v rozhraní nástroje.

Krok 2Poté vyberte „DVD“, které jste vložili dříve, a kliknutím na tlačítko „Otevřít“ jej importujte do rozhraní nástroje. Poté počkejte, až se nástroj načte a přehraje vaše DVD.

Krok 3Pomocí „panelu“ pod náhledem můžete ovládat hlasitost filmu/videa na disku DVD, přizpůsobit jeho obrazovku nebo vpřed nebo vzad film/video podle svého přání. Kliknutím na tlačítko „fotoaparát“ můžete také pořídit obrazovky filmu/videa.

Časté dotazy o tom, jak vyřešit, že jednotka DVD nečte disky
-
Dá se poškrábané DVD opravit?
Pokud dojde k poškození na lesklé části disku, nelze jej opravit. Pokud je škrábanec na spodní části disku (jeho plastové části), můžete disk opravit novým povrchem a vyleštěním.
-
Ztrácí poškozené DVD data?
Cokoli, co blokuje schopnost laseru číst datovou vrstvu, vede ke ztrátě dat. Pomohlo by tedy, kdybyste se vyhnuli otiskům prstů, škrábancům, nečistotám atd., zejména části, kde laser čte data.
-
Jak opravit, že externí jednotka DVD nečte disk?
Chcete-li vyřešit problém s externí jednotkou DVD, která nečte disk, můžete provést výše uvedené metody, které tento příspěvek představoval. Můžete také zkusit jiný disk a zkontrolovat, zda jej externí jednotka DVD dokáže přečíst. Některé externí jednotky DVD někdy nepodporují všechny typy disků DVD.



