DVD do Apple TV: Jak ripovat DVD do Apple TV ve vysoké kvalitě
Jak všichni víme, Apple TV nepodporuje přehrávání podomácku vyrobených DVD. Pokud používáte externí diskovou jednotku, stále se vám na ní nedaří přehrávat disky DVD. Existuje tedy nějaký jiný způsob, jak sledovat DVD na Apple TV? Odpověď je ano! A to je ripování DVD do Apple TV nebo přes AirPlay a VLC. Zůstaňte v kontaktu s tímto článkem a nechť je to váš průvodce úspěšným přehráváním DVD na Apple TV!
Seznam průvodců
Část 1. Profesionální způsob, jak ripovat DVD do Apple TV ve vysoké kvalitě Část 2. Jak AirPlay DVD do Apple TV přes VLC na Macu Část 3. Časté dotazy o kopírování DVD do Apple TVČást 1. Profesionální způsob, jak ripovat DVD do Apple TV ve vysoké kvalitě
Oblíbeným řešením pro každý problém s kompatibilitou DVD a přehráváním médií na Apple TV je ripování DVD do formátu podporovaného Apple TV. Dosáhněte tohoto řešení pomocí jednoho z profesionálních nástrojů na trhu, tzv 4 Easysoft DVD Ripper. Tento nástroj dokáže ripovat složky DVD/ISO/DVD na více než 600 formátů a předvoleb zařízení, včetně Apple TV. Tímto způsobem můžete snadno udržet vysokou kvalitu s přednastavenými nejlepšími nastaveními. Navíc díky podpoře akcelerovaného GPU by tento nástroj mohl zrychlit proces ripování rychlostí 60x. Kromě toho je to také naplněno pokročilými funkcemi pro předefinování videa a vylepšeními kvality, které vám mohou poskytnout mnohem lepší zážitek ze sledování. Z nejlepších nástrojů pro převádění a ripování DVD na Apple TV by byl 4Easysoft DVD Ripper tou nejlepší volbou!

Díky možnosti přidávat titulky a zvukové stopy k vašim domácím filmům na DVD, než je zkopírujete do Apple TV.
Podporujte možnosti ladění videa, aby byl váš výstup vysoce kvalitní.
Schopnost ripování DVD do Apple TV nebo Apple TV 4K s předvolbami.
Podpora vícejádrového procesoru, díky kterému je proces ripování DVD hladký a bezchybný.
100% Secure
100% Secure
Jednoduché kroky k ripování a převodu DVD na Apple TV pomocí 4Easysoft DVD Ripper
Krok 1Navštivte 4 Easysoft DVD Ripper na jeho oficiálních webových stránkách, kde si jej můžete stáhnout a nainstalovat do systému Windows a Mac. Poté spusťte nástroj a vložte disk DVD do jednotky. Klikněte na Vložte DVD a vyberte si ze tří možností, jak chcete načíst disk DVD, a poté na něj klikněte.

Krok 2Chcete-li vybrat soubory DVD, které chcete zkopírovat a převést, zaškrtněte Kompletní seznam titulů tlačítko. Vyberte si ze seznamu titulů kliknutím na zaškrtávací políčka. Jakmile budete s výběrem hotovi, zaškrtněte OK knoflík.
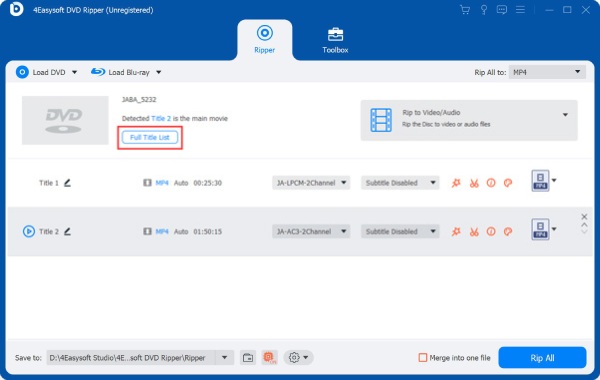
Krok 3Klikněte na Rip to Video/Audio a poté zaškrtněte Rip All to rozevírací nabídky pro přístup k výstupním formátům. Hledejte Apple TV formátu pod přístroj a kliknutím na něj zkopírujte DVD do Apple TV. Kromě toho můžete přizpůsobit kvalitu, kodér, datový tok atd. vašeho výstupu. Chcete-li to provést, zaškrtněte Vlastní profil tlačítko s ikonou ozubeného kola. Poté klikněte na Vytvořit nový knoflík.
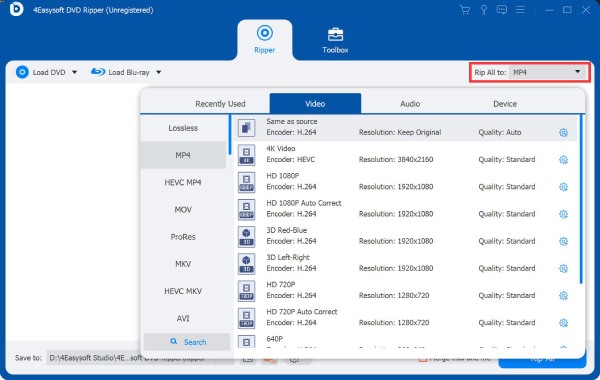
Krok 4Pokud jste spokojeni se svými přizpůsobeními a nastaveními, klikněte na Rip All tlačítko v pravé dolní části nástroje pro spuštění převodu DVD-to-Apple TV. Jakmile budete hotovi, můžete přehrát zkopírované DVD na Apple TV přes iTunes.

Část 2. Jak AirPlay DVD do Apple TV přes VLC na Macu
Kromě prvního řešení můžete také použít AirPlay, VLC a Mac. V tomto specifickém řešení, kromě použití DVD ripperu pro ripování DVD do Apple TV, můžete použít AirPlay k bezdrátovému odesílání vašeho DVD videa přímo do Apple TV. Na druhou stranu použijeme přehrávač médií VLC místo výchozího DVD přehrávače Mac, protože výchozí přehrávač je blokován z AirPlay kvůli omezením autorských práv. Pokud se pokusíte sledovat DVD chráněné proti kopírování z Macu do Apple TV, je pravděpodobnější, že se zobrazí chyby. Postupujte takto:
Krok 1Vložte DVD chcete hrát na Apple TV do počítače DVD mechanika. Můžete použít externí jednotku DVD, pokud ji v počítači nemáte.
Krok 2Pokud nemáte VLC nainstalovaný v počítači Mac, můžete navštívit jeho oficiální web a stáhnout si jej. Poté spusťte VLC, vyberte kartu Soubor a klepněte na Otevřete disk pro načtení vašeho DVD. Po načtení vašeho DVD je VLC začne přehrávat.
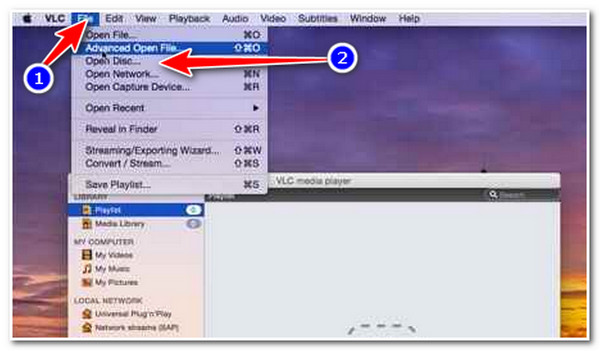
Krok 3Klikněte na jako v televizi ikonu na liště nabídek a počkejte, až se spustí AirPlay Mirroring. V Zrcadlení AirPlay možnost, otočte Vypnuto na Kancelářský Apple TVa a VLC okno se objeví na obrazovce. V tom případě si nyní můžete vychutnat sledování DVD na Apple TV.
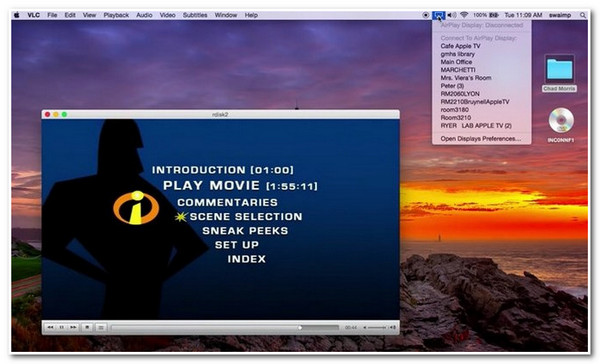
Jen poznamenejte, že Airplay Mirroring je k dispozici pouze pro Apple TV 2 a novější, Macbook Pro a Air, iMac a Mac mini. Další věc, ujistěte se, že vaše Apple TV a váš počítač s VLC jsou na stejném síťovém připojení. V případě, že zmíněná Mac zařízení nemáte nebo nemůžete obě stejná zmíněná zařízení připojit do jedné sítě, bohužel toto řešení nebude fungovat.
Část 3. Časté dotazy o kopírování DVD do Apple TV
-
1. Jaký formát mám zkopírovat DVD do Apple-TV?
Na Apple TV můžete přehrávat nebo sledovat filmy/videa s těmito formáty souborů – MP4, MOV a M4V. Ale doporučený je MP4, který poskytuje malou velikost a vysokou kvalitu.
-
2. Podporuje Apple TV přehrávání filmu s rozlišením 4K (Ultra HD)?
Ano, je. Apple TV automaticky přehraje váš vypůjčený nebo zakoupený film v té nejlepší kvalitě, včetně rozlišení 4K nebo Ultra HD. Kromě toho, pokud máte film na svém DVD a chcete jej ripovat nebo převést do rozlišení 4K, můžete použít 4 Easysoft DVD Ripper nástroj. Tento nástroj podporuje přednastavené výstupní zařízení Apple TV 4K.
-
3. Co to znamená, když se moje airplay změní na šedou obrazovku?
Apple má HDCP DRM, což je ochrana používaná pro přehrávání DVD. Tato ochrana vám brání v zrcadlení DVD prostřednictvím vašeho AirPlay. Ale stále jej můžete převést do digitálního formátu, abyste se tomuto scénáři vyhnuli.
Závěr
To je vše! To jsou nejlepší metody, které můžete udělat, aby bylo možné přehrát DVD na Apple TV. Jak jste si však všimli, AirPlay má omezení a omezení, která je třeba vzít v úvahu při přehrávání vašeho DVD. S tím je stále praktické použít nejoblíbenější řešení, jak to překonat: ripovat DVD do Apple TV pomocí 4 Easysoft DVD Ripper nástroj. Možnosti tohoto nástroje jsou nejlepšími funkcemi, které vám pomohou přehrávat disky DVD na Apple TV. Stáhněte a nainstalujte jej nyní!
100% Secure
100% Secure



