How to Rip DVD to QuickTime MOV for Easy Playback [Tutorial]
Tradičně se filmy shromažďují a ukládají na disk přehrávaný pomocí přehrávače DVD. Však, převod DVD na MOV je populárnější, protože nyní může být pro vás obtížné přehrávat DVD na Macu. DVD přehrávač je nezbytný pro řešení škrábanců a problémů s kompatibilitou. Pokud nemáte DVD přehrávač, stačí ripovat DVD do formátu MOV na Macu pomocí DVD ripperu! Prohlédněte si tento článek, abyste viděli nejlepší nástroje, které můžete použít na platformách Windows a Mac.
Seznam průvodců
List of the Best 3 DVD to QuickTime Converters: Comparison Method 1: Convert DVD to MOV with High Quality – 4Easysoft Method 2: How to Rip DVD to MOV and All Formats with VLC Method 3: Rip DVD to QuickTime on Mac through Handbrake FAQs about How to Rip DVD to MOVList of the Best 3 DVD to QuickTime Converters: Comparison
When choosing DVD to QuickTime converter, you should first consider the support of ripping DVD to MOV format, and then the speed, quality, and more. You can see the following list of the best 3 DVD to MOV converters with a detailed comparison.
| DVD to QuickTime Converter | Výstupní formáty | Podporovaný disk | Kvalitní | Rychlost ripování |
| 4 Easysoft DVD Ripper | QuickTime MOV, MP4, AVI, MKV, and 500+ formats. | All DVD types, even with copy protection. | 720P, 1080P, 2K, 4K atd. | 30X faster than normal ripping. |
| VLC | MOV, MP4, AVI, MKV, FLV, and most popular formats. | DVD with CSS copy protection. | 720P, 1080P | Relativně pomalé |
| Ruční brzda | MKV, iTunes M4V, MP4, WebM | DVD with CSS copy protection. | 720P, 1080P, 2K, 4K atd. | Rychle |
Method 1: Convert DVD to MOV with High Quality – 4Easysoft
Pokud hledáte všestranný nástroj pro ripování a převod DVD na MOV na vašem Windows/Mac, který by vám mohl nabídnout kromě těchto možností, pak byste měli vyzkoušet 4 Easysoft DVD Ripper. Tento nástroj dokáže ripovat různé formáty přes 600+ a převádět je 60x rychlostí převodu. Kromě toho můžete také zajistit, že kvalita videa vašeho původního souboru bude zachována nebo zachována i po převodu. Kromě toho vám tento nástroj může pomoci s chybami při přehrávání DVD, se kterými se můžete setkat u jiných ripperů DVD.

Podporuje akceleraci GPU, která vám poskytuje hladký a bezchybný převod z vašeho DVD na MOV.
Obsahuje nastavení ladění videa pro úpravu rozlišení, kvality, datového toku atd. videa za účelem zvýšení kvality videa.
Obsahuje základní funkce pro úpravu videa, včetně oříznutí, oříznutí a dalších.
Poskytněte rozlišení 1080p, 2K a dokonce 4K s vysokou kvalitou pro export vašich disků DVD.
100% Secure
100% Secure
Krok 1Launch 4Easysoft DVD Ripper and load your DVD by clicking the "Load DVD" dropdown menu button to load DVD/Blu-ray disc, AVCHD file, and more. Remember that you should insert the disc first into your computer’s DVD drive.

Krok 2To convert your DVD to MOV, click the "Rip to Video/Audio" button and click the "MOV" as your output format in the "Video" tab.
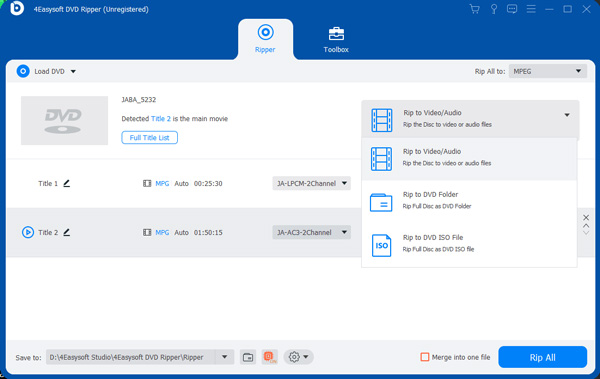
Krok 3If you wish to add some effects to your DVD video file, click the "Edit" button. There, you can add some changes before converting DVD into MOV format.
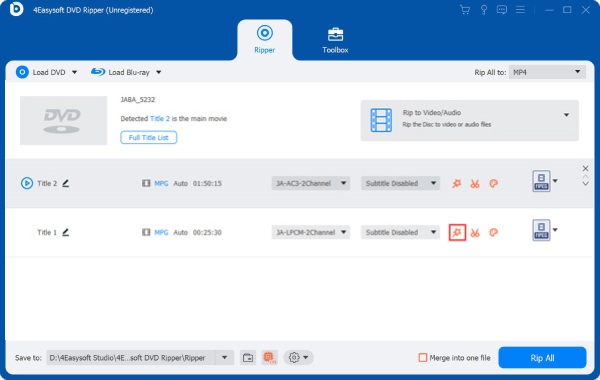
Krok 4Once you are finished applying some modifications, click the "Rip All" button at the lower right part of the tool to start ripping DVD to MOV on Windows/Mac.

Method 2: How to Rip DVD to MOV and All Formats with VLC
VLC is a free DVD player and DVD to MOV converter, which also supports ripping DVD discs to most popular formats. It enables you to select the desired output format, quality, and encode, but the whole operation is relatively complex for beginners. What's more, the output quality is not good enough to keep the original high resolution.
Krok 1Open VLC on Mac and insert your DVD disc to computer drive. Click the "File" menu and then "Open Disc..." button to load the DVD.
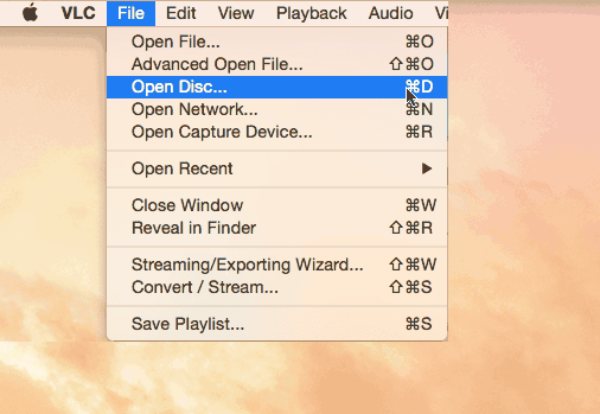
Krok 2Click the "Disable DVD menus" to avoid VLC ripping looping DVDs. Then, click the "Open" button to continue.
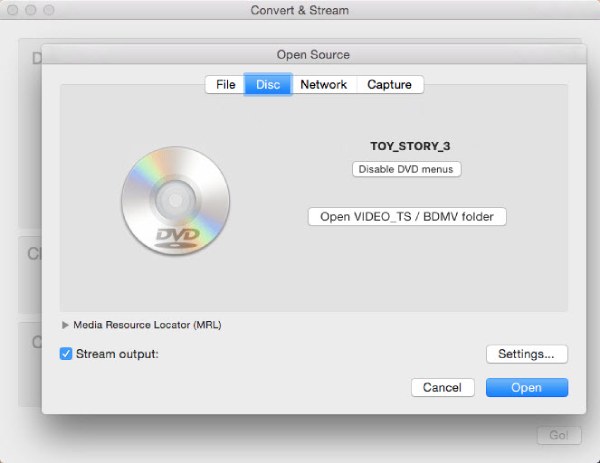
Krok 3Click the "Stream output" button from the lower-left corner, and you can now select the desired folder and QuickTime MOV format to rip DVD on Mac.
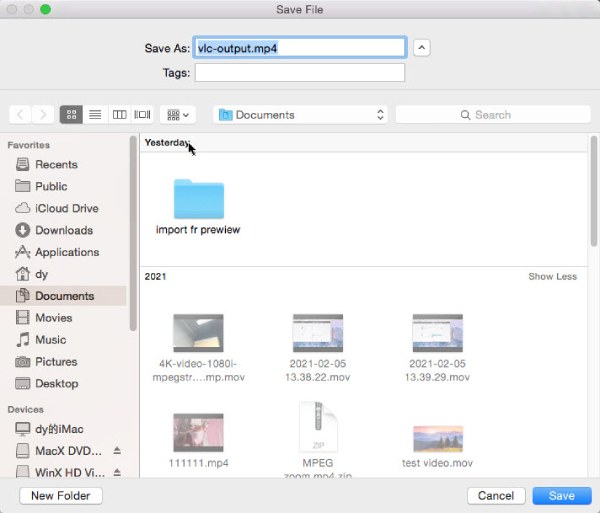
Method 3: Rip DVD to QuickTime on Mac through Handbrake
Program Ruční brzda je také vhodným a použitelným nástrojem, který můžete použít k převodu DVD na soubor MOV na Macu. Přestože tento nástroj přichází s přímočarým designem, který svými funkcemi snadno doženete, ovládání je pro začátečníky poměrně složité. Navíc, abyste mohli tento nástroj používat jako váš DVD ripper, musíte si nejprve stáhnout a nainstalovat knihovnu libdvdcss. To znamená dešifrování DVD, protože některé disky jsou chráněny proti kopírování. Zde jsou jednoduché kroky, které můžete použít a dodržovat při převodu DVD na MOV pomocí počítače Mac.
Krok 1Download the Handbrake program on its website to install and launch it on your computer. Click the "Source" button, select the disc file you want to rip, and tick the "Open" button. Wait for the tool to finish the scanning process.
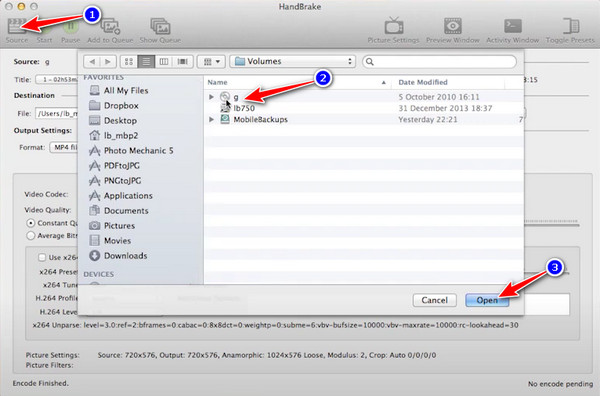
Krok 2Select the output format you want by clicking the "Format" dropdown button under the "Output Settings" category. And you can choose the M4V or MP4 format to Rip DVD to QuickTime on Mac, which can help you play it easily on Apple devices.
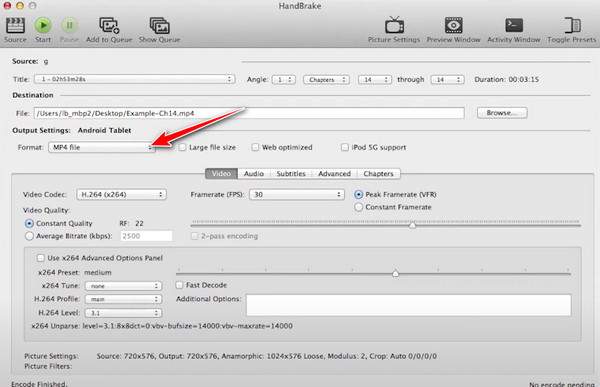
Krok 3After the editing setups, click the "Start" button to begin the encoding process on your Mac. Encoding will take a couple of times to finish, depending on your imported file size and length.
FAQs about How to Rip DVD to MOV
-
1. Je MOV nejlepší formát pro ripování disku DVD?
Pokud chcete přehrávat DVD videa na Macu nebo iOS zařízeních, převod DVD na MOV je nejlepším řešením pro Mac. Je to proto, že MOV je výchozí formát videa podporovaný zařízeními Apple, který vám poskytne vysokou kvalitu.
-
2. Proč trvá kopírování DVD na Macu hodně času?
Proces překódování ripování DVD je obvykle časově náročný. Naštěstí nástroje DVD Ripper dnes mohou poskytnout rychlé procesy konverze, jako je 4 Easysoft DVD Ripper. Tento nástroj podporuje GPU Accelerated pro převod vašeho DVD do digitálních formátů, jako jsou MP4, MOV, WMV, AVI atd. Prostřednictvím toho můžete převádět DVD na 60X rychlou konverzi.
Závěr
V tomto článku jsme představili dva různé nástroje pro ripování DVD. Oba vám mohou poskytnout proces ripování a převodu, který chcete s vaším DVD do MOV. Ale jak jste si všimli, ruční brzda vyžaduje instalaci knihovny a ripuje pouze nechráněné DVD. s tím, 4 Easysoft DVD Ripper by bylo vynikající volbou pro převod DVD na MOV na Mac/Windows. Tento nástroj vám může pomoci bez omezení a s ohledem na všechna omezení. A co víc, je také naplněn funkcemi pro předefinování videa, které lze použít k transformaci. Neváhejte a stáhněte si ji a nainstalujte a vyzkoušejte její fantastické funkce hned teď.
100% Secure
100% Secure



