Zálohování DVD do MP4: 6 účinných metod, které musíte vyzkoušet
S nástupem různých online streamovacích platforem v dnešní době jsou DVD postupně méně populární a hlavním důvodem je nepohodlné přehrávání. Naštěstí můžete zálohovat DVD do MP4, aby bylo mnohem snazší hrát na různých zařízeních. Nevíte jak na to? No, hodně štěstí, přistál jsi tady! Tento příspěvek uvádí šest jednoduchých, ale účinných metod zálohování sbírky DVD do MP4! Bez dalších okolků se tedy začněte potápět níže.
| Metody | Speciální funkce |
| 4 Easysoft DVD Ripper | Ripujte nebo zálohujte DVD do všech zařízení ve formátu MP4 s vysoce kvalitním výstupem. |
| Ruční brzda | Zálohujte DVD do MP4 s přizpůsobitelným převodem pro optimalizaci výstupu. |
| VLC Media Player | Zálohujte sbírku DVD do MP4 rychle a zdarma. |
| Freemake | Podpora zálohování různých typů DVD do MP4. |
| WinX DVD Ripper | Ripujte DVD do MP4 pomocí rychlého procesu kopírování. |
| DVDFab DVD Ripper | Zálohujte DVD do MP4 s funkcí vylepšení AI. |
Seznam průvodců
Profesionální způsob, jak ripovat DVD do MP4 s vysokou kvalitou Použijte ruční brzdu k ripování DVD do MP4 na Windows/Mac Můžete použít VLC pro převod DVD na MP4 zdarma? Jak zálohovat DVD do MP4 pomocí Freemake [Jakékoli formáty DVD] Průvodce rychlým ripováním DVD do MP4 pomocí programu WinX DVD Ripper Kroky k ripování DVD do MP4 pomocí DVDFab DVD RipperProfesionální způsob, jak ripovat DVD do MP4 s vysokou kvalitou
Pokud chcete profesionální a přitom snadný způsob, jak zálohovat DVD do MP4 s vysoce kvalitním výstupem, pokračujte rovnou 4 Easysoft DVD Ripper. Tento nástroj dokáže ripovat chráněné a nechráněné složky DVD/ISO/DVD do více než 600 formátů a také předvolby zařízení, včetně MP4. Navíc ripuje DVD 60x rychlejší rychlostí s GPU akcelerací, vícejádrovými procesory a dalšími technologiemi. V souladu s tím, i když vytáhnete více obsahu DVD současně, tento nástroj je stále dokáže ripovat vynikající rychlostí! Kromě toho může tento nástroj také zachovat původní kvalitu DVD. Můžete tak získat vysoce kvalitní výstup.

Zálohujte DVD do MP4 bez jakýchkoli omezení uložených ochranou.
Umožňuje vkládat a upravovat titulky na vaše DVD před ripováním do MP4.
Předefinujte obsah DVD použitím filtrů a efektů tohoto nástroje.
Podporujte možnosti ladění výstupu pro optimalizaci velikosti a kvality výstupu.
100% Secure
100% Secure
Krok 1Nainstalujte 4 Easysoft DVD Ripper. Poté spusťte nástroj, vložte DVD do interní nebo externí diskové jednotky, klikněte na rozbalovací tlačítko „Načíst DVD“ a vyberte „Načíst disk DVD“.
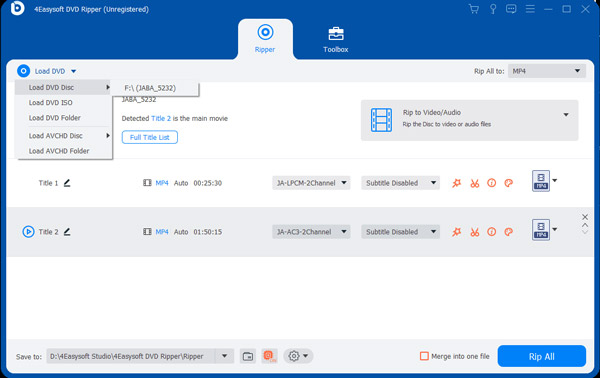
Krok 2Poté vyberte vložený disk, klikněte na tlačítko „Úplný seznam titulů“ a zaškrtnutím příslušných políček vyberte veškerý obsah, který chcete ripovat. Poté pokračujte kliknutím na tlačítko „OK“.

Krok 3Dále klikněte na rozbalovací tlačítko „Rip All to:“, klikněte na kartu „Video“ a v levém podokně vyberte „MP4“. Poté vyberte mezi „Stejný jako zdroj, 4K Video nebo HD 1080P“.
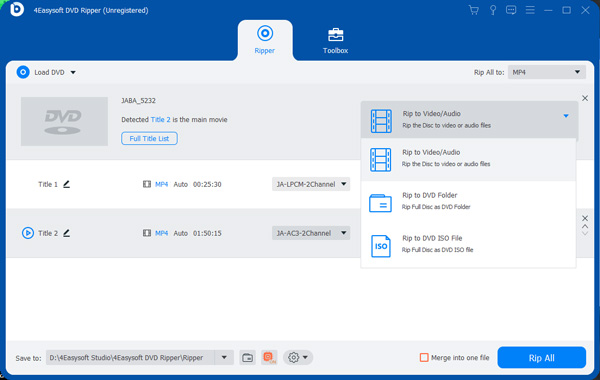
Krok 4Poté klikněte na tlačítko „Vlastní profil“. Odtud můžete upravit kvalitu, kodér, rozlišení atd., abyste zachovali původní vysoce kvalitní obsah DVD.
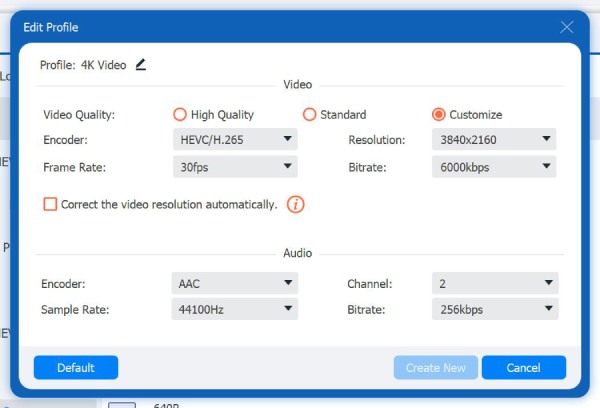
Krok 5Po dokončení úprav klikněte na tlačítko „Vytvořit nový“. Poté klikněte na tlačítko „Rip All“ v hlavním rozhraní a spusťte proces „zálohování DVD do MP4“.

Použijte ruční brzdu k ripování DVD do MP4 na Windows/Mac
Kromě prvního můžete použít také ruční brzdu pro zálohování DVD do MP4. Handbrake je open-source konvertorový nástroj, který dokáže digitalizovat DVD, rip blu-ray, atd. Obsahuje pokročilé přizpůsobitelné předvolby, které umožňují optimalizovat kvalitu a velikost výstupu. Nyní tento nástroj přichází s matoucím rozhraním a procesem zálohování DVD do MP4. Pokud to přesto chcete vyzkoušet, zde jsou kroky, kterými byste se měli řídit:
Krok 1Stáhněte si fotografii ruční brzda. Poté spusťte nástroj, vložte DVD do jednotky a počkejte, až jej nástroj detekuje. Jakmile je detekován, klikněte na disk ve Výběru zdroje.
Krok 2Dále vyberte obsah, který chcete zálohovat, kliknutím na rozbalovací nabídku „Název“. Poté v nabídce „Formát“ vyberte formát „MP4“.
Krok 3Poté upravte výstup výběrem předvolby v pravém horním rohu, úpravou rozměrů, výběrem filtrů, změnou videa atd. Poté kliknutím na „Spustit kódování“ zahájíte kopírování.
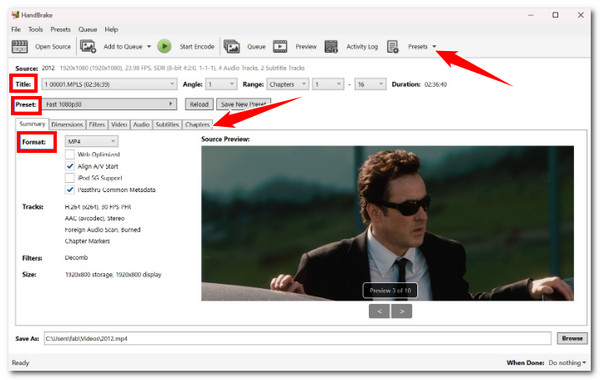
Můžete použít VLC k převodu DVD na MP4 zdarma?
Další nástroj, který umí zálohování DVD na pevné disky ve formátu MP4 je VLC. Ačkoli je tento nástroj známý jako přehrávač médií, je plný možností digitalizace DVD. Je to také nástroj s otevřeným zdrojovým kódem, jako je ruční brzda, což znamená, že jej můžete používat zdarma. Je smutné, že VLC je příliš pomalý na ripování DVD a nemá funkce pro úpravy. Nyní, pokud jste stále připraveni na tento, pak zde jsou kroky, které musíte provést:
Krok 1Nainstalujte a spusťte VLC na vašem počítači. Poté vložte DVD do jednotky a přejděte do rozhraní VLC. Klikněte na kartu „Média“, vyberte možnost „Převést/Uložit“ a klikněte na kartu „DVD“.
Krok 2Poté vyberte vložený disk na „Diskovém zařízení“ a vyberte „Titul“ a „Kapitola“ obsahu, který chcete ripovat. Poté klikněte na tlačítko „Převést/Uložit“.
Krok 3Dále vyberte „Video—H. 264 + MP3 (MP4)“, klikněte na „Procházet“ pro výběr výstupního cíle a klikněte na „Start“ pro zahájení procesu „zálohování DVD do MP4“.
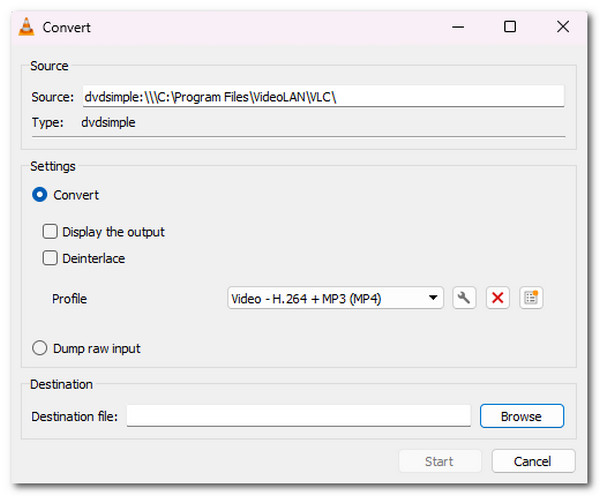
Jak zálohovat DVD do MP4 pomocí Freemake [Jakékoli formáty DVD]
Kromě výše uvedených nástrojů můžete také použít Freemake k zálohování DVD do MP4 ve Windows. Na rozdíl od VLC a Handbrake nabízí Freemake uživatelsky přívětivé rozhraní a rychlý a snadný proces ripování pro všechny formáty DVD. Tento nástroj však není zdarma. Po procesu ripování přidá na výstup vodoznak. Pokud stále chcete vědět, jak Freemake zálohuje DVD do MP4, podívejte se na kroky níže.
Krok 1Získejte svou verzi nástroje Freemake Video Converter do počítače. Poté jej spusťte, vložte DVD do diskové jednotky, klikněte na tlačítko „DVD“, vyberte své DVD a klikněte na „OK“.
Krok 2Poté vyberte níže možnost „do MP4“ a vyberte MP4 jako výstupní formát. Poté vyberte preferované umístění souboru a předvolbu. Nakonec klikněte na tlačítko „Převést“.
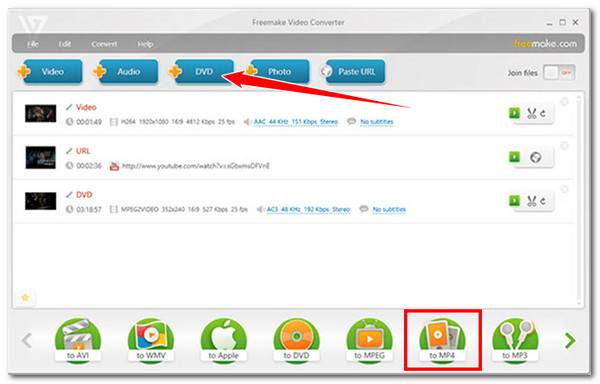
Průvodce rychlým ripováním DVD do MP4 pomocí programu WinX DVD Ripper
Další metodou, kterou můžete použít k zálohování DVD do MP4, je použití WinX DVD Ripper. Stejně jako výše uvedené může tento nástroj také ripovat obsah DVD do formátu MP4. Tento nástroj však vyniká svou rychlostí, schopností ripovat poškozená DVD a obejít ochranu. Bohužel ne všechny jeho funkce jsou použitelné zdarma. Pokud si chcete koupit tento, zde jsou kroky, které vám pomohou použít jej k zálohování DVD do MP4.
Krok 1Nainstalujte si WinX DVD Ripper do počítače. Poté spusťte nástroj, vložte DVD do diskové jednotky a klikněte na tlačítko „Disk“. Poté vyberte jako výstupní formát možnost „MP4“.
Krok 2Dále upravte parametry a upravte kvalitu a velikost výstupu. Poté vyberte cíl výstupního souboru a kliknutím na tlačítko „Spustit“ spusťte zálohování DVD do MP4.
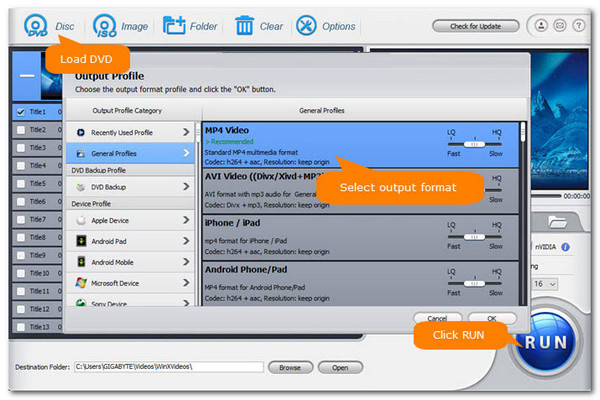
Kroky k ripování DVD do MP4 pomocí DVDFab DVD Ripper
Poslední metodou zálohování DVD do MP4 je využití DVDFab DVD Ripper. Tento nabízí ve srovnání s ostatními výše uvedenými nástroji snadno proveditelnou převodní operaci. Podporuje různé možnosti přizpůsobení, které vám umožní dále vylepšit výstup. S nově vydanými DVD si však neporadí a v této skupině není nejlevnější. Nyní, pokud stále chcete nechat tento snímek, pak zde jsou kroky, jak jej použít k zálohování DVD do MP4:
Krok 1Nainstalujte a spusťte nástroj DVDFab DVD Ripper. Poté vložte DVD do jednotky, vyberte možnost „Ripper“, klikněte na tlačítko „Přidat“ a vyberte vložený disk.
Krok 2Dále vyberte formát „MP4“ jako výstupní formát a upravte výstup změnou jeho rozlišení, bitové rychlosti a dalších. Poté kliknutím na „Start“ spusťte proces ripování.
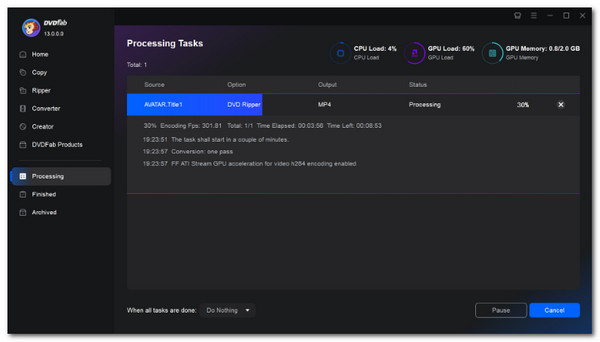
Závěr
Nyní jsou to spolehlivé a efektivní způsoby zálohování DVD do MP4! Nyní můžete svou sbírku DVD digitalizovat a pohodlně je přehrávat na různých zařízeních. Mezi těmito metodami je však nejlepším a nejprofesionálnějším způsobem zálohování DVD použití výkonného 4 Easysoft DVD Ripper. Prostřednictvím funkcí ripování souvisejících s DVD tohoto nástroje můžete rychle a efektivně ripovat různý obsah DVD do formátu MP4 s vysoce kvalitním výstupem. Tak toho využijte ještě dnes!
100% Secure
100% Secure



