Jak zkopírujete DVD na USB pro snadné přenášení a přehrávání
Jako někdo, kdo sbírá DVD, jste pravděpodobně přišli k bodu, kdy jste přemýšleli o přesunutí videí DVD na jiné úložiště, jako je kopírování DVD na zařízení USB. Možná to budete chtít udělat, abyste je neztratili v důsledku poškrábání/poškození, ušetřili více místa (pokud jako úložiště používáte disky DVD) nebo abyste je mohli snadno přehrávat. Ať už je důvod jakýkoli, nejlepší možností, kterou můžete udělat, je ripovat DVD na USB! jak to uděláš? Pak pokračujte ve čtení tohoto příspěvku, který obsahuje 3 snadné způsoby, jak ripovat DVD na USB.
Seznam průvodců
Jak zkopírovat DVD přímo na USB [Žádná ochrana proti kopírování] Nejlepší způsob kopírování/ripování všech DVD disků na USB Jak zkopírovat disk DVD na jednotku USB pomocí ruční brzdy Často kladené otázky o tom, jak kopírovat DVD na USB diskJak zkopírovat DVD přímo na USB [Žádná ochrana proti kopírování]
Úkol ripování DVD na USB je snadná věc. Můžete jej zkopírovat přímo na DVD a poté vložit na USB flash disk. Existuje však několik omezení, která musíte před provedením této metody zvážit. Zde je seznam omezení pro tuto metodu.
- Přímé kopírování DVD na USB lze provést pouze s nechráněnými DVD. Většina disků DVD je chráněna různými schématy ochrany proti kopírování, což vám brání v kopírování videí DVD na jiné úložiště.
- Jakmile zkopírujete DVD videa, ať už ve složce DVD, obrazu ISO, videích VOB atd., počítejte s problémy s nekompatibilitou při přehrávání těchto videí.
- Přímé kopírování DVD na USB vyžaduje dostatek místa pro uložení videa z DVD. Obvykle jsou DVD videa dodávána s obrovskou velikostí souboru. V takovém případě musíte zajistit, aby vaše USB mělo dostatek místa pro jejich uložení.
Nyní, pokud si přesto chcete vyzkoušet kopírování DVD na USB přímo po prozkoumání výše uvedených omezení, zde jsou kroky, které byste měli dodržovat:
Krok 1Vložte DVD, které chcete zkopírovat/zkopírovat na diskovou jednotku vašeho počítače. Poté připojte USB disk k USB portu počítače.
Krok 2Poté poklepejte na jednotku DVD a ze seznamu zkopírujte a vložte veškerý obsah a soubory, které chcete přenést. Poté přejděte na jednotku USB a vložte zkopírovaný obsah.
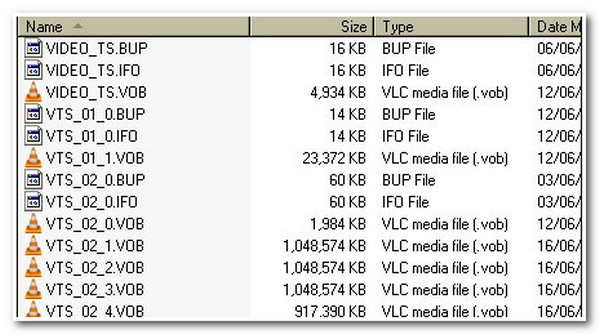
Nejlepší způsob kopírování/ripování všech DVD disků na USB
První nástroj, který můžete použít k ripování/kopírování DVD na USB, je profesionální 4 Easysoft DVD Ripper. Na rozdíl od jiných nástrojů pro ripování DVD je tento nástroj integrován s technologií akcelerovanou GPU, která ripuje obsah DVD 60x rychlejším procesem ripování. Navíc je také vybaven vícejádrovým procesorem, který zajišťuje hladký a bezchybný proces. Navíc, přestože má takovou rychlost ripování, nesnižuje původní kvalitu obsahu DVD. Kromě toho vám také poskytuje možnost přenést zkopírovaný obsah přímo na váš USB flash disk.

Ripujte nechráněné a chráněné proti kopírování DVD/ISO/DVD složku bez omezení.
Podpora více než 600 přednastavených formátů médií a zařízení pro převod obsahu DVD.
Komprimujte velikost videa obsahu DVD při zachování původní kvality.
Nabídka možností úprav videa, včetně přidávání titulků, filtrů, efektů atd.
100% Secure
100% Secure
Jak ripovat/kopírovat DVD na USB pomocí 4Easysoft DVD Ripper:
Krok 1Zahájení 4 Easysoft DVD Ripper, vložte DVD do ovladače disku v počítači a zapojte USB flash disk. Poté klikněte na rozbalovací tlačítko „Načíst DVD“ a vyberte možnost „Načíst disk DVD“.

Krok 2Poté, jakmile nástroj dokončí načítání disku, zaškrtněte tlačítko "Úplný seznam titulů". Poté ze seznamu titulů vyberte všechny tituly, které chcete zkopírovat/rip na USB. Poté klikněte na tlačítko "OK".

Krok 3Poté zaškrtněte rozbalovací tlačítko „Rip All to“ v pravém horním rohu a vyberte možnost „Rip to Video/Audio“. Dále vyberte kartu „Video“ a vyberte formát, do kterého chcete video uložit. Jeho výstup můžete také vyladit v části „Vlastní profil“.

Krok 4Po dokončení výše uvedeného nastavení klikněte níže na „Otevřít výstupní složku“ a vyberte jednotku USB. Poté kliknutím na tlačítko „Rip All“ v pravém dolním rohu zahájíte proces kopírování. A je to! To je způsob, jakým tento nástroj používáte ke kopírování/kopírování DVD na USB.

Jak zkopírovat disk DVD na jednotku USB pomocí ruční brzdy
Kromě výše uvedeného profesionálního nástroje můžete také použít Ruční brzda pro kopírování DVD na USB. Tento nástroj kompatibilní s Windows a Mac je open source video transkodér. Ačkoli nabízí funkce pro ripování DVD, je to možné pouze v případě, že používáte soubor VLC libdvdcss. Tento soubor vám pomůže zkopírovat obsah z chráněných disků DVD. Ruční brzda navíc ve srovnání s výše uvedeným nástrojem exportuje obsah nízké kvality. Ale i přes tuto nevýhodu je ruční brzda stále skvělým nástrojem, který můžete použít. Jak tedy ripovat DVD na USB pomocí ruční brzdy? Zde jsou kroky, které byste měli dodržovat:
Krok 1Stáhněte si a nainstalujte do počítače nástroj „Handbrake“ a soubor „libdvdcss“. Jakmile soubor stáhnete, přesuňte jej do instalační složky ruční brzdy. Dále spusťte ruční brzdu, vložte DVD do ovladače disku v počítači a zapojte USB disk.
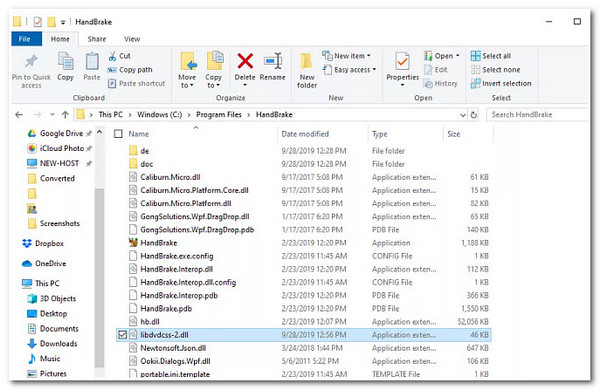
Krok 2Dále počkejte, až nástroj načte „DVD“ v části „Výběr zdroje“ a naskenuje všechny na něm uložené tituly DVD. Po dokončení vyberte, který titul, úhel a kapitolu chcete přesunout na USB.
Krok 3Poté přejděte na kartu „Souhrn“ a vyberte konkrétní „formát“, do kterého chcete exportovat zkopírovaný obsah. Poté zaškrtněte tlačítko „Procházet“ a vyberte umístění „USB disk“. Dále zaškrtněte tlačítko "Start" pro zahájení procesu kopírování a přenosu.
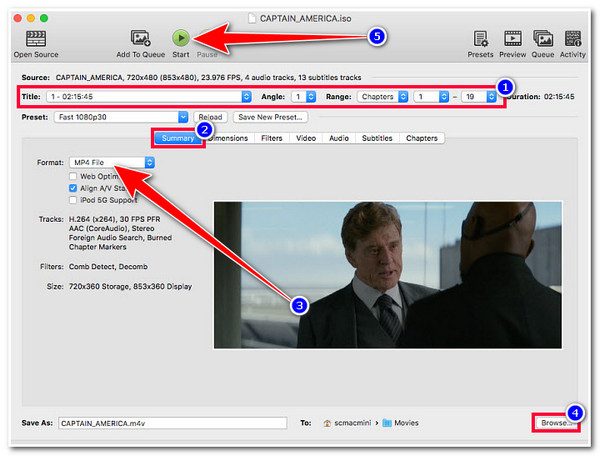
Často kladené otázky o tom, jak kopírovat DVD na USB disk
-
Jak dlouho ruční brzda ripuje DVD na USB?
Ruční brzda obvykle trvá 30 až 50 minut ripování obsahu DVD. V závislosti na velikosti a kvalitě videa také přesahuje 50 minut.
-
Mohu použít ruční brzdu k ripování DVD bez použití souboru libdvdcss?
Pokud ripujete nechráněné DVD, můžete použít ruční brzdu, aniž byste potřebovali soubor libdvdcss. Ale pokud chcete ripovat chráněné DVD, musíte k tomu použít soubor libdvdcss.
-
Jak zjistím, zda je mé DVD chráněno?
Chcete-li zjistit, zda je vaše DVD chráněno proti kopírování, můžete se podívat na jeho fyzický disk a zkontrolovat, zda je na něm vytištěna ikona chráněná proti kopírování. Dalším způsobem, jak to udělat, je použít nástroj třetí strany. Většina z nich dokáže přečíst, zda je vaše DVD chráněno proti kopírování nebo ne.
Závěr
Tady to máš! To jsou 3 efektivní způsoby, jak ripovat DVD na USB! Pomocí těchto 3 způsobů můžete nyní přenést veškerý obsah z vašich DVD a dosáhnout svého účelu. Pokud je vaše DVD chráněno proti kopírování a chcete zkopírovat jeho vysoce kvalitní obsah, můžete použít 4 Easysoft DVD Ripper nástroj! Tento nástroj zvládne různá omezení DVD. Dokáže také rychle, efektivně, kvalitně a bez omezení trhat svůj obsah! Chcete-li se o tomto nástroji dozvědět více, navštivte jeho oficiální webovou stránku ještě dnes!



