Nahrávejte video, zvuk, hraní her a webovou kameru a snadno zaznamenejte vzácné okamžiky.
Úplné rozdělení: Jak dobrý je bezplatný záznamník obrazovky kamery?
Trápí vás hlava s rekordéry, které přicházejí v tučných cenovkách, aby zachytily vysoce kvalitní výukové programy, hry nebo prezentace? Vyzkoušejte Free Cam Screen Recorder, robustní bezplatné řešení, které poskytuje profesionální možnosti snímání obrazovky. Ale jste si tak jistý jeho výkonem? Ponořte se hluboko do funkcí, výhod a nevýhod Free Cam Screen Recorder ještě dnes! Zjistěte, zda je tento nástroj dokonalou volbou pro vaše potřeby, nebo zda potřebujete hledat alternativu.
Seznam průvodců
Bezplatná recenze Cam Screen Recorder: Funkce, klady a zápory Jak zachytit obrazovku pomocí Free Cam Screen Recorder Bezplatná kamera Nejlepší alternativa: 4Easysoft Screen RecorderBezplatná recenze Cam Screen Recorder: Funkce, klady a zápory
Vysoce kvalitní nástroj pro nahrávání obrazovky je nezbytný pro vytváření návodů, prezentací, nahrávání hry a další a Free Cam Screen Recorder vyniká jako slavná bezplatná možnost. Může se pochlubit intuitivním rozhraním s výkonnými funkcemi, aniž byste museli za předplatné zruinovat. Bez ohledu na vaše technické znalosti poskytuje Free Cam přímý způsob, jak zachytit vaše aktivity na obrazovce v HD kvalitě a dokonce provádět základní úpravy. Zjistěte více o Free Cam Screen Recorder, když si níže projdete jeho funkce, klady a zápory.
Funkce:
1. Vysoce kvalitní výstup. Free Cam nabízí každému jasný záznam v rozlišení 1080p HD, což zaručuje, že vaše videa povedou k ostrému a jasnému obrazu.
2. Zachytávání zvuku. Kromě videa vám Free Cam umožňuje nahrávat zvuk z mikrofonu a systému, což je ideální pro výukové programy, komentáře, podcasty atd.
3. Integrovaný editor. Po nahrání můžete záznam oříznout, oříznout a vylepšit pomocí vestavěného editoru. Pokud se rozhodnete pro jednoduché úpravy, váš Free Cam 8 Screen Recorder postačí pro vaše potřeby úprav.
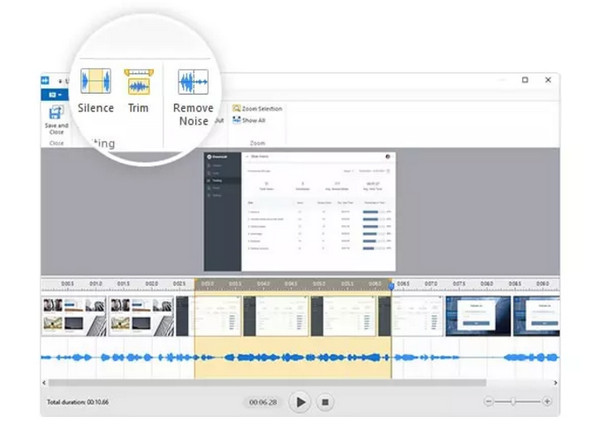
4. Přizpůsobitelná oblast záznamu. Není fixován do jedné oblasti snímání, ale umožňuje vám vybrat si záznam na celou obrazovku, vybrat konkrétní okno nebo vybranou oblast.
5. Bez vodoznaku. Přestože se jedná o bezplatný nástroj pro nahrávání, Free Cam nenabízí žádný vodoznak na nahraná videa.
6. Možnosti exportu. Tento bezplatný nástroj pro nahrávání umožňuje exportovat vaše nahrávky ve formátu WMV, který je kompatibilní s mnoha přehrávači a editačními programy.
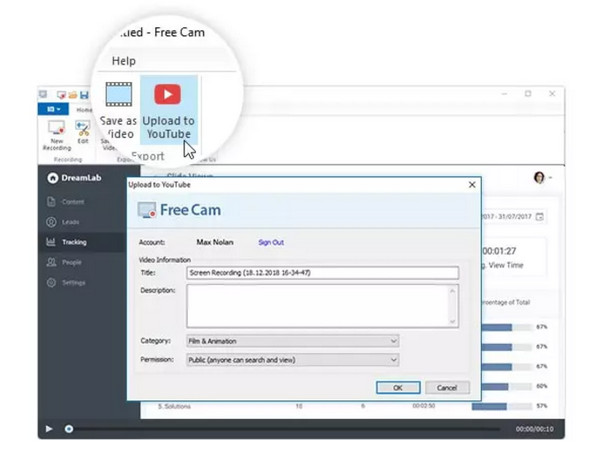
- Klady
- Snadno se používá díky intuitivnímu rozhraní.
- Nepožaduje žádnou platbu, což je skvělé pro ty, kteří mají rozpočet.
- Vytvářejte nahrávky ve vysokém rozlišení bez vodoznaků.
- Nevýhody
- Nenabízejte možnosti nahrávání z webové kamery.
- Podporuje pouze export ve formátu WMV, což nemusí být pro některé uživatele ideální.
- Chybí pokročilé editační funkce, jako jsou efekty, přechody atd.
Free Cam Screen Recorder je solidní, bezplatné řešení nahrávání, které nabízí vysoce kvalitní možnosti snímání a úprav. I když nemusí mít tolik funkcí jako jiné rekordéry, jeho jednoduchost, nedostatek vodoznaků a bezplatná cena z něj činí přitažlivou volbu pro běžné uživatele. Zajímá vás tedy, jak jej použít k zachycení vašich aktivit na obrazovce? Pokračujte k další části.
Jak zachytit obrazovku pomocí Free Cam Screen Recorder
Jak již bylo řečeno, Free Cam Screen Recorder nabízí jednoduchý proces zachycení obrazovky. Ať už se jedná o výukové programy, prezentace nebo cokoliv jiného, zde je podrobný návod, jak začít s tímto bezplatným nástrojem:
Krok 1Přejděte na webovou stránku Free Cam Screen Recorder a stáhněte si ji a nainstalujte. Po dokončení spusťte aplikaci z plochy.
Krok 2Vyberte oblast nahrávání, kterou chcete zahájit, ať už „Celá obrazovka“, „Vybrat oblast“ nebo „Vybrat aplikaci“. Chcete-li nahrávat zvuk, ujistěte se, že je povolena možnost „Systémový zvuk“, a pro nahrávání hlasu povolte možnost „Mikrofon“.
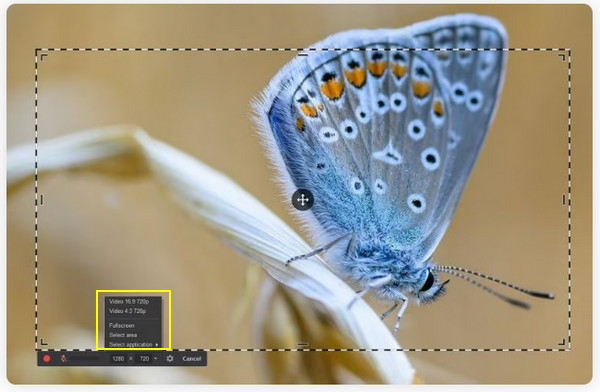
Krok 3Jakmile vše nastavíte, klikněte na tlačítko „Rec“. Poté můžete pomocí malého ovládacího panelu pozastavit, obnovit a zastavit nahrávání, kdykoli budete chtít.
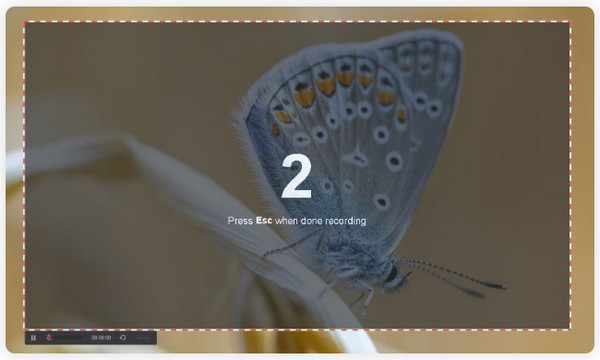
Krok 4Po dokončení nahrávání použijte vestavěný editor k odstranění dalších částí z videa kliknutím na tlačítko „Upravit“, čímž se otevře nový dialog. Můžete oříznout, upravit hlasitost, přidat efekty zeslabení/ztlumení a také ztlumit zvuky.
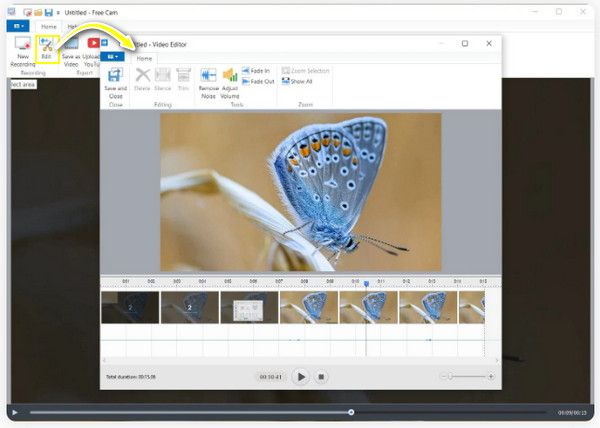
Krok 5A je to! Kliknutím na tlačítko „Uložit jako video“ exportujete záznam ve formátu WMV, nebo vyberte tlačítko „Nahrát na YouTube“, chcete-li jej sdílet online.
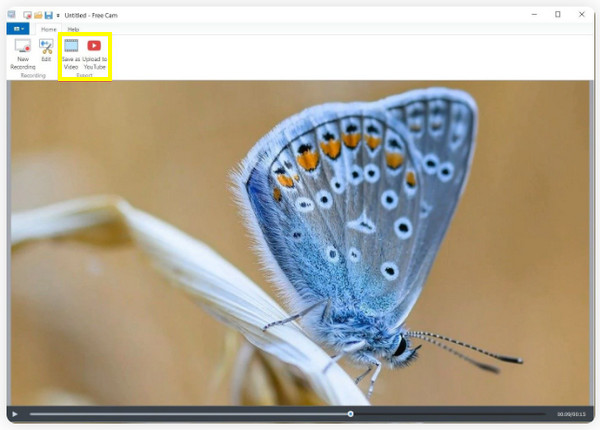
Podle těchto kroků budete moci zachytit obrazovku, přidat hlasový komentář a mít vyleštěné video pomocí Free Cam Screen Recorder. Ale co když chcete něco výkonnějšího? Seznamte se níže s nejlepší alternativou bezplatné kamery.
Bezplatná kamera Nejlepší alternativa: 4Easysoft Screen Recorder
Možná chcete všestranný a na funkce bohatý nástroj pro nahrávání obrazovky, který má mnohem více možností přizpůsobení než Free Cam, zvažte 4Easysoft Screen Recorder.. Tento nástroj vám umožňuje zachytit obrazovku v několika formátech, včetně HD rozlišení, což z něj dělá nejlepší volbu pro webináře, výukové programy, hraní her a další profesionální obsah. Na rozdíl od Free Cam Screen Recorder má tato alternativa pokročilé funkce jako záznam z webové kamery, což vám umožní nahrávat obrazovku a kameru současně bez ovlivnění kvality. Navíc má editační sadu, kde můžete své nahrávky rychle vylepšit, než je exportujete do formátu, který se vám líbí. Je to skutečně přesvědčivá alternativa k Free Cam Screen Recorder.

Dokáže zachytit videa až v rozlišení 4K UHD pro křišťálově čistý výstup.
Nahrajte obrazovku spolu s webovou kamerou a zvuk ze systému a mikrofonu.
Přidejte poznámky a zvýraznění během a po nahrávání.
Přizpůsobte nastavení nahrávání, např. rozlišení, snímkovou frekvenci, formát atd.
100% Secure
100% Secure
Krok 1Spusťte 4Easysoft Screen Recorder software na obrazovce vašeho počítače. Chcete-li začít, vyberte „Videorekordér“ z hlavního rozhraní.

Vyberte si mezi „Full“ (celá obrazovka) a „Custom“ (vyberte požadovanou oblast) pro vámi vybranou část, kterou chcete nahrát. Bez ohledu na to můžete zatažením za rám upravit jeho polohu.

Krok 2Na nahrajte zvuk počítače, zapněte přepínač „Systémový zvuk“; pro váš hlas zapněte tlačítko „Mikrofon“. Upravte hlasitost vytažením příslušných posuvníků.

Krok 3Po nakonfigurování začněte kliknutím na tlačítko „REC“ nebo stisknutím kláves „Ctrl + Alt + R“ pro snadné ovládání. Nyní, s vyskakovacím panelem nástrojů níže, můžete během nahrávek přidávat poznámky, přidávat texty, čáry, tvary a popisky a v případě potřeby dokonce pořizovat snímek obrazovky.

Krok 4O chvíli později ukončete nahrávání kliknutím na tlačítko „Stop“, které vás přenese do okna náhledu. Zde si jej můžete prohlédnout a zkontrolovat, zda jsou nutné nějaké úpravy. Pokud se vám líbí, jak vypadá, klikněte na tlačítko „Uložit“.

Před ukončením tohoto recenzního příspěvku Free Cam Screen Recorder je zde srovnávací tabulka pro 4Easysoft Screen Recorder a Free Cam bezplatné a profesionální verze:
| Funkce | 4Easysoft Screen Recorder | Zdarma Cam Screen Recorder | Zdarma Cam Screen Recorder Pro |
| Windows 11 a macOS | √ | × | × |
| Kvalita videa | Až 4K UHD | 760p | 1080p HD |
| Webová kamera a nahrávání obrazovky | √ | × | √ |
| Vlastní záznamová oblast | Celá obrazovka, okno nebo vlastní | Plné, okno nebo vlastní | Plné, okno nebo vlastní |
| Samostatný záznam hlasu | √ | × | √ |
| Ořezávání videa | √ | √ | √ |
| Exportovat formáty | MP4, AVI, MOV, FLV a další | WMV | WMV a MP4 |
Závěr
Free Cam Screen Recorder je fantastickým řešením pro ty, kteří se rozhodnou pro jednoduchý, bezplatný a vysoce kvalitní nástroj pro nahrávání. Jak vidíte v této recenzi, je to vynikající volba se snadno použitelným rozhraním, žádným výstupem vodoznaku a solidním záznamovým výkonem. Chybí mu však nahrávání z webkamery a pokročilé editační funkce, takže pro ty, kteří míří výš, nedosahuje. Tady je 4Easysoft Screen Recorder. pro vás. Má záznam ve 4K, integraci webové kamery, kresby v reálném čase a několik možností exportu. Bez ohledu na nahrávací projekty je tedy program posune na další úroveň.
100% Secure
100% Secure


