Vytvářejte animované prezentace GIF s atraktivními efekty a filtry.
Jak používat nejlepší GIF Slideshow Maker s filtry a efekty
Pokud chcete ukázat proces růstu vašeho domácího mazlíčka nebo se podělit o svůj vzácný narozeninový čas, vytvoření prezentace GIF je dobrý způsob. Novým trendem na internetu je také kombinování oblíbených obrázků nebo videí pomocí nástroje pro vytváření prezentací GIF a jejich přehrávání v pořadí. Odpovědět na GIF pomocí pocitů a emocí je navíc podmanivější než posílání jednoduché zprávy e-mailem nebo ve skupině, protože to příjemci jasně vyjadřuje vaše pocity. V tomto případě tento příspěvek představí jednoho z nejlepších tvůrců prezentací GIF, který vám pomůže snadno vytvořit vlastní obrázky GIF. Místo použití běžně dostupných souborů GIF, proč nepoužít své fotografie nebo videa k vytvoření zajímavých prezentací GIF. To by byla legrace! Pokračujte ve čtení a podívejte se na nejlepší tvůrce prezentací GIF.
Seznam průvodců
Část 1: Jak vytvářet prezentace GIF z fotografií a videí Část 2: Nejlepší GIF Slideshow Maker pro přidání ohromujících efektů Část 3: Nejčastější dotazy o GIF Slideshow MakerČást 1: Jak vytvářet prezentace GIF z fotografií a videí
Tvůrci prezentací GIF mají rádi 4Easysoft Total Video Converter vám umožní snadno vytvářet animované obrázky GIF sestavením samostatných souborů obrázků jako rámečků. Vzhledem k tomu, že je to jeden z nejlepších tvůrců prezentací GIF, vytváří vysoce kvalitní prezentace GIF ze sekvence obrázků plus bonus je bez kreditů a vodoznaku. To je to, co dělá to na vrcholu. Podporuje také různé formáty obrázků a videí a zachovává vysokou kvalitu souboru při úpravě rozlišení a snímkové frekvence vašeho GIF.

Importujte více než 1000 formátů videa a obrázků, jako je MOV, JPG atd., abyste vytvořili GIF.
Náhled v reálném čase, který vám pomůže upravit rozlišení a efekty před exportem.
Využívá technologii AI pro vytváření vysoce kvalitních a plynulých výsledků.
Upravujte, ořezávejte, ořízněte, otočte a přidejte další efekty do prezentací GIF.
100% Secure
100% Secure
Krok 1Nejprve si musíte stáhnout GIF slideshow maker – 4Easysoft Total Video Converter a poté jej nainstalovat do vašeho zařízení. Poté jej spusťte a klikněte na Toolbox z horní nabídky a poté vyberte Tvůrce GIFů z podporovaných nástrojů. Nástroj vám umožní vybrat, zda chcete převést videa nebo sekvence fotografií do souborů GIF.
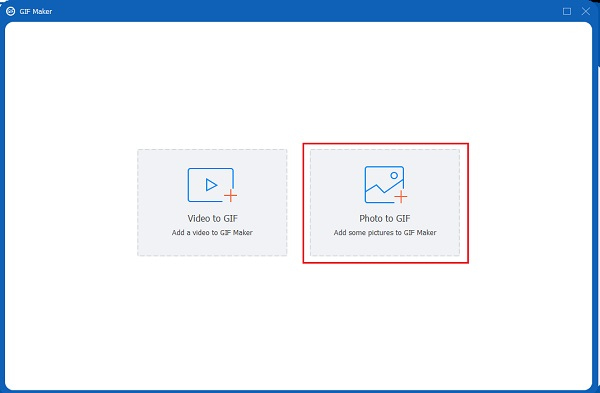
Krok 2Když jste nahráli soubory, které chcete převést na soubory GIF, můžete nyní upravit výstupní snímkovou frekvenci a velikost projektu na požadované rozlišení a kvalitu. Tento výrobce prezentací GIF umožňuje uživatelům přidávat filtry, efekty a titulky, aby byl soubor přitažlivý. Můžete také zmenšit nedůležitou část souborů nebo přidat vodoznak.

Krok 3Po úpravě rozlišení souboru jej nyní můžete uložit jako soubor GIF. Nezapomeňte klepnout na Uložit do a určete složku, ve které rychle najdete výstup. Nakonec klikněte na Vygenerovat GIF a nakonec ji převedete na prezentaci GIF.
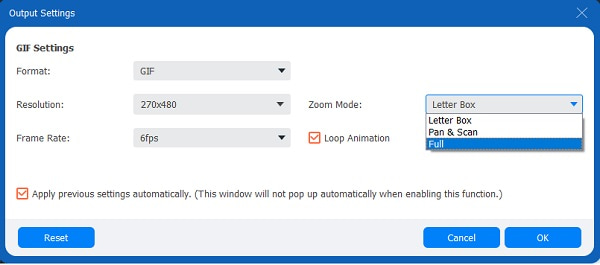
Část 2: Nejlepší GIF Slideshow Maker pro přidání ohromujících efektů
Kroky k tomu, aby byla prezentace GIF ohromující
Krok 1Ujistěte se, že 4Easysoft Total Video Converter je již stažen a nainstalován ve vašem zařízení. Spusťte tento výrobce prezentací GIF a uvidíte jeho poutavé rozhraní. Přejít na MV na kartě nabídky přidejte soubory GIF, které chcete převést na prezentaci.

Krok 2Prezentaci GIF můžete upravit a oříznout kliknutím na Upravit nebo Oříznout tlačítko. A pokud si přejete upravovat nebo ořezávat soubory samostatně, 4Easysoft vám to umožní. Klikněte na Upravit a na obrazovce se objeví další okno, kde můžete přidat filtry, titulky, vodoznaky, upravit efekty a otočit a oříznout video.

Krok 3Chcete-li vybrat správný motiv, který bude dokonale odpovídat vaší prezentaci GIF, jednoduše klepněte na tlačítko Motiv. V levém horním rohu si můžete vybrat požadovaný motiv, například Šťastný, Jednoduchý, Štědrý večer, Veselé Vánoce, Santa Claus atd.

Krok 4Klikněte na Nastavení tlačítko pro přidání počátečního a koncového názvu. Stačí kliknout na Start Title a End Title tlačítka pro zadání textu. Poté můžete exportovat své obrázky GIF prostřednictvím tohoto výrobce prezentací GIF.

Pokud chcete vložit hudbu na pozadí nebo zachovat původní zvukovou stopu vašeho souboru, přejděte na Zvuková stopa plocha. Chcete-li nastavit zvukový přechod vaší prezentace GIF, upravte Přehrávání ve smyčce, Prolínat se, a Odeznít nastavení.

Krok 5Před uložením výstupu nastavte další nastavení, jako je formát, rozlišení, kvalita a snímková frekvence Vývozní sekce. Většinou je výsledek ve formátu MP4, ale můžete si vybrat z dostupných video formátů jako MP4, MOV, WMV, AVI, MKV, GIF.

Část 3: Nejčastější dotazy o GIF Slideshow Maker
-
1. Jak vytvořit prezentace GIF na TikTok?
Klepněte na nahrát a vyberte méně než 12 fotografií ze své galerie. A poté můžete svou prezentaci TikTok upravit pomocí efektů a filtrů. Exportovaná prezentace však bude ve formátu videa namísto GIF. Můžete se tedy obrátit na jiné profesionální tvůrce prezentací GIF.
-
2. Jaká je největší velikost GIF, kterou lze odeslat e-mailem?
Ujistěte se, že velikost vašeho GIF je v rozmezí 0,5 MB až 1 MB, protože toto je maximální velikost souboru GIF, kterou může e-mail podporovat. Omezuje počet rámečků a barev použitých v GIF s šířkou 600 px, aby se tak stalo. Ujistěte se, že tvůrci prezentací GIF podporují úpravu velikosti souboru.
-
3. Který formát souboru je menší, MP4 nebo GIF?
Animované soubory GIF jsou často 5 až 10krát větší ve srovnání se správně zakódovaným videem MP4, protože každý snímek v souboru GIF je komprimován samostatně. Současně je většina snímků v kodeku H.264 kódována s ohledem na sousední snímky.
Závěr
Tady to máš! Výše jsou uvedeny kroky k použití nejlepšího tvůrce prezentací GIF k převodu videí a fotografií na prezentaci GIF a jak ji učinit úžasnější a oslnivější. S pomocí 4Easysoft Total Video Converter splníte všechna tato očekávání, protože se jedná o nejaktuálnější tvůrce prezentací GIF pro rok 2022. Pro další dotazy se neváhejte obrátit.
100% Secure
100% Secure



