Vytvořte DVD/Blu-ray disk/složku nebo soubory ISO ze všech video formátů.
Komplexní průvodce – Jak vypálit Blu-ray v původní kvalitě
Vypalování disků Blu-ray umožňuje uchovat vysoce kvalitní videa na fyzických médiích, což zajišťuje dlouhodobé používání a snadné přehrávání na kompatibilních zařízeních. Ať už pracujete na Windows nebo Mac, vypalování Blu-ray se může zdát složité. Ale stane se to hračkou, pokud máte správné nástroje a kroky. Tento obsáhlý průvodce vás provede celým procesem, pokryje vše od nezbytné přípravy až po bezproblémový zážitek z hoření.
Seznam průvodců
Přípravy před vypálením disků Blu-ray Nejspolehlivější způsob vypalování Blu-ray Jak vypálit Blu-ray ve Windows pomocí ImgBurn Jak vypálit Blu-ray na Mac pomocí DVDStylerPřípravy před vypálením disků Blu-ray
Než začnete vypalovat disky Blu-ray, musíte provést odpovídající přípravu, abyste zajistili hladký průběh vypalování a vysokou kvalitu výsledného produktu.
Blu-ray ovladač: Ujistěte se, že máte ovladač Blu-ray přizpůsobený vašemu počítačovému zařízení. I když některé počítače mají vestavěné standardní jednotky DVD, nepodporují vypalování disků Blu-ray.
Blu-ray disk: Raději si připravte prázdnou, která může zachránit vaše data. Přestože vypálené Blu-ray lze uložit také jako digitální soubor, fyzické médium je vždy uklidňující.
Velikost Blu-ray: Zkontrolujte úložný prostor vašeho počítače, abyste zajistili dostatek místa pro vytvoření obrazu disku při vypalování Blu-ray, protože soubory Blu-ray mohou být velmi významné.
Blu-ray soubor: Než vytvoříte záznam, musíte soubory uspořádat ve správném pořadí a zajistit, aby všechny soubory byly kompatibilní se standardem formátu Blu-ray.
Blu-ray vypalovačka: Po všech těchto přípravách je dalším kritickým krokem výběr správného softwaru pro vypalování Blu-ray pro uspořádání souborů, které se mají vypálit.
Nejspolehlivější způsob vypalování Blu-ray
Najít výkonnou Blu-ray vypalovačku není snadné, protože musíte vzít v úvahu několik různých faktorů. Pokud se nechcete při vypalování Blu-ray disků omezovat rozdíly mezi různými operačními systémy, pak si můžete vybrat 4Easysoft DVD Creator který je optimalizován pro Windows a macOS. Protože dokáže uložit 25GB nebo 50GB soubory, můžete si být jisti, že vaše Blu-ray bude uloženo v původní kvalitě. Kromě vytvoření úplné kopie originálu můžete na vypáleném Blu-ray také provádět řadu DIY operací: upravovat video, přizpůsobovat nabídku a tak dále, které jsou vám všechny otevřené. Své Blu-ray video můžete vylepšit tak, aby vyhovovalo vašim požadavkům.

Vypalte celý obsah videa na svůj Blu-ray disk.
Spojte několik videí do jedné kapitoly nebo jedno video rozdělte na více kapitol.
Podpora přizpůsobení nabídky tak, aby vyhovovala vašim každodenním zvykům při sledování.
Vypalujte videa na disk DVD/složku v různých standardech - NTSC nebo PAL.
100% Secure
100% Secure
Krok 1Spusťte 4Easysoft DVD Creator a po vložení prázdného disku klikněte na tlačítko „Blu-ray Disc“.
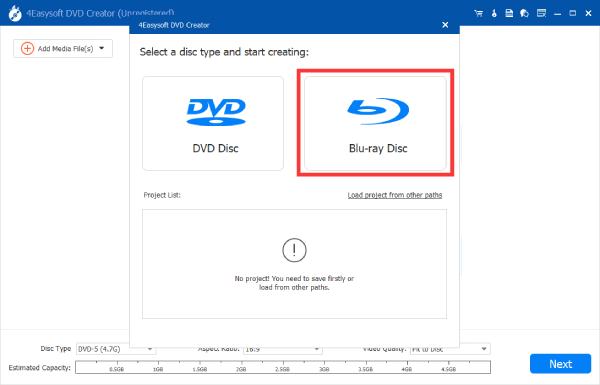
Krok 2Kliknutím na tlačítko „Přidat mediální soubory“ importujete svá videa pro vypálení Blu-ray. Poté klikněte na tlačítko "Další".
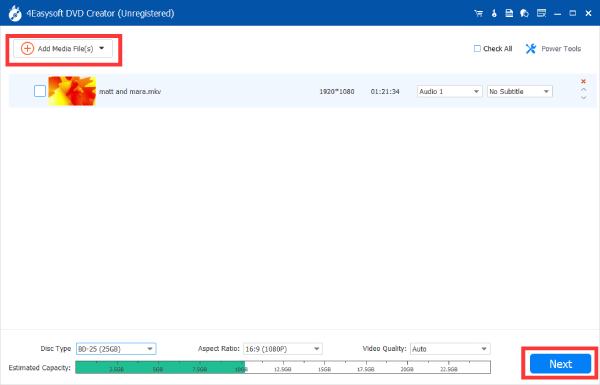
Krok 3Nyní si můžete sami vyrobit své menu a upravit další nastavení, která preferujete. Jakmile budete spokojeni, klikněte na tlačítko „Vypálit“ a vypalte Blu-ray.
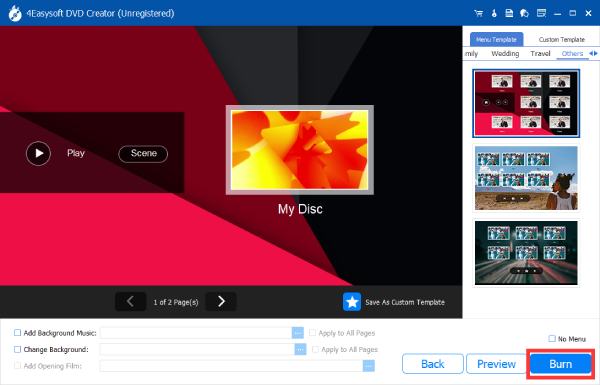
Jak vypálit Blu-ray ve Windows pomocí ImgBurn
Pokud jste uživatelem Windows, pak programy jako ImgBurn může být užitečné. Například ImgBurn je dostatečně bohatý na funkce, aby se stal bezplatnou vypalovačkou DVD/Blu-ray. Nejen, že jej můžete použít k bezplatnému vypalování Blu-ray disků na vašem systému Windows, ale také můžete ovládat rychlost vypalování podle vlastních potřeb. Jeho podpora pro velké množství formátů disků a pro začátečníky je dostatečně přímočaré intuitivní rozhraní, které si získalo mnoho věrných příznivců.

ImgBurn má samozřejmě své nevýhody. Například jako bezplatný nástroj s otevřeným zdrojovým kódem možná nebudete moci najít technickou podporu, která vám pomůže, když budete mít potíže s jeho používáním. A když si stáhnete a nainstalujete ImgBurn, pravděpodobně si omylem nainstalujete nějaký neznámý software. A co je nejdůležitější, nebyl aktualizován více než deset let.
Zde je návod, jak můžete pomocí ImgBurn vypálit Blu-ray v systému Windows:
Krok 1Spusťte ImgBurn a vložte prázdný disk. Klikněte na tlačítko "Vytvořit soubor obrázku ze souboru/složek".
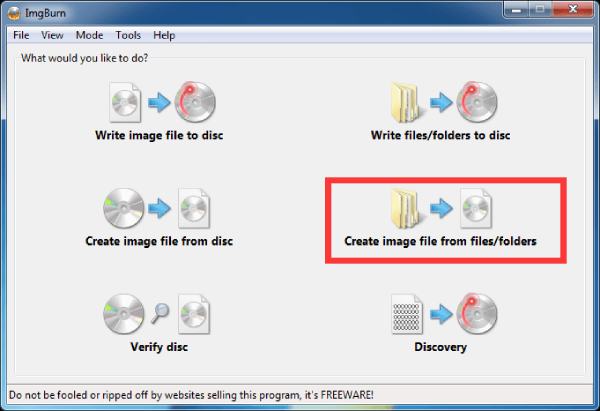
Krok 2Kliknutím na tlačítko „Vyhledat soubor“ najděte složku a soubor videa uložený pro vypálení Blu-ray.
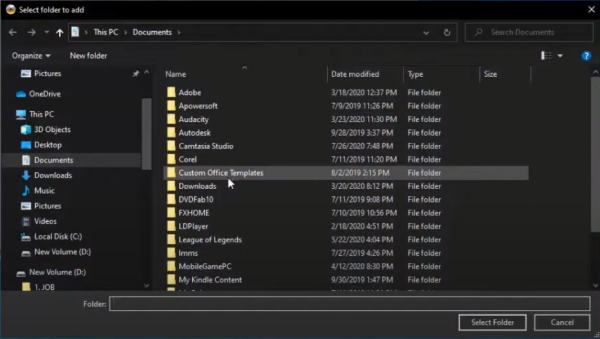
Krok 3Jakmile vyberete požadovaný soubor, klikněte na tlačítko "Write" a začněte vypalovat disk Blu-ray.
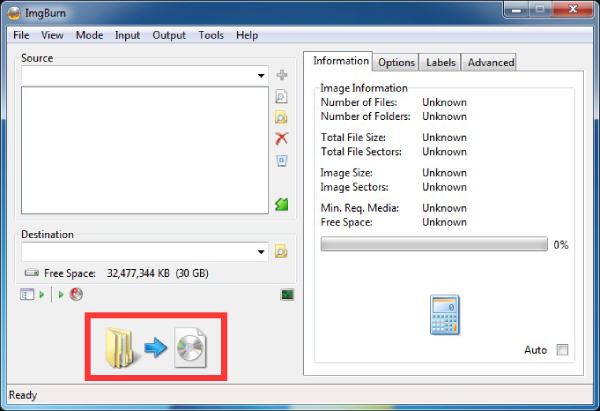
Jak vypálit Blu-ray na Mac pomocí DVDStyler
Uživatelé počítačů Mac mohou používat open-source DVDStyler k vypalování Blu-ray. Má nejvyšší rychlost zpracování mezi svobodným softwarem a zajišťuje, že vypalování Blu-ray úloh dokončíte během několika sekund. Samozřejmě, že tato rychlost zpracování je obvykle pro malé soubory. Pokud to chcete použít, může dojít k selhání softwaru vypalovačka DVD zdarma pro práci s velkými soubory. Chcete-li zpracovat malé video soubory pro vypalování Blu-ray, postupujte podle následujících pokynů:
Krok 1Spusťte nástroj DVDStyler a kliknutím na tlačítko „Prohlížeč souborů“ vyhledejte ve videu vypalování Blu-ray. Kliknutím na tlačítko "Přidat" jej přidáte.
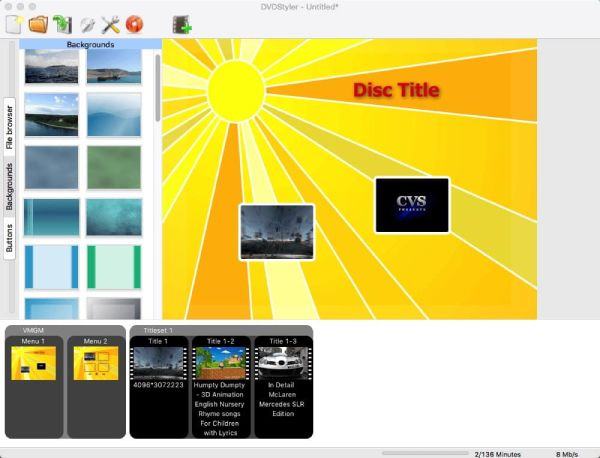
Krok 2Před vypálením videí na Blu-ray a soubor ISO poklepejte na název a určete podrobné parametry.
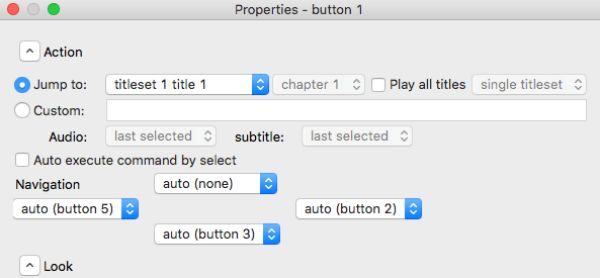
Krok 3Klikněte na tlačítko „Vypálit“ a poté klikněte na tlačítko „Vytvořit obraz iso“. Nyní můžete kliknout na tlačítko "Start" a začít vypalovat Blu-ray.
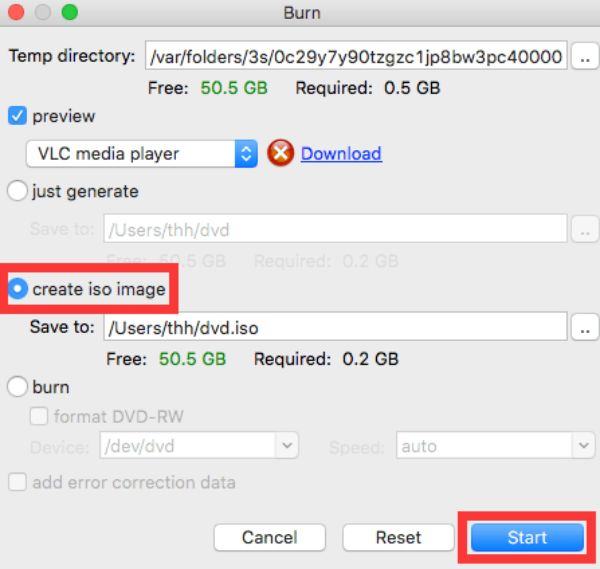
Závěr
Vypalování disků Blu-ray je vynikající způsob, jak ukládat a užívat si vysoce kvalitní videa ve fyzickém formátu. Se správnými nástroji, jako je kompatibilní vypalovačka Blu-ray, prázdné disky a spolehlivý vypalovací software, se tento proces stává snadným a efektivním. Pokud chcete nejspolehlivější a nejvýkonnější vypalovačku Blu-ray, stáhněte si ji a vyzkoušejte 4Easysoft DVD Creator zdarma!
100% Secure
100% Secure


