Převádějte, upravujte a vylepšujte videa pomocí AI
Konečný průvodce exportem Premiere Pro do MP4 na Windows/Mac
Jak sdílet vynikající videa Adobe Premiere Pro s kolegy? Export Premiere Pro do MP4 je tou nejlepší volbou! MP4 je nejoblíbenější formát videa, který je kompatibilní s většinou zařízení a webů sociálních médií. Existuje však jeden velký problém pro ukládání videí Premiere Pro jako MP4, proces převodu zahrnuje změnu struktury souboru a přeskupení obsahu videa, může dojít k poškození videa.
Adobe Premiere Pro má několik užitečných funkcí, jako je vytváření přechodů, vytváření videí, spousta šablon atd. Je to jeden z nástrojů, který používají profesionální filmaři, protože se jedná o vysoce kvalitní software pro úpravu videa. Ať už potřebujete uložit Premiere Pro do MP4 nebo převést exportovaný MOV do MP4, zde je dokonalý průvodce, který byste měli znát.
Seznam průvodců
Část 1: Jak exportovat Premiere Pro do MP4 Část 2: Jak převést Premiere Pro na MP4 Část 3: Časté dotazy o ukládání Premiere Pro do MP4Část 1: Jak exportovat Premiere Pro do MP4
Adobe Premiere Pro je software pro úpravu filmů, který umožňuje umístit mnoho videoklipů pomocí stejné video stopy. Pomocí tohoto softwaru můžete také svítit a upravovat, přidávat video a zvukové efekty, exportovat dokončený soubor do libovolného formátu, spravovat osvětlení a mnoho dalšího. Protože je Premiere Pro kompatibilní s formátem souborů MP4, můžete zde exportovat Premiere Pro do MP4 bez stahování dalšího pluginu.
Krok 1Stáhněte si software Adobe Premiere Pro do svého Windows/Mac. Po procesu instalace jej otevřete a klikněte na Soubor a poté vyberte Nový tlačítko nebo Otevřete projekt tlačítko z výběru pro nahrání souboru videa.
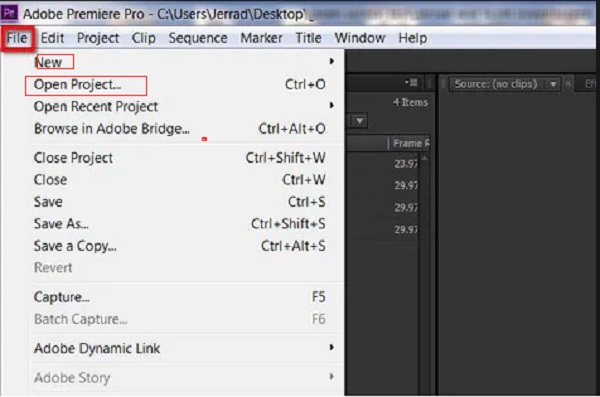
Krok 2Jakmile jste již naimportovali soubor videa a dokončili soubor projektu, můžete kliknout na Soubor a poté přejděte dolů a klikněte na Vývozní volba. Poté vyberte Média z možností exportovat Premiere Pro do MP4.
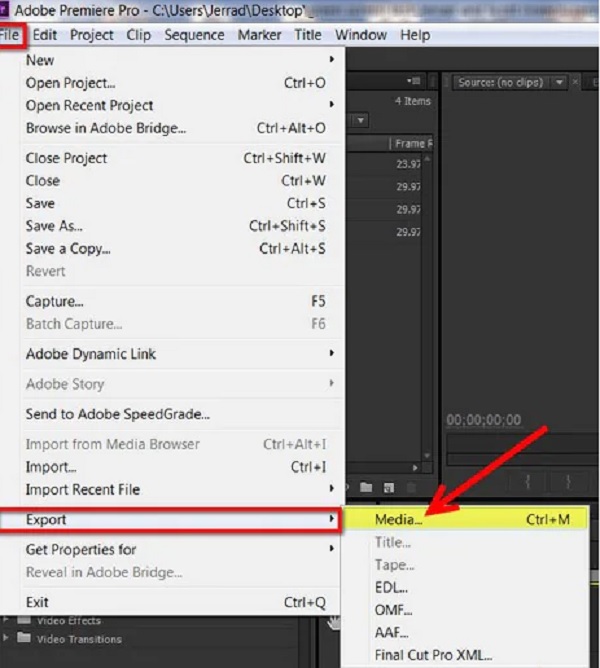
Krok 3Objeví se nové okno, klikněte na Formát a poté vyberte H.264 možnost z výběru jako požadovaný formát pro vytvoření souboru MP4. Kromě toho můžete také upravit rozlišení videa, kvalitu videa a metodu komprese.
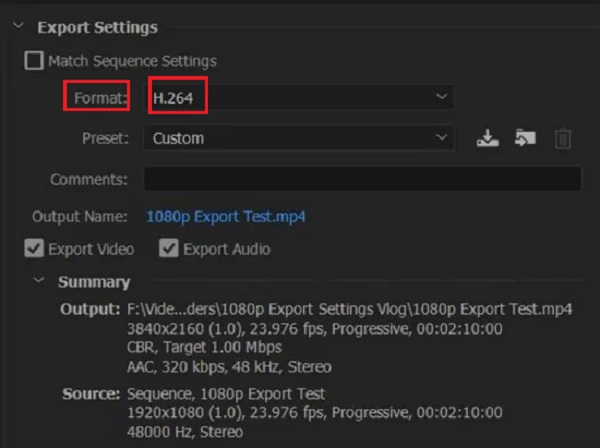
Krok 4Když jste si již vybrali požadovaný formát, klikněte na Název výstupu tlačítko pro přiřazení správného názvu souboru MP4 a určení, kam chcete soubor uložit v počítači. Klepněte na Uložit knoflík. Klikněte na Vývozní tlačítko pro export Premiere Pro do MP4.
Při ukládání projektů Premiere Pro do MP4 však dochází k určitým závadám, existuje určitá šance, že se některý z vašich souborů může poškodit v důsledku náhlých přerušení během převodu MP4, jako je výpadek napájení, restartování počítače, vypnutí počítače atd.
Část 2: Jak převést Premiere Pro na MP4
Jak je uvedeno výše, při exportu Premiere Pro do MP4 může dojít k poškození MP4. Proč? Je to proto, že používáte videa s různými poměry stran, video kodeky a další kombinované v Premiere Pro, nemůžete získat ohromující video přímo ve formátu MP4.
co byste měli udělat? Před přidáním do Premiere Pro videa upravte nebo místo toho exportujte soubor projektu do MOV. Pro Windows a Mac, 4Easysoft Total Video Converter je dokonalou metodou, jak upravit poměr stran, video kodek, snímkovou frekvenci a další pro videa před jejich importem do Adobe Premiere Pro. Kromě toho můžete také převést soubory MOV do Premiere Pro na MP4 bez ztráty kvality.

Převeďte Premiere Pro na zařízení kompatibilní s MP4, HD MP4, 4K MP4 a MP4.
Vylaďte poměr stran, video kodek, snímkovou frekvenci, zvukový kodek a další nastavení.
Poskytněte základní editační funkce, jako je vyjmutí, oříznutí, sloučení, přidání vodoznaku atd.
Akcelerace CPU a GPU pro rychlý převod dávky videí Premiere do formátu MP4.
100% Secure
100% Secure
Krok 1Stáhněte a nainstalujte 4Easysoft Total Video Converter, můžete spustit program a kliknout na Plus podepsat tlačítko nebo Přidat soubory tlačítko pro import videí MOV exportovaných z Premiere Pro do programu.

Krok 2Klikněte na Formát ikonu a klepněte na Video a poté vyberte MP4 formát z výběru pro export Premiere Pro MOV do MP4. Kromě toho můžete také vyladit video kodek a snímkovou frekvenci, abyste získali požadovaný soubor.

Krok 3Chcete-li zahájit proces převodu, můžete nyní kliknout na Převést vše a pak už jen čekáte na dokončení procesu převodu, a je to! Program dokáže na vašem zařízení automaticky převést video Premiere Pro na MP4.

Část 3: Časté dotazy o ukládání Premiere Pro do MP4
-
Proč musím exportovat Premiere Pro do MP4?
Videa vytvořená z Adobe Premiere Pro mají velkou velikost souboru a musíte je exportovat do jiného formátu souboru. A protože formát souboru MP4 je jediný formát souboru videa, který je kompatibilní s většinou zařízení a má pouze malou velikost souboru, je to lepší formát souboru pro export vašich videí z Premier pro.
-
Mohu exportovat Premiere Pro do YouTube MP4 přímo?
Ano! Z možnosti Nastavení exportu a vyberte H.264 MP4 z rozevíracího seznamu Formát. Poté z rozbalovací nabídky Předvolba vyberte preferovanou kvalitu videa. Pokud potřebujete exportovat Premiere Pro do YouTube MP4, můžete se posouvat dolů a najít další předvolby, jako jsou možnosti Vimeo a YouTube.
-
Jaký je lepší formát videa pro export do MP4 nebo MOV?
Když mluvíme o kompatibilitě, MP4 je požadovaný formát souboru. Premiere Pro můžete samozřejmě exportovat do MP4 pro většinu zařízení nebo stránek sociálních sítí. Ale když potřebujete uložit videa pro váš Mac pro další úpravy nebo použití pro zařízení Apple, MOV je nejlepší volbou, kterou byste si měli uložit.
Závěr
Abych to zakončil, v diskuzi výše se dozvíte, jak exportovat premiéru pro do mp4. Když byl export vašich video souborů v Adobe Premiere Pro neúspěšný, vždy zvolte Total Video Converter jako alternativní nástroj pro převod, protože je to perfektní software pro převod a úpravu souborů. Doufáme, že jsme vám pomohli, a pokud máte nějaké dotazy, nezapomeňte nám zanechat zprávu.



