Zálohujte všechna data iOS na Windows/Mac a snadno je obnovte do jiných zařízení.
Jak uložit a zálohovat hlasové zprávy přijaté na vašem iPhone 16
Pokud dostáváte zprávy plné nezapomenutelných hlasů a vzácných okamžiků, ukládání hlasových zpráv na vašem iPhone 16 se pak stane příjemnou nutností. Tento průvodce vám ukáže, jak efektivně ukládat a zálohovat vaše vzácné hlasové zprávy na vašem iPhone, ať už zachycujete humor přítele nebo si ceníte srdečné zprávy. Přečtěte si tento příspěvek a ponořte se do říše zvukových vzpomínek při zkoumání metod, jak zajistit, aby se váš iPhone stal útočištěm těchto hlasů.
Seznam průvodců
Jak uložit hlasové zprávy na vašem iPhone 16 Zastavte vypršení platnosti hlasových zpráv pro uložení na iPhone Jak uložit hlasové zprávy na iPhone s Mac Nejbezpečnější způsob, jak uložit hlasové zprávy na iPhone pro zálohování Nejčastější dotazy o tom, jak ukládat hlasové zprávy na iPhoneJak uložit hlasové zprávy na vašem iPhone 16
Proč je ukládání hlasových zpráv na vašem iPhone tak důležité? Za normálních okolností váš iPhone automaticky odstraní hlasové zprávy v aplikaci „Zprávy“ do 2 minut od odeslání. Takže, když se divíte kam jdou uložené zvukové zprávy na iPhone, mohli být ztraceni. Tyto hlasové zprávy nelze získat jinými prostředky.
Jak tedy uložíte hlasové zprávy, které odešlete na svůj iPhone? Je to docela jednoduché, pokud budete postupovat podle níže uvedených metod. Tato část vám pomůže dokončit práci bez námahy, ať už jsou hlasové zprávy odesílány nebo přijímány.
Chcete-li uložit hlasové zprávy odeslané na iPhone
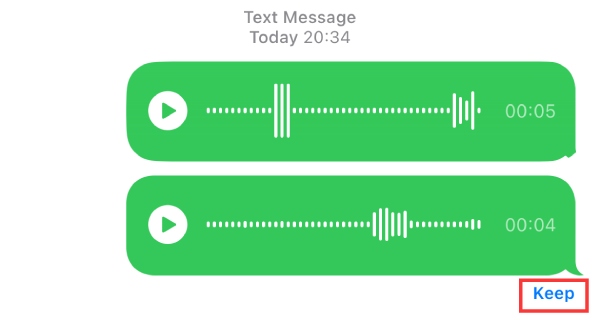
Chcete-li uložit přijaté hlasové zprávy na iPhone
Krok 1Otevřete aplikaci "Zprávy" a vyhledejte hlasovou zprávu, kterou jste obdrželi na iPhone. Hlasová zpráva se normálně zobrazuje jako „Příloha: 1 zvukový soubor“.
Krok 2Najděte hlasové zprávy přijaté na vašem iPhone. Hlasová zpráva je soubor .amr. Dlouze stiskněte soubor a klepněte na tlačítko "Uložit" pro uložení hlasových zpráv přijatých na vašem iPhone 16.
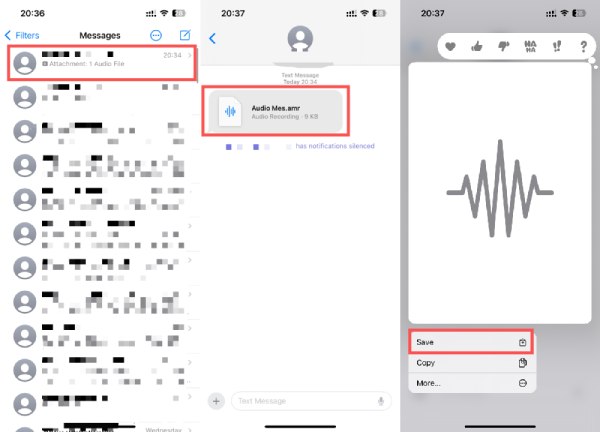
Zastavte vypršení platnosti hlasových zpráv pro uložení na iPhone
Chcete-li zajistit, aby vaše hlasové zprávy byly uloženy na vašem iPhone, aby v budoucnu nevypršely po 2 minutách, můžete postupovat podle níže uvedených kroků, abyste se pokaždé vyhnuli klepání na tlačítko „Keep“. Zde je jednoduchý průvodce, jak upravit nastavení aplikace Zprávy:
Krok 1Otevřete aplikaci „Nastavení“ na svém iPhonu 16. Vyhledejte a klepněte na tlačítko „Zprávy“ na domovské obrazovce a změňte výchozí nastavení.
Krok 2Přejděte dolů a najděte záložku "AUDIO ZPRÁVY". Klepněte na tlačítko „Vypršení platnosti“ pod kartou. Zde můžete změnit nastavení pro ukládání hlasových zpráv na vašem iPhone.
Krok 3V rozhraní „Expire“ můžete vidět výchozí nastavení pro ukládání hlasových zpráv na vašem iPhone je „Po 2 minutách“, klepnutím na tlačítko „Nikdy“ toto nastavení změníte.
Jak uložit hlasové zprávy na iPhone s Mac
Zabezpečte své hlasové zprávy tím, že je přenesete do svého Macu pro delší úschovu. Chcete-li uložit hlasové zprávy na iPhone s počítačem Mac, postupujte takto. Měli byste si však všimnout, že tato metoda funguje pouze pro uživatele Mac. Pokud nemáte Macbook, můžete si přečíst další sekci, abyste našli jiný proveditelný způsob. Pomocí těchto kroků plynule importujete své hlasové zprávy do počítače Mac a uložíte je do svého iPhone pomocí stahování hlasových zpráv z iCloud.
Krok 1Ujistěte se, že váš účet iCloud je nastaven pro synchronizaci zpráv mezi vaším iPhonem 16 a Macem. Spusťte na svém Macu aplikaci Zprávy.
Krok 2Přejděte na konkrétní konverzaci obsahující hlasovou zprávu, kterou chcete uložit do svého iPhone 16. Identifikujte hlasovou zprávu v konverzaci a klikněte na ni pravým tlačítkem.
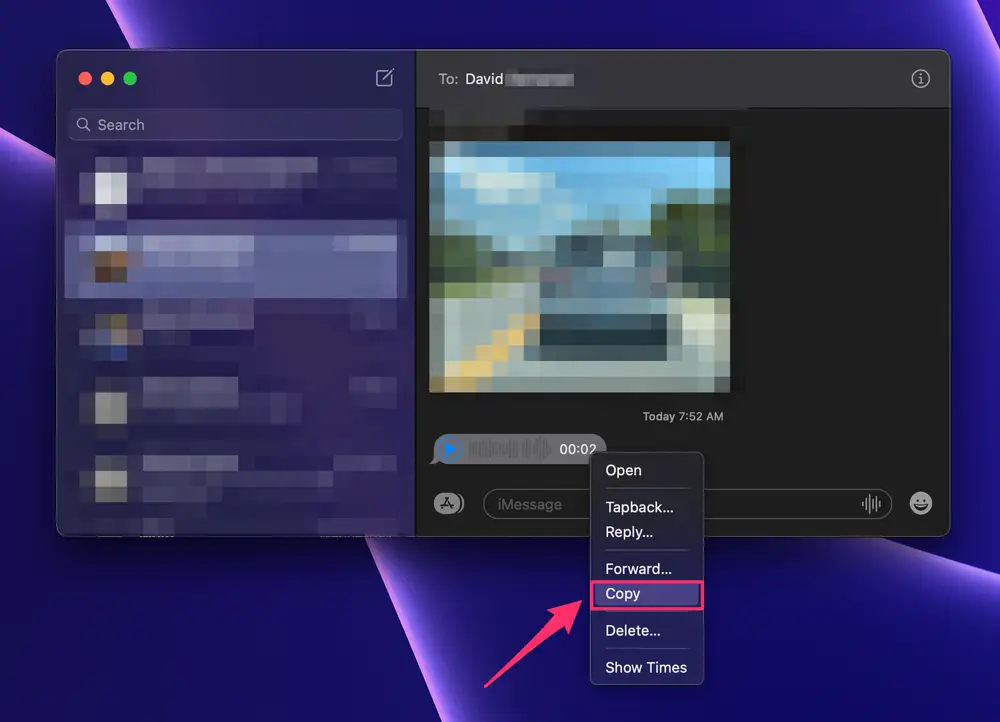
Krok 3V rozbalovací nabídce klikněte na tlačítko "Kopírovat" a duplikujte hlasovou zprávu. Kliknutím pravým tlačítkem na plochu otevřete novou nabídku. Kliknutím na tlačítko „Vložit položku“ přenesete zkopírovanou hlasovou zprávu na plochu vašeho Macu.
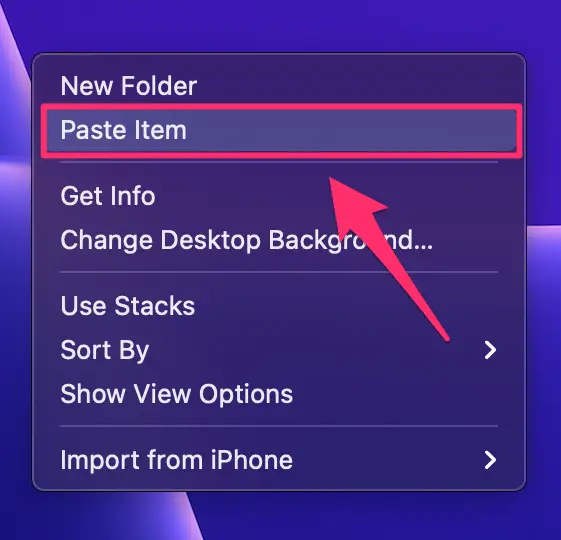
Nejbezpečnější způsob, jak uložit hlasové zprávy na iPhone pro zálohování
Pokud hledáte profesionální nástroj pro Windows i Mac, který vám pomůže uložit a zálohovat hlasové zprávy na vašem iPhone, 4Easysoft iOS Data Backup and Restore může být právě to, co potřebujete. Tento nástroj vám nejen pomůže rychle najít a vybrat hlasové zprávy mezi velkým počtem vašich zpráv, ale také vám poskytne nejbezpečnější a nejspolehlivější metodu přenosu dat pro zajištění bezpečnosti vašich hlasových zpráv. Tento nástroj vám dokonce pomůže obnovit smazané zprávy. Chcete-li uložit hlasové zprávy na váš iPhone bezpečným způsobem, postupujte podle níže uvedených kroků.
Krok 1Po otevření aplikace 4Easysoft iPhone Data Backup and Restore připojte svůj iPhone 16 k počítači pomocí USB kabelu. Klepnutím na tlačítko „Záloha dat iOS“ zahájíte přenos.
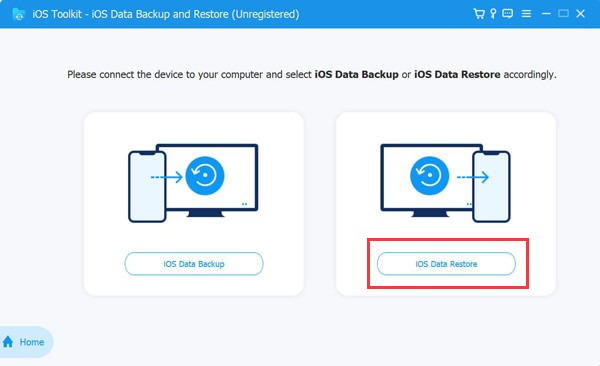
Krok 2Klepnutím na tlačítko „Standardní“ nebo „Zakódované“ vyberte požadovaný režim zálohování. Jakmile budete hotovi, klikněte na tlačítko "Start" a pokračujte v procesu ukládání hlasových zpráv na vašem iPhone 16.
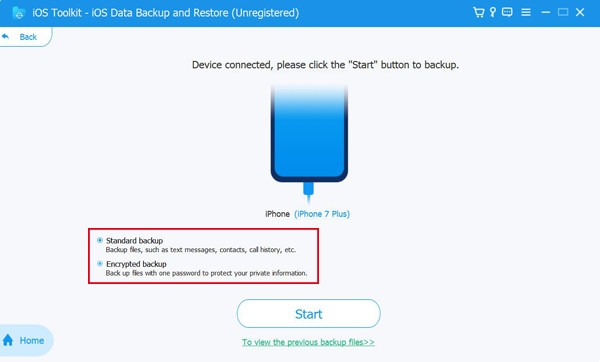
Krok 3Klikněte na tlačítko "Zprávy a přílohy" nebo si můžete vybrat jiné typy dat k uložení. Poté klikněte na tlačítko "Další" pro uložení a zálohování hlasových zpráv na vašem iPhone.
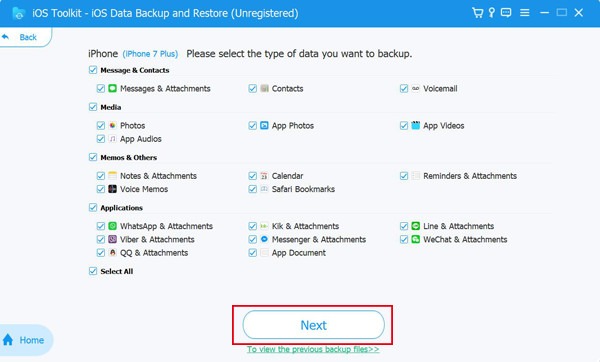
Nejčastější dotazy o tom, jak ukládat hlasové zprávy na iPhone
-
Jak mohu uložit hlasové zprávy z iPhone na Mac?
Nastavte iCloud, otevřete Zprávy na Macu, zkopírujte a vložte požadovanou hlasovou zprávu.
-
Existuje omezení počtu hlasových zpráv, které mohu uložit?
Žádný oficiální limit; spravovat úložiště a přenášet do počítače pro delší uchování.
-
Zabírají hlasové zprávy v mém iPhonu značné úložiště?
Apple používá soubory .amr ke zpracování a ukládání hlasových zpráv na vašem iPhone. Velikost tohoto souboru tedy obvykle není příliš velká, pokud nemáte příliš mnoho času.
Závěr
V digitální komunikaci nesou hlasové zprávy podstatu našich konverzací. Ukládání hlasových zpráv na vašem iPhone proto hraje poměrně významnou roli ve vaší digitální komunikaci. Ať už se jedná o úpravu nastavení, aby se zabránilo vypršení platnosti, přenos na Mac nebo použití profesionálního nástroje k zajištění bezpečného procesu, tato příručka vám umožní uchovat si tyto cenné okamžiky. Pokud chcete mít nejbezpečnější a nejspolehlivější metodu, pokud jde o ukládání hlasových zpráv na vašem iPhone 16, stáhněte si a vyzkoušejte 4Easysoft iOS Data Backup and Restore Nyní!
100% Secure
100% Secure



