Nahrávejte video, zvuk, hraní her a webovou kameru a snadno zaznamenejte vzácné okamžiky.
Jak zobrazit pouze záznam obrazovky fanoušků: 5 snadných metod pro všechna zařízení
Hledáte efektivní způsob, jak na obrazovce nahrávat obsah OnlyFans od různých tvůrců, abyste jej mohli sledovat později? Nahrávání obsahu OnlyFans je snadné. Protože však OnlyFans nemá vestavěný záznamník obrazovky, musíte si vybrat a použít účinný záznamník třetí strany na trhu, což může kvůli mnoha možnostem zabrat spoustu času! Naštěstí jsi sem přistál. Tento příspěvek pokrývá pět způsobů, jak na obrazovce nahrávat Onlyfans pomocí různých zařízení!
Seznam průvodců
Pouze záznam obrazovky Fanoušci na Windows/Mac [Vysoká kvalita] Výchozí způsob nahrávání obrazovky pouze pro fanoušky na Macu s QuickTime 3 způsoby, jak nahrát na obrazovku pouze fanoušky na iPhone/AndroidPouze záznam obrazovky Fanoušci na Windows/Mac [Vysoká kvalita]
Pokud chcete vědět, jak na svém počítači se systémem Windows nebo Mac nahrávat obsah OnlyFans ve vysoké kvalitě, musíte použít profesionální 4Easysoft Screen Recorder! Tento nástroj umožňuje nahrávat různý obsah OnlyFans až v nejvyšší až bezztrátové kvalitě s 60 fps. Umožňuje také promítat obsah záznamu na obrazovce v různých oblastech obrazovky. Obsah můžete nahrávat na celou obrazovku, v určité oblasti obrazovky nebo v aktivním okně. Navíc můžete zahájit nahrávání obrazovky OnlyFans pomocí přizpůsobitelných klávesových zkratek pro snadné a rychlé nahrávání. Kromě toho má tento nástroj intuitivní rozhraní, které poskytuje nejlepší zážitek z nahrávání obrazovky OnlyFans! Jak tedy zaznamenat živý přenos OnlyFans pomocí tohoto profesionálního nástroje pro záznam? Prozkoumejte obsah níže.

Přizpůsobitelná nastavení, která vám umožní vyladit formát exportu, klávesové zkratky a kvalitu.
Nahrávejte obsah OnlyFans spolu se zvukem webové kamery a mikrofonu současně.
Podporujte nástroje pro kreslení v reálném čase, které můžete použít k přidávání tvarů, čar, šipek atd.
Naplánované nahrávání automaticky nastaví úkoly pro zahájení a ukončení nahrávání.
100% Secure
100% Secure
Krok 1Nainstalujte 4Easysoft Screen Recorder na vašem počítači. Poté spusťte nástroj, otevřete obsah OnlyFans, který chcete zaznamenat, vraťte se do hlavního rozhraní nástroje a klikněte na „Video Recorder“.

Krok 2Nyní, pokud chcete nahrávat OnlyFans na celou obrazovku, klikněte na "Full". V opačném případě klikněte na „Vlastní“ a vyberte požadované rozlišení pro záznam obsahu OnlyFans v konkrétní oblasti obrazovky. V každém případě můžete hranice libovolně upravit podle svých preferencí.

Krok 3Poté, chcete-li nahrávat zvuk OnlyFans, zapněte možnost „Systémový zvuk“. Můžete také zapnout „Mikrofon“ a „Webovou kameru“, pokud chcete během nahrávání nahrávat svůj hlas a obličej. Nezapomeňte upravit jejich odpovídající hlasitost vytažením posuvníků.

Krok 4Jakmile dokončíte výše uvedená nastavení, klikněte na tlačítko „REC“ pro zahájení nahrávání obsahu OnlyFans, který chcete zaznamenat. Během nahrávání můžete přidávat čáry, tvary, texty atd. a dokonce pořizujte snímky obrazovky na OnlyFans.

Krok 5Po dokončení nahrávání klikněte na tlačítko "Stop". V sekci náhledu můžete pomocí trimru nástroje odříznout nechtěné počáteční a koncové části nahrávky. Poté klikněte na "Uložit" pro export. A to jsou kroky, jak pomocí tohoto nástroje nahrávat na obrazovku OnlyFans.

Výchozí způsob nahrávání obrazovky pouze pro fanoušky na Macu s QuickTime
Nyní, pokud používáte Mac, již nemusíte stahovat nástroj třetí strany k nahrávání obsahu OnlyFans, protože jako rekordér můžete použít přehrávač QuickTime. Kromě toho, že jde o multimediální přehrávač, QuickTime podporuje také funkci nahrávání obrazovky. Tato funkce vám umožňuje zachytit jakékoli aktivity na obrazovce, včetně obsahu OnlyFans, v celé nebo konkrétní oblasti obrazovky. Na rozdíl od prvního uváděného nástroje však QuickTime dokáže nahrávat pouze obsah OnlyFans v kvalitě 1080P. Může jen záznam obrazovky s interním zvukem pomocí QuickTime. Pokud je to s vámi v pořádku, pak zde jsou kroky, jak nahrávat živé přenosy OnlyFans pomocí QuickTime:
Krok 1Spusťte na svém Macu multimediální přehrávač QuickTime. Poté přejděte k obsahu OnlyFans, který chcete zaznamenat. Poté klikněte na záložku "Soubor" na QuickTime a vyberte možnost "Nové nahrávání obrazovky".
Krok 2Poté kliknutím na „Nahrát“ spusťte nahrávání. Po dokončení klikněte na tlačítko "Stop" na panelu nabídek a QuickTime automaticky uloží váš záznam. Toto jsou jednoduché kroky, jak na obrazovce nahrávat OnlyFans.
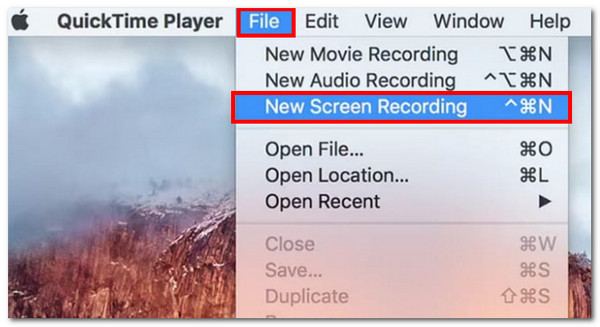
3 způsoby, jak nahrát na obrazovku pouze fanoušky na iPhone/Android
Tady to máš! Toto jsou jednoduché způsoby, jak nahrávat na obrazovce OnlyFans na Windows a Mac. Nyní, pokud používáte mobilní telefon ke sledování obsahu OnlyFans, existují také jednoduché způsoby, jak zaznamenat obsah obrazovky. V této části tento příspěvek zdůrazňuje tři snadné způsoby, jak promítat záznam obsahu OnlyFans. Takže bez dalšího zdržování začněte prozkoumávat každou z nich a vyberte si tu, která bude fungovat na vaší straně.
1. Vestavěný záznam obrazovky v iPhone
Pokud používáte iPhone a chcete nahrávat na obrazovce OnlyFans, můžete použít jeho vestavěnou funkci nahrávání obrazovky! Pomocí této funkce můžete nahrávat obsah OnlyFans a živé přenosy na celou obrazovku a ukládat je přímo do svého zařízení. Jak tedy na obrazovce nahrávat OnlyFans? Zde jsou kroky, které musíte dodržet:
Krok 1Přejděte na obsah OnlyFans, který chcete nahrát na svůj iPhone, přejděte do „Control Center“ vašeho iPhone a klepněte na tlačítko „Record“. Poté počkejte na dokončení 3sekundového odpočítávání.
Krok 2Po dokončení odpočítávání se automaticky spustí nahrávání. Jakmile dokončíte nahrávání obrazovky, klepněte na tlačítko „Stop“ a záznam se automaticky uloží do aplikace Fotografie vašeho iPhone.
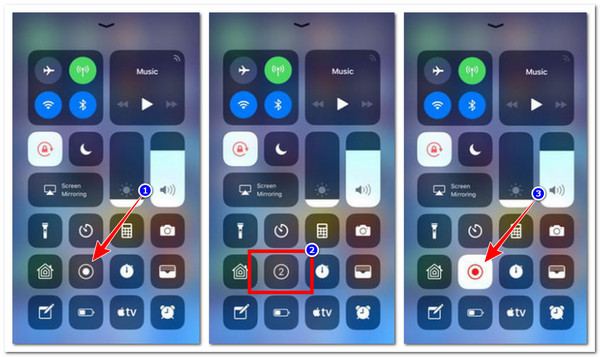
2. Vestavěný záznamník obrazovky systému Android
V opačném případě, pokud používáte telefon se systémem Android, můžete také použít jeho vestavěnou funkci nahrávání obrazovky záznam obrazovky na Androidu od OnlyFans. Totéž platí pro záznam obrazovky iPhone; tento se také snadno používá a umožňuje rychle nahrávat obsah OnlyFans na celou obrazovku. Zde jsou kroky, jak zaznamenat na obrazovce OnlyFans pomocí vestavěného rekordéru obrazovky Android.
Krok 1Navštivte obsah OnlyFans, který chcete nahrát. Poté stáhněte dolů panel „Rychlá nastavení“, vyhledejte funkci „Záznam obrazovky/Záznam obrazovky“ a klepnutím na ni spusťte nahrávání.
Krok 2Po dokončení nahrávání stačí klepnout na tlačítko „Stop“ a nahrávky se automaticky uloží do místního úložiště vašeho zařízení.
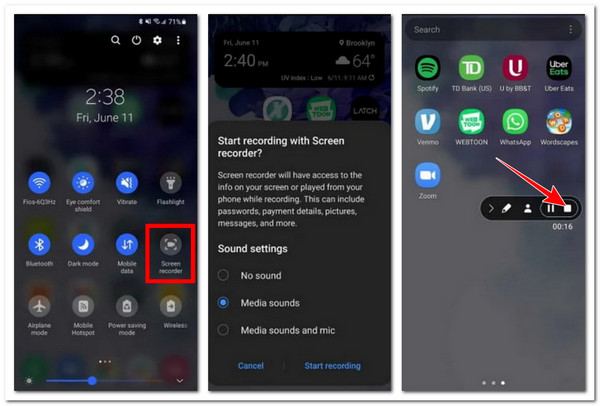
3. AZ Screen Recorder
Nyní, pokud tyto vestavěné aplikace pro nahrávání obrazovky na vašem konci nefungují dobře nebo zjistíte, že nabízejí příliš omezené možnosti přizpůsobení nahrávání obrazovky, zkuste použít AZ Screen Recorder. Tato aplikace kompatibilní s iPhonem a Androidem dokáže nahrávat vysoce kvalitní nahrávky vaší obrazovky bez časových omezení a vodoznaků. Nyní se tato aplikace běžně používá k vytváření výukových programů, streamování materiálu a ukládání videí z platforem jako OnlyFans pro osobní použití. Kromě toho má tato aplikace cenné funkce, jako je konfigurovatelné rozlišení, snímková frekvence a přenosová rychlost, stejně jako jednoduché uživatelské rozhraní. Přejete si vědět, jak nahrávat na obrazovce OnlyFans pomocí AZ Screen Recorder? Pokud ano, zde jsou kroky, které musíte dodržet:
Krok 1Nainstalujte AZ Screen Recorder z Google Play nebo platformy Apple Store. Poté spusťte aplikaci a podle průvodce na obrazovce aplikaci nastavte.
Krok 2Dále přejděte k obsahu OnlyFans, který chcete zaznamenat na obrazovce. Poté klepnutím na ikonu „Záznam“ na plovoucí nástrojové liště spusťte nahrávání.
Krok 3Po dokončení nahrávání přejděte na oznamovací lištu a klepnutím na „Zastavit“ nahrávání zastavíte. A to je způsob, jakým pomocí této aplikace provádíte "OnlyFans jak nahrávat živý přenos".
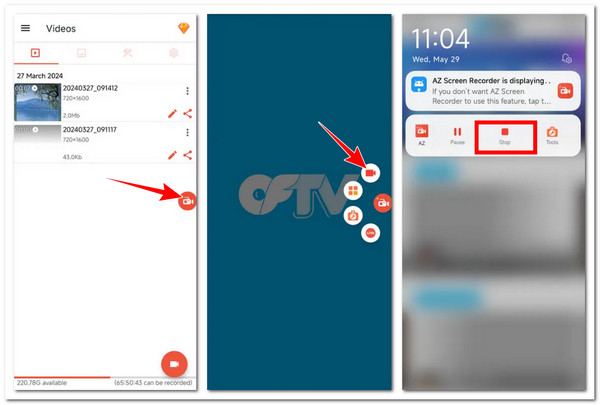
Závěr
Stručně řečeno, tento příspěvek zdůrazňuje pět nejlepších způsobů, jak na obrazovce zaznamenávat obsah OnlyFans na Windows, Mac, Android a iPhone. Prostřednictvím těchto způsobů nyní můžete zachytit svůj oblíbený obsah na OnlyFans a sledovat jej a ukládat pro osobní použití. Mezi těmito pěti způsoby však pouze profesionál 4Easysoft Screen Recorder vám může poskytnout nejlepší službu nahrávání obrazovky a výstup. Tak na co čekáš? Navštivte oficiální web tohoto nástroje a stáhněte si jej ještě dnes!
100% Secure
100% Secure


