Přenášejte a spravujte všechna data mezi zařízeními iOS, zařízením a počítačem a iTunes a zařízeními.
Jak synchronizovat kontakty ze starého iPhone do Mac [Snadno a rychle]
"Jak mohu synchronizovat kontakty z iPhone do Mac?" - Synchronizace kontaktů je vynikající způsob, jak je zpřístupnit na různých zařízeních iOS. Kdykoli je váš iPhone rozbitý / vypnutý nebo chcete prodat svůj starý iPhone, můžete tímto způsobem zůstat svými kontakty. Tento příspěvek vám vše prozradí! Prozkoumejte čtyři jednoduché metody zde uvedené a zjistěte, jak rychle a snadno synchronizovat kontakty uložené v iPhonu s Macem!
Seznam průvodců
Část 1. Nejlepší způsob, jak synchronizovat kontakty z iPhone do Mac [Quick&Safe] Část 2: Jak synchronizovat kontakty z iPhone do Mac přes iCloud Část 3. Jak používat AirDrop k synchronizaci kontaktů z iPhone do Mac Část 4. Snadný způsob synchronizace kontaktů z iPhone do Mac přes USB Část 5. Nejčastější dotazy o tom, jak synchronizovat kontakty z iPhone do MacČást 1. Nejlepší způsob, jak synchronizovat kontakty z iPhone do Mac [Quick&Safe]
Existuje mnoho způsobů, jak přenést kontakty z iPhonu do Macu. Nejjednodušší je ale použít 4Easysoft iPhone Transfer nástroj, který bude rychle, nejefektivněji a bezpečně sdílet nebo synchronizovat vaše kontakty z iPhone s vaším Macem. Kromě jiného zdroje kontaktů tento nástroj také pomáhá uvolnit místo na vašem iPhone. V souladu s tím vám tento nástroj kromě kontaktů umožňuje přenášet další důležité soubory, mediální soubory, sociální data a mnoho dalšího. Tento nástroj efektivně udržuje vaše kontakty dostupné na vašich dalších iOS zařízeních, zejména na vašem Macu. Takže bez dalšího zpoždění se dozvíte více o tom, jak synchronizovat kontakty z iPhone do Mac pomocí tohoto nástroje.

Podpora přenosu hudby, videí, zpráv a kontaktů z iPhonu nebo iPadu do počítače Mac nebo Windows.
Skládá se z dalších výkonných funkcí, které můžete používat zdarma, jako je obnovení a zálohování kontaktů, HEIC Converter, Tvůrce vyzváněcích tónůatd.
Nabídněte iOS správu dat, ve které můžete upravovat, mazat, vytvářet a převádět.
Schopný přenášet soubory mezi verzemi a modely iOS, ať už jde o iPhone, iPad nebo iPod.
100% Secure
100% Secure
Jak mohu synchronizovat kontakty z iPhone do Mac pomocí tohoto 4Easysoft iPhone Transfer Tool? Postupujte podle těchto jednoduchých kroků:
Krok 1Navštivte 4Easysoft iPhone Transfer stáhnout a nainstalovat do počítače Mac. Spusťte nástroj po jeho stažení a klikněte na Kontakty volba. Poté připojte svůj iPhone k počítači pomocí kabelu USB.
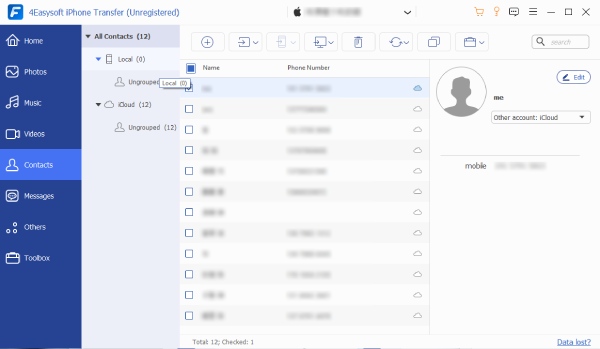
Krok 2Dále zaškrtněte políčka před jmény kontaktů, které chcete přenést do počítače Mac. Tento nástroj vám umožňuje upravovat informace pouze v případě, že chcete. Po výběru kontaktů, které chcete přesunout, zaškrtněte Export do PC tlačítko v horní části nástroje.
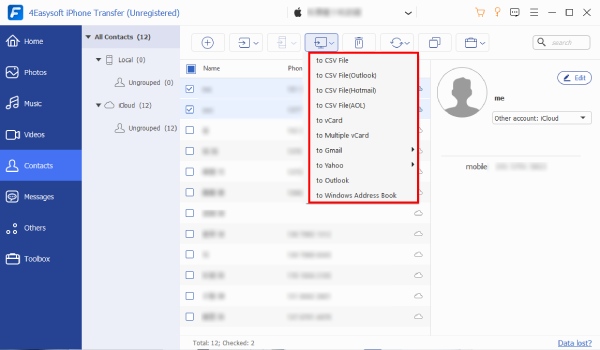
Krok 3Pokud se vyskytnou nějaké případy opakovaného kontaktu, můžete je také odstranit pomocí tohoto nástroje. Další věcí, kterou můžete také přidat nové nebo exportovat kontakty na svých dalších zařízeních iOS. Stačí zaškrtnout Vytvořit nový kontakt a Export do zařízení tlačítka.
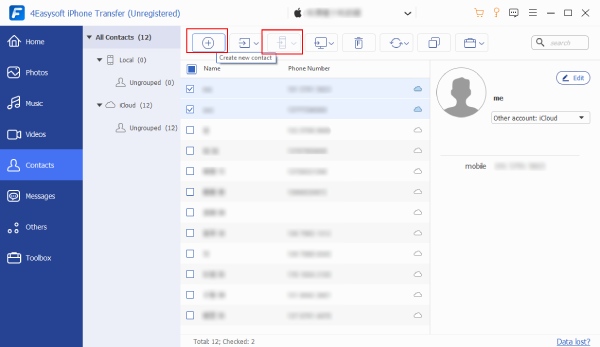
Krok 4Nakonec budete muset počkat, až nástroj po provedení výše uvedených nastavení začne synchronizovat kontakty z iPhone do Mac
Část 2: Jak synchronizovat kontakty z iPhone do Mac přes iCloud
Při konzultaci na internetu o tom, jak synchronizovat kontakty z iPhone do Macu, se nepochybně mnohokrát setkáte s iCloudem. Je to proto, že iCloud je také jedním z nejjednodušších řešení pro synchronizaci kontaktů uložených na vašem iPhone do počítače Mac. Je to také vynikající způsob, jak synchronizovat kontakty mezi těmito dvěma zařízeními. Pokud například podstoupíte změny nebo smazání konkrétního kontaktu uloženého ve vašem iPhone, projeví se to také na vašem počítači Mac. To znamená, že každá aktualizace, kterou provedete ve svých kontaktech nebo adresáři uloženém na vašem iPhone, se projeví také na vašem Macu. Níže jsou uvedeny praktické kroky, které můžete sledovat, a naučit se synchronizovat kontakty z iPhone do Mac.
Krok 1Na svém zařízení iPhone spusťte svůj Nastavení aplikaci a klepněte na svou název výše.
Krok 2Zkontrolujte, zda Kontakty je v současné době v Na stát; jinak klepněte na Přepínač tlačítko pro jeho zapnutí. Pokud vás zařízení vyzve k výběru mezi Spojit nebo Zrušit, klepněte Spojit.
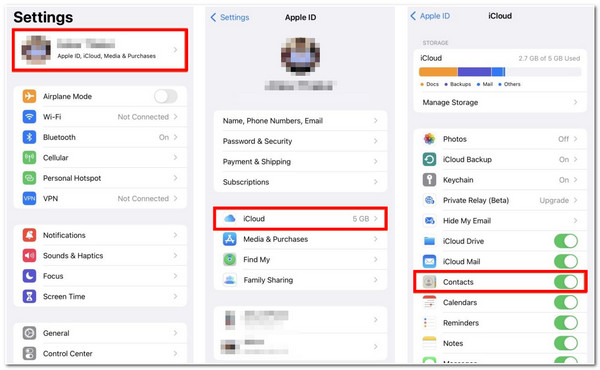
Krok 3Na počítači Mac klikněte na Jablko ikonu v levém horním rohu. Poté zaškrtněte Systémové preference.
Krok 4Dále klikněte na Apple ID a poté zaškrtněte Zaškrtávací políčko Kontakty. Všechny vaše kontakty uložené ve vašem iPhone se synchronizují s vaším Macem.
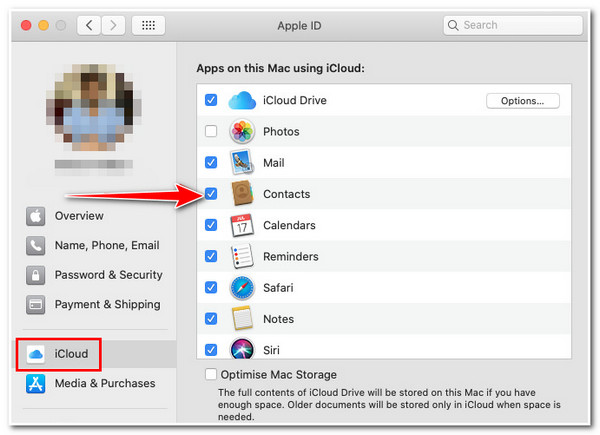
Mějte na paměti, že pomocí této metody musíte zajistit, aby váš iPhone a Mac sdílely stejné Apple ID; pokud ne, nemůžete tuto metodu provést. Kromě toho, pokud předtím přenesete všechny své mediální soubory na svůj iCloud, může dojít k problémům s nedostatkem úložiště iCloud.
Část 3. Jak používat AirDrop k synchronizaci kontaktů z iPhone do Mac
Alternativně je AirDrop funkce Apple, která vám umožní bezdrátově sdílet kontakt vašeho iPhone s vaším Macem. Navíc pomocí AirDrop můžete vybrat pouze ty kontakty, které chcete přenést, a ne všechny na vašem Macu. "Jak mohu synchronizovat kontakty z iPhone do Macu pomocí AirDrop?" takhle to uděláš:
Krok 1Zkontrolujte, zda je na vašem iPhonu a Macu povoleno Bluetooth a Wi-Fi. Pokud ne, zapněte je. A ujistěte se, že jsou blízko sebe. Poté spusťte Kontakty.
Krok 2Vyhledejte na svém Macu kontakt, který chcete přenést, a klepněte na něj. Poté vyberte Sdílet kontakt možnost a klepněte na AirDrop.
Krok 3Nakonec klepněte na Mac kam chcete přenést svůj kontakt. Všimněte si, že sdílený kontakt se objeví ve složce Download vašeho Macu, která bude vypadat takto, "person anime.vcf" (Soubor virtuálních kontaktů).
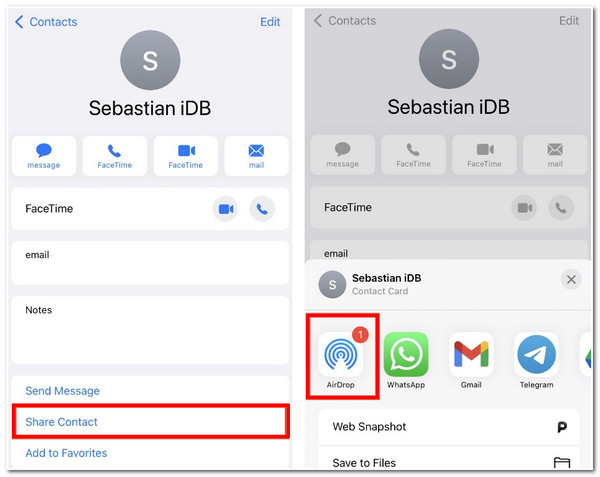
Opět platí, že tato metoda pro vás funguje pouze v případě, že chcete sdílet několik kontaktů z iPhone na váš Mac. Jedná se tedy o nejlepší způsob přenosu konkrétních kontaktů nebo mediálních souborů.
Část 4. Snadný způsob synchronizace kontaktů z iPhone do Mac přes USB
Dalším způsobem, jak synchronizovat kontakty z iPhone do Macu, je použití USB kabelu. Tato jednoduchá metoda vyžaduje, abyste zapojili iPhone do počítače, abyste mohli synchronizovat a aktualizovat kontakty na Macu. Poté, co použijete změny nebo aktualizace v seznamu kontaktů vašeho iPhone, musíte svůj iPhone propojit s Macem, aby aktualizace, které jste na iPhonu provedli, ovlivnily i váš Mac. Přestože je tato metoda poměrně nepohodlná, stále jde o efektivní způsob synchronizace kontaktů na obou zařízeních. Chcete-li provést tuto metodu, postupujte takto:
Krok 1Připojte svůj iPhone k počítači Mac pomocí kabelu USB; pokud vás to vyzve ke zprávě s dotazem, zda "Důvěřujte tomuto počítači“, klepněte na tlačítko Důvěra.
Krok 2Na počítači Mac zaškrtněte Info volba
Krok 3Poté klikněte Nahradit kontaktya poté zaškrtněte Aplikovat. Jakmile připojíte svůj iPhone k počítači Mac, všechny kontakty se automaticky aktualizují; k tomu dojde pouze v případě, že použijete změny ve svém seznamu kontaktů iPhone.
Přestože se jedná o snadnou metodu, můžete ji použít pouze v případě, že nejste fanouškem iCloudu a nepoužili jste jej k synchronizaci kontaktů z iPhone do Macu.
-
1. Jaké jsou maximální úložné kapacity, které iCloud nabízí pro synchronizaci souborů?
Při používání iCloudu máte k dispozici 5 GB volného úložiště. Kromě toho vám Apple nabízí různé plány úložiště; pokud chcete upgradovat své 5GB úložiště na 50GB, musíte platit 99 centů měsíčně. Na druhou stranu, pokud zvolíte 200GB, musíte zaplatit minimálně 2,99 dolaru/měsíc. A konečně, 2 TB úložiště vás stojí 9,99 dolarů měsíčně.
-
2. Pokud smažu jeden kontakt na svém iPhone, když jsem offline, ovlivní to můj Mac?
Ne, neodstraní kontakty synchronizované na vašem Macu. Odstranění se projeví při příštím připojení iPhonu k internetu prostřednictvím mobilní sítě nebo sítě Wi-Fi.
-
3. Co udělám, když iCloud nesynchronizuje kontakty z iPhone do Macu?
Pokud narazíte na takovou chybu, můžete vynutit synchronizaci iCloudu. Na svém iPhonu spusťte Kontakty aplikace Poté zatáhněte dolů, dokud neuvidíte ozubené kolo; toto se začne obnovovat. Chcete-li se tomuto druhu problému vyhnout, můžete použít 4Easysoft iPhone Transfer pro mnohem rychlejší a jednodušší přenos kontaktů do vašeho Macu.


