Přenášejte a spravujte všechna data mezi zařízeními iOS, zařízením a počítačem a iTunes a zařízeními.
Jak přenést MP3 do iPhone: 4 efektivní, ale proveditelné způsoby
Ať už chcete přenést hudbu MP3 z iPhone, Windows/Mac nebo iTunes, existuje mnoho nástrojů pro přenos souborů, které můžete použít. I když jsou však užitečné, možná budete chtít zvážit jejich uložená omezení nebo budete chtít získat návod, jak je používat. Naštěstí jste sem přistáli! Tento příspěvek obsahuje 4 efektivní, ale proveditelné způsoby přenosu MP3 do iPhone s jejich omezeními. Začněte tedy bez dalšího zdržování prozkoumávat každou z nich hned teď.
Seznam průvodců
Přeneste hudbu MP3 do iPhone přímo bez iTunes iTunes/Finder pro přenos MP3 do iPhone na Windows/Mac Jak přenést MP3 do iPhone přes Music App Jak AirDrop MP3 hudbu na iPhone 16 Často kladené otázky o tom, jak přenést MP3 do iPhonePřeneste hudbu MP3 do iPhone přímo bez iTunes
Pokud hledáte způsob, jak přenést MP3 do iPhone bez iTunes, pak profesionál 4Easysoft iPhone Transfer nástroj je to, co hledáte! Tento nástroj kompatibilní s Windows a Mac vám umožňuje bezproblémově přenášet různé soubory MP3 mezi zařízeními iOS (včetně iPhone) a zařízeními iOS do počítače. Tento nástroj je navíc vybaven pokročilou funkcí náhledu, která komplexně zobrazuje soubory MP3 pro snadný náhled a výběr. Je také vybaven hudebním editorem, který můžete použít ke správě souborů MP3 z iPhone před jejich přenosem.

Integrováno s Music Editorem, který umožňuje vytvářet, převádět, poslouchat a mazat soubory MP3.
Integrováno s Music Editorem, který umožňuje vytvářet, převádět, poslouchat a mazat soubory MP3.
Obsahuje tvůrce vyzváněcích tónů, který vám umožní proměnit vaši oblíbenou hudbu ve formátu MP3 na vyzváněcí tón.
Začleněno s možností synchronizace souborů iTunes MP3 do vašeho iPhone nebo počítače.
100% Secure
100% Secure
Jak přenést MP3 do iPhone pomocí 4Easysoft iPhone Transfer Tool:
Krok 1Stáhněte a nainstalujte 4Easysoft iPhone Transfer nástroj na vašem počítači se systémem Windows nebo Mac. Poté spusťte nástroj a připojte iPhone k místu, kde je uložen soubor MP3 pomocí kabelu USB. Poté vyberte kartu "Hudba" v levém podokně.
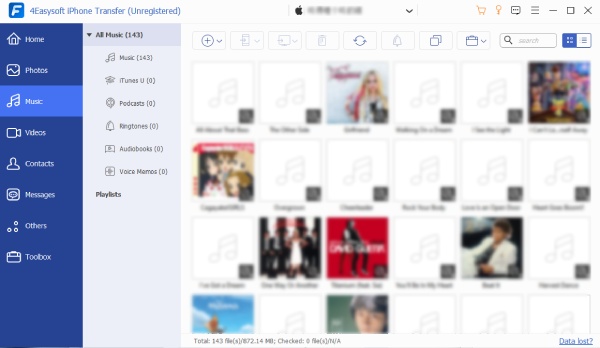
Krok 2Dále vyberte hudbu, kterou chcete přenést z různých kategorií. Poté, jakmile ji vyberete, připojte svůj iPhone, kam chcete uložit hudbu ve formátu MP3, pomocí jiného kabelu USB k počítači.
Krok 3Poté klikněte na tlačítko „Exportovat do zařízení“ s ikonou „mobilního zařízení“ v horní části rozhraní nástroje. Poté operaci potvrďte. A je to! Toto jsou jednoduché kroky k přenosu MP3 do iPhone pomocí tohoto nástroje.
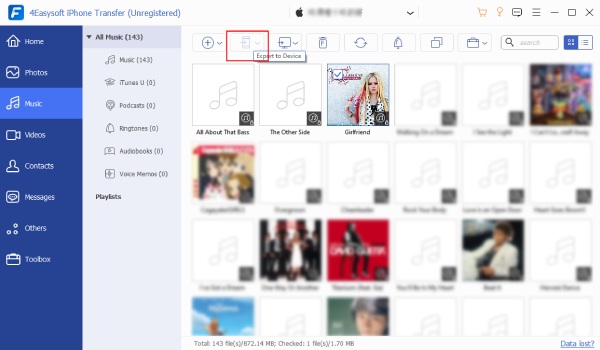
iTunes/Finder pro přenos MP3 do iPhone na Windows/Mac
Kromě výše uvedené metody můžete také použít iTunes/Finder k přenosu MP3 do vašeho iPhone. iTunes/Finder také nabízí snadný proces přenosu souborů MP3 pro zařízení iOS. Existují však omezení, která musíte před použitím iTunes/Finder zvážit. Tato omezení zahrnují následující:
◆ Přenos souborů MP3 přes iTunes přepíše stávající soubory vašeho iPhone.
◆ Některá hudba z knihovny iTunes nebude k dispozici pro synchronizaci kvůli nejistým chybám.
◆ Může dojít k neúspěšnému přenosu souborů MP3 kvůli nakonfigurovaným nastavením.
Nyní, pokud stále chcete vyzkoušet iTunes/Finder pro přenos MP3 do iPhone na Windows/Mac, zde jsou 2 různé návody.
Pokud používáte PC, zde jsou kroky, jak přenést MP3 z PC do iPhone pomocí iTunes, které musíte dodržovat:
Krok 1Propojte svůj iPhone s počítačem, spusťte aktuální verzi iTunes a klepněte na tlačítko "Důvěřovat tomuto počítači" na vašem iPhone (pokud jste o to požádáni).
Krok 2Poté počkejte, dokud iTunes nezjistí váš iPhone. Jakmile detekuje váš iPhone, klikněte na ikonu „iPhone“ v nabídce vlevo nahoře a zaškrtněte tlačítko „Hudba“ přímo pod možností „Shrnutí“.
Krok 3Dále zaškrtněte políčko „Synchronizovat hudbu _ Skladby“ a vyberte si ze dvou níže uvedených možností, zda chcete synchronizovat celou hudební knihovnu nebo vybrat seznamy skladeb, interprety, alba atd.
Krok 4Poté byste se měli rozhodnout, zda chcete zahrnout videa nebo hlasové poznámky. Nakonec můžete po dokončení zaškrtnout tlačítko "Použít". A je to! Takto přenesete MP3 do iPhone pomocí iTunes na vašem PC.
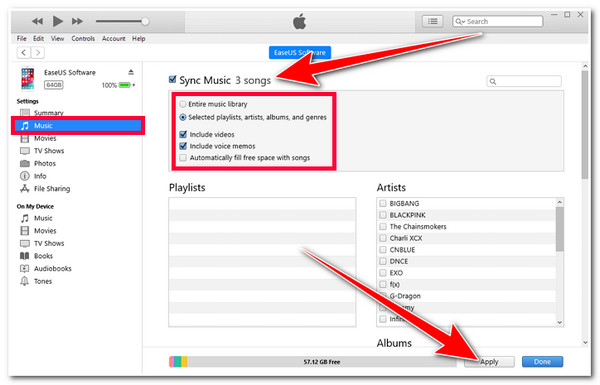
V opačném případě, pokud používáte Mac, zde jsou kroky, jak přenést MP3 do iPhone pomocí Finder, které musíte dodržet:
Krok 1 Propojte svůj iPhone s Macem pomocí USB kabelu, spusťte program Finder a klikněte na ikonu svého „zařízení“. Poté zaškrtněte záložku "Hudba".
Krok 2Poté zaškrtněte políčko „Synchronizovat hudbu do [vašeho zařízení]“ a zvolte, zda chcete synchronizovat celou hudební knihovnu nebo pouze vybrané interprety, alba, žánry atd. Poté zaškrtněte tlačítko „Použít“. A je to! Takto přenesete MP3 do iPhone pomocí Finderu na vašem Macu.
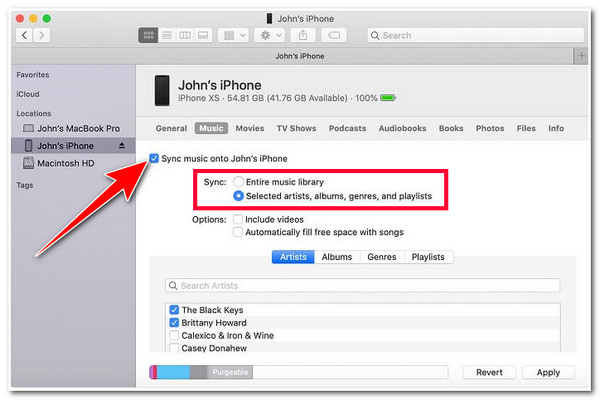
Jak přenést MP3 do iPhone přes Music App
Tady to máš! Tyto kroky jsou k přenosu MP3 do iPhone pomocí iTunes/Finder na Windows/Mac. Kromě použití Finderu na Macu je dalším snadným způsobem přenosu MP3 do iPhonu použití aplikace Hudba. Tato metoda je však vhodná pouze pro vás, pokud používáte Mac. Jak tedy přenesete MP3 do iPhone pomocí aplikace Hudba? Zde jsou kroky, které musíte dodržet:
Krok 1Propojte svůj iPhone s Macem a spusťte Apple Music. Poté odemkněte svůj iPhone a klepnutím na tlačítko „Důvěřovat“ důvěřujte počítači.
Krok 2Poté, jakmile váš Mac rozpozná váš iPhone, přejděte na kartu „Songs“ na Apple Music a vyberte soubory „MP3“, které chcete přenést. Nakonec je přetáhněte na váš iPhone. A je to! Takto přenesete MP3 do iPhonu pomocí aplikace Hudba.
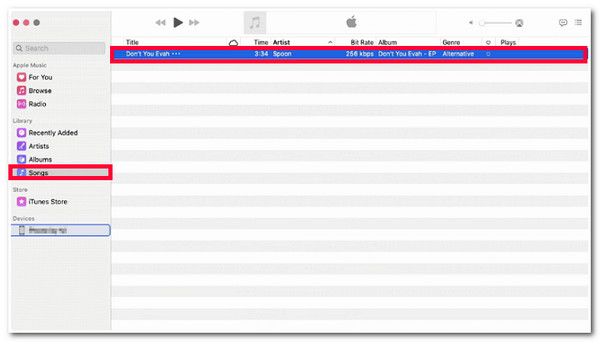
Jak AirDrop MP3 hudbu na iPhone 16
Poslední metodou, kterou můžete pro přenos hudby MP3 do iPhone 16 použít, je AirDrop. AirDrop je proprietární funkce bezdrátového sdílení souborů vyvinutá společností Apple. Umožňuje uživatelům rychle a snadno přenášet soubory mezi zařízeními Apple, jako jsou iPhony, iPady a Macy, které jsou poblíž. Před použitím AirDrop se však musíte ujistit, že jsou obě zařízení v dosahu Bluetooth, protože pokud ne, můžete zaznamenat problémy s přenosem. Takže přenést MP3 z iPhone do iPhone bezdrátově přes AirDrop? Zde jsou kroky, které musíte dodržet:
Krok 1Zapněte AirDrop na obou iPhonech. Poté na zdrojovém zařízení spusťte aplikaci Hudba, otevřete soubor MP3, který chcete přenést, a klepnutím jej přehrajte.
Krok 2Poté klepněte na ikonu „tři tečky“ a vyberte možnost „Sdílet píseň“. Poté uvidíte zařízení v okolí; klepněte na název AirDrop iPhonu, kam chcete přenést soubor MP3.
Krok 3Nakonec přejděte na přijímající iPhone a klepnutím na tlačítko „Přijmout“ spusťte proces přenosu vybraného souboru MP3. A je to! Takto přenesete MP3 do iPhonu pomocí AirDrop!
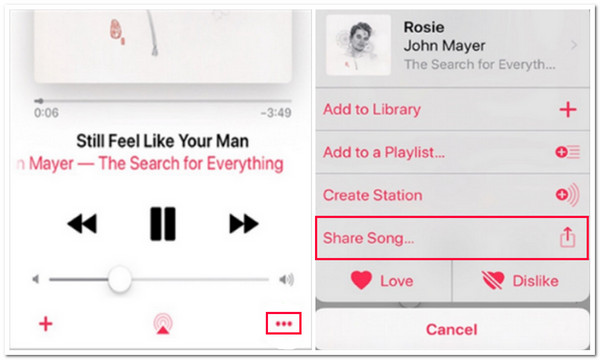
Často kladené otázky o tom, jak přenést MP3 do iPhone
-
1. Jak přenesu soubory MP3 z Mac do iPhone pomocí AirDrop?
Chcete-li přenést hudbu MP3 z Macu do iPhonu pomocí AirDrop, musíte nejprve najít MP3, kterou chcete přenést, na váš Mac, kliknout na něj pravým tlačítkem a vybrat možnost Sdílet. Poté zaškrtněte tlačítko AirDrop a vyberte přijímající iPhone. Na přijímajícím iPhone klepněte na tlačítko Přijmout.
-
2. Jak dlouho bude trvat, než iTunes/Finder přenese/synchronizuje soubory MP3 do iPhone?
Doba, kterou iTunes/Finder potřebuje k přenosu MP3 do vašeho iPhone, závisí na faktorech, jako je velikost souboru MP3, počet souborů MP3 a rychlost připojení, která se u větších přenosů pohybuje od několika sekund až po několik minut nebo dokonce hodin.
-
3. Jak mohu přenést MP3 z iPhone do Androidu?
Chcete-li přenést MP3 z iPhone do Androidu, můžete na svém iPhone použít platformu cloudových služeb, jako je Disk Google. Hudbu ve formátu MP3 můžete nahrát na Disk Google pomocí iPhonu. Poté přejděte na stejný Disk Google na vašem Androidu; odtud si můžete stáhnout soubory MP3.
Závěr
Tady to je! To jsou 4 efektivní, ale proveditelné způsoby přenosu MP3 do iPhone! Nyní můžete těmito způsoby přenést veškerou hudbu, kterou chcete přesunout do svého iPhone! Pokud váháte, zda použít poslední tři uváděné metody, použijte profesionála 4Easysoft iPhone Transfer místo toho! Díky výkonné funkci přenosu MP3 tohoto nástroje můžete zažít bezproblémový a bezproblémový proces přenosu MP3 do iPhonu. Chcete-li zjistit více o funkcích tohoto nástroje, navštivte jeho oficiální webovou stránku ještě dnes!
100% Secure
100% Secure


