Ripujte DVD do MP4 (H.264/HEVC) a dalších oblíbených formátů s původní kvalitou
The Ultimate Guide: Jak stáhnout videa z DVD s vysokou kvalitou
Vytahování videí z DVD může být skvělý způsob, jak uložit svůj oblíbený obsah v dostupnějším digitálním formátu, ostatně používat DVD k přehrávání videí je v dnešní době víceméně nepohodlné. Bez ohledu na to, jaké problémy vás už nebaví řešit, naučit se, jak stáhnout video z disků DVD, vám může značně usnadnit sledování. V této příručce najdete podrobné pokyny, jak extrahovat videa z disků DVD pomocí různých nástrojů.
Seznam průvodců
[Nejlepší volba] Jak stáhnout videa z DVD ve vysoké kvalitě [Windows] Jak stáhnout videa z DVD pomocí VLC Media Player [Mac] Jak stáhnout videa z DVD pomocí Disk Utility [Open-Source] Jak používat ruční brzdu pro stahování videí z DVD [A Geek Way] Jak stáhnout videa z DVD s kódy FFmpeg[Nejlepší volba] Jak stáhnout videa z DVD ve vysoké kvalitě
Jak všichni víme, jedním z problémů, se kterými se často setkáváme při extrahování videí z DVD, je nekonzistentní kvalita videa. Například pokud vy porovnejte DVD s Blu-ray diskem, je snadné si uvědomit, že kvalita videí extrahovaných z disků DVD je obecně nižší než kvalita disků Blu-ray. To také způsobuje, že se mnoho lidí cítí naštvaně: jak se ujistit, že video může mít nejvyšší možnou kvalitu při extrahování videa z DVD?

Pro tento problém je nejlepší volbou 4 Easysoft DVD Ripper, který nejenže dokáže úplně a bezpečně extrahovat video z vašeho DVD jako zálohu, ale také může zlepšit kvalitu extrahovaného videa pomocí možností přizpůsobení. Zde jsou kroky, jak používat 4Easysoft DVD Ripper k extrahování videí z DVD ve vysoké kvalitě:

Stáhněte videa z disků DVD do více než 500 formátů a zařízení.
Exportujte videa stažená z DVD v bezztrátové kvalitě 4K.
Extrahujte DVD videa pomocí GPU akcelerované 30x vyšší rychlostí.
Upravujte videa stažená z DVD s úžasnými efekty.
100% Secure
100% Secure
Krok 1Spusťte 4Easysoft DVD Ripper a vložte DVD pro stažení videa. Klikněte na tlačítko „Načíst DVD“.
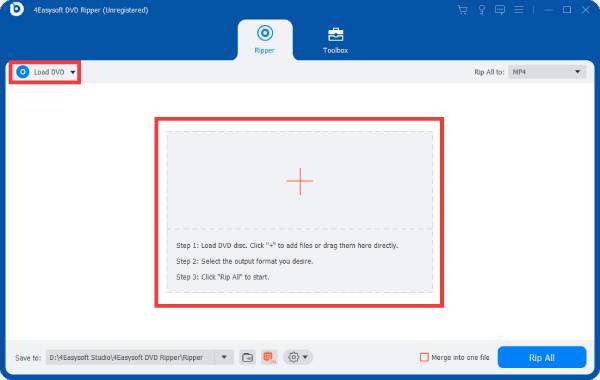
Krok 2Po načtení hlavního titulu vašeho DVD klikněte na „Úplný seznam dlaždic“ a vyberte všechna videa uzavřená na vašem DVD.
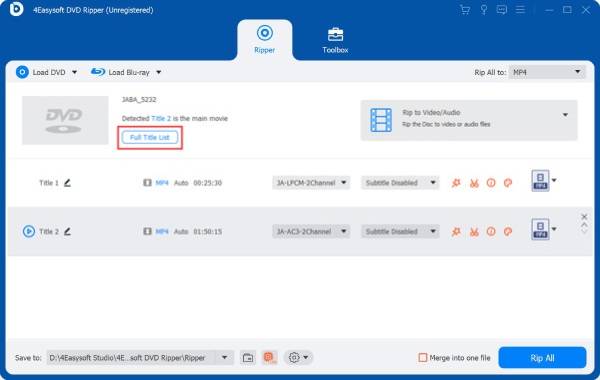
Krok 3Klepnutím na tlačítko „Rip All to“ vyberte požadovaný formát. Nakonec klikněte na tlačítko „Rip All“ a stáhněte videa z vašeho DVD.
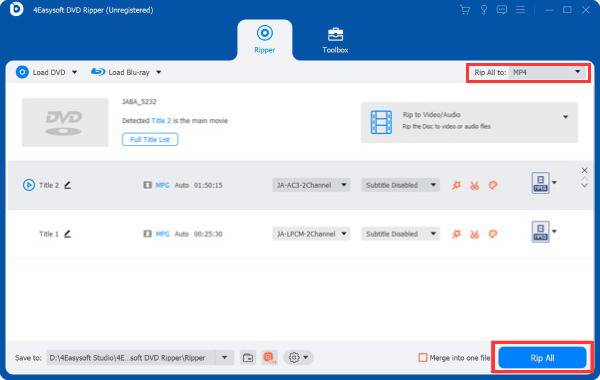
[Windows] Jak stáhnout videa z DVD pomocí VLC Media Player
Pokud jste uživatelem Windows, pak by bezplatný multimediální přehrávač VLC byl vynikající volbou. Více než jen přehrávač videa, který podporuje více formátů souborů, VLC media player vám také může pomoci vyřešit řadu problémů, včetně stahování videí z DVD. To z něj dělá preferovaný multifunkční přehrávač videa pro mnoho lidí na systémech Windows. Zde je návod, jak používat VLC media player pro ripování DVD a stáhnout zahrnutá videa:
Krok 1Spusťte VLC media player a vložte DVD. Klikněte na tlačítko „Média“ a na tlačítko „Převést/Uložit“.
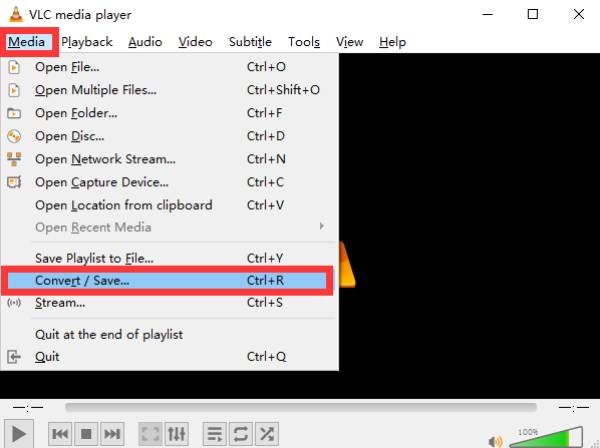
Krok 2Na kartě „Disk“ klikněte na tlačítko „Procházet“ a importujte disk DVD pro stažení videí.
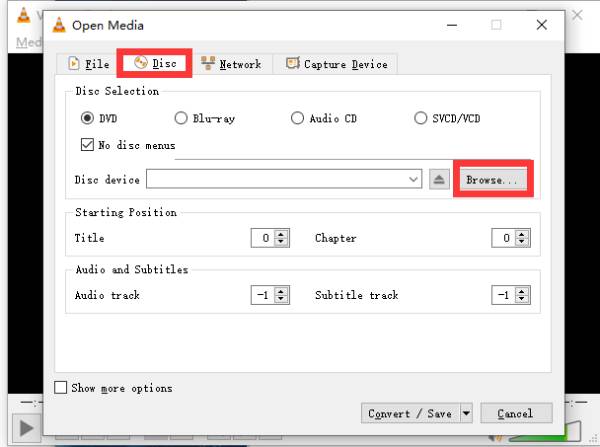
Krok 3Po dokončení klikněte na tlačítko „Převést/Uložit“ a přehrávač médií VLC zahájí proces stahování videí z vašeho DVD.
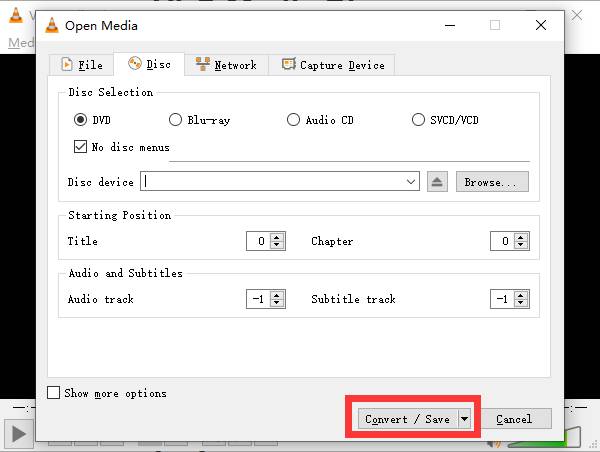
[Mac] Jak stáhnout videa z DVD pomocí Disk Utility
Jak tedy mohou uživatelé počítačů Mac extrahovat video z DVD? Je to vlastně velmi jednoduché, stačí použít Disk Utility, nástroj, který je součástí Macu, abyste tuto práci zvládli snadno bez stahování dalšího softwaru. Je však třeba poznamenat, že pomocí nástroje Disk Utility k extrahování videa z DVD lze pouze replikovat původní kvalitu videa. To znamená, že pokud je kvalita videa na DVD nízká, můžete dosáhnout pouze stejného efektu jako video soubor. Níže jsou uvedeny kroky, jak extrahovat video z DVD pomocí vestavěné Diskové utility Mac:
Krok 1Vložte disk DVD a vyhledejte na počítači Mac „Disk Utility“. Na kartě „Soubor“ klikněte na tlačítko „Nový obrázek“ a poté na tlačítko „Obrázek z...“.
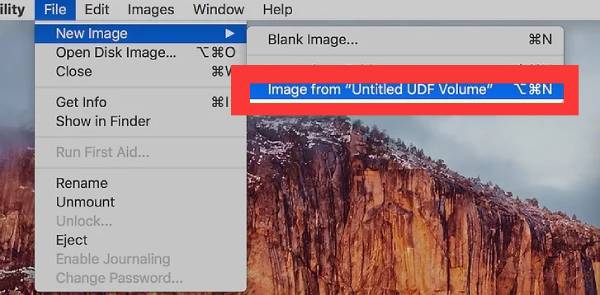
Krok 2Pojmenujte své DVD a klikněte na tlačítko „DVD/CD Master“ na kartě „Format“.
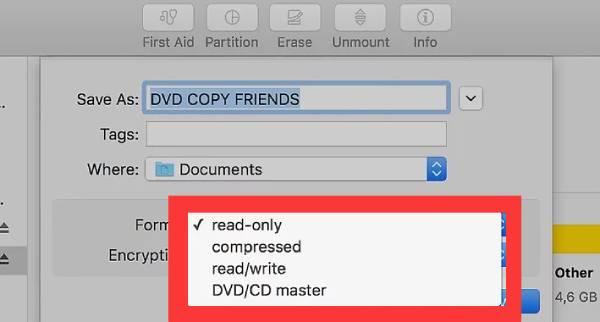
Krok 3Nakonec klikněte na tlačítko „Kde“ a vyberte požadované video stažené z vašeho DVD. Poté klikněte na tlačítko „Uložit“ pro uložení videa.
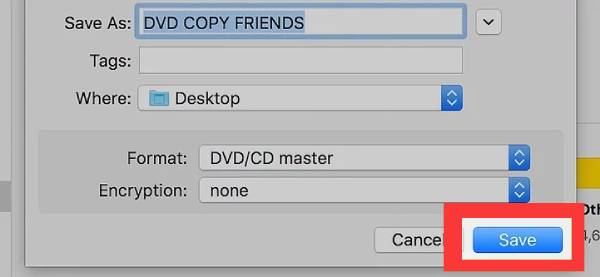
[Open-Source] Jak používat ruční brzdu pro stahování videí z DVD
Jako anopen source DVD ripper,, Ruční brzdu volí mnoho lidí také pro použití stahování videí z DVD. I když může provádět pouze základní extrakční práce, jednoduché a intuitivní rozhraní a jasný způsob ovládání ruční brzdy také činí mnoho lidí ochotných ji používat. Zde je návod, jak pomocí ruční brzdy stáhnout videa z DVD:
Krok 1Spusťte ruční brzdu a vložte DVD. Kliknutím na tlačítko „Source Selection“ importujete video z vašeho DVD.
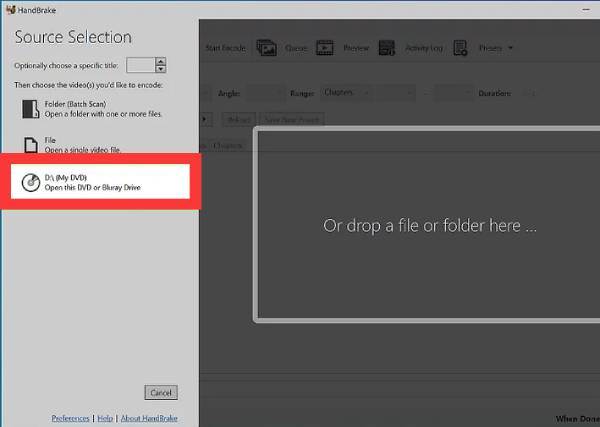
Krok 2Kliknutím na tlačítko „Preset“ (Předvolba) upravíte parametry vašeho videa staženého z DVD tak, aby vyhovovalo vašim potřebám.
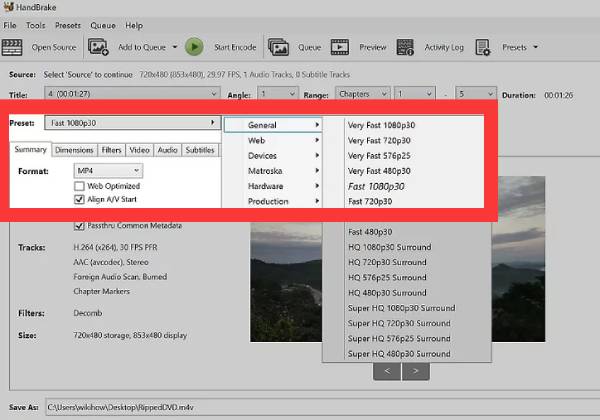
Krok 3Jakmile budete s přednastavením hotovi, klikněte na tlačítko „Spustit kódování“ a odeberte videa z vašeho DVD.
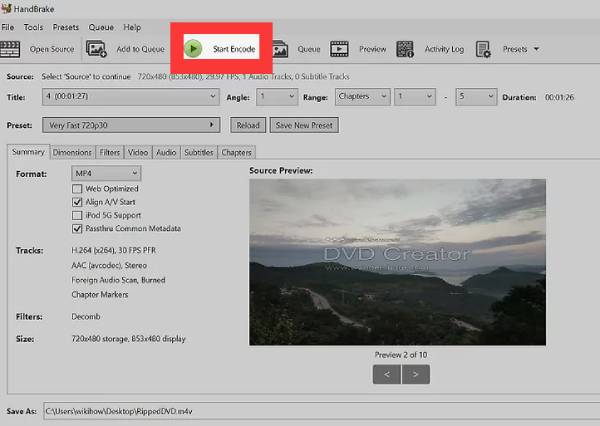
[A Geek Way] Jak stáhnout videa z DVD s kódy FFmpeg
Pokud máte nějaké znalosti o kódu, můžete také přímo použít geekovský způsob, jak dekódovat DVD a extrahovat z něj požadované video. Tato metoda může být těžkopádná, takže není vhodná pro lidi, kteří s kódem začínají. Zde je návod, jak pomocí FFmpeg extrahovat video z DVD:
Krok 1Nejprve si stáhněte verzi FFmpeg pro váš operační systém z oficiálních stránek. Po stažení klikněte pravým tlačítkem na soubor a klikněte na tlačítko „Extrahovat zde“.
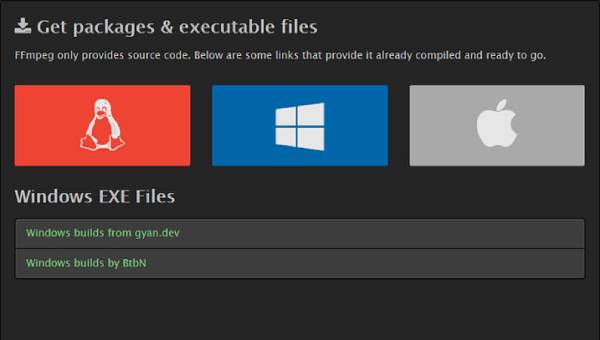
Krok 2
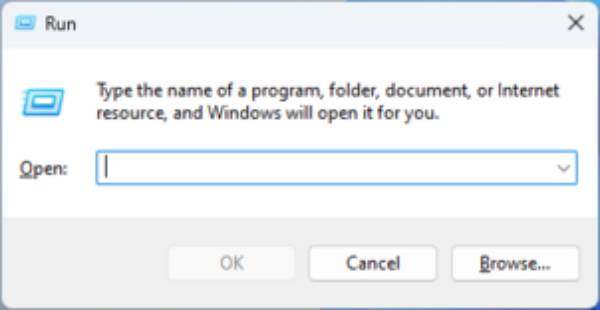
Krok 3V okně výzvy zadejte a spusťte následující příkaz. Potom restartujte počítač.
setx /m PATH “C:Ffmpeg in;%PATH%”
Krok 4Nyní znovu otevřete výzvu a zadejte „ffmpeg -version“. Nyní otevřete DVD, ze kterého chcete stáhnout video.
Krok 5Můžete vidět soubory s příponou „.VOB“. Pokud chcete stáhnout video (například „VTS_01_1.VOB“), zadejte a spusťte následující příkaz:
ffmpeg -i VTS_01_1.VOB -b:v 1500k -r30 -vcodec h264 -strict -2 -acodec aac -ar 44100 -f mp4 convert.mp4.
Závěr
Vyjmutí videí z disků DVD může být skvělým způsobem, jak uložit svůj oblíbený obsah do přístupnějšího digitálního formátu. Tento příspěvek vám nabízí řadu způsobů, jak to snadno udělat. Mezi nimi, pokud chcete extrahovat videa z vašich DVD s maximální účinností a nejvyšší kvalitou, můžete nyní použít 444444.
100% Secure
100% Secure



