Nahrávejte video, zvuk, hraní her a webovou kameru a snadno zaznamenejte vzácné okamžiky.
Celková recenze na Icecream Screen Recorder: Klady, zápory a funkce
Icecream Screen Recorder je snadný nástroj, který uživatelům umožňuje zachytit jakoukoli oblast jejich obrazovek. Tento program nabízí kromě možností nahrávání i pokročilé nástroje pro úpravu obrazovky. Po zachycení obrazovky ji můžete upravit přímo v Icecream Screen Recorder. Dnes je k dispozici mnoho programů a tento nástroj pro nahrávání je jednou z nejlepších možností, která poskytuje vynikající vlastnosti a funkce. V následujících dílech se dozvíte, čím je tento nástroj oblíbený, s obsáhlou recenzí Icecream Screen Recorder a dalších.
Seznam průvodců
Část 1: Celkové recenze na Icecream Screen Recorder Část 2: Jak používat Icecream Screen Recorder k záznamu aktivit Část 3: Nejlepší alternativa k Icecream Screen Recorder Část 4: Často kladené otázky o Icecream Screen RecorderČást 1: Celkové recenze na Icecream Screen Recorder
Icecream Screen Recorder je software pro nahrávání obrazovky, který uživatelům umožňuje nahrávat a upravovat nahraná videa. Pomocí nástroje můžete snadno nahrávat obrazovku nebo pořizovat snímky obrazovky. Poskytuje uživatelům vynikající funkce, díky kterým je program oblíbený pro mnoho lidí. Navíc je tento program dostupný pro Windows a Mac, na rozdíl od jiných konkurenčních nástrojů, které fungují pouze na Windows nebo fungují pouze s Mac. A kromě toho, že jde o aplikaci pro stolní počítače, Icecream Screen Recorder je mobilní aplikace, ale je k dispozici pouze na zařízeních Android.
Stejně jako ostatní nástroje pro nahrávání obrazovky je Icecream Screen recorder dodáván se dvěma verzemi, které jsou bezplatné a placené. Funkce, které nabízí Icecream Screen Recorder, bezplatné i placené, vám umožňují snadno nahrávat obrazovky se zvukem, včetně aplikací, schůzek Zoom, hovorů WhatsApp, video tutoriálů, živých přenosů a dalších. Níže se podívejte na seznam hlavních funkcí Icecream Screen Recorder.
1. Obrazovka záznamu
Nástroj pro nahrávání obrazovky Icecream Screen Recorder vám umožní nahrávat obrazovku počítače bez námahy. Můžete si vybrat, zda chcete zaznamenat celou obrazovku nebo konkrétní okno nebo vybrat část pomocí kurzoru myši. Obrazovku počítače můžete zaznamenat podle svých požadavků; nahrávání obrazovek nebylo nikdy tak snadné!
2. Nahrajte zvuk
Podporuje jak počítačový zvuk, tak mikrofon. Uživatelé mohou nahrávat zvuk podle toho, co potřebují; nabízí možnosti od nízké po vysokou bitovou rychlost. Icecream Screen Recorder vám také umožňuje vybrat, zda chcete nahrávat zvuk z mikrofonu, nebo zvolit mikrofon i další zařízení, které se mají používat současně. Úrovně hlasitosti lze také upravit při vytváření personalizovaných nahrávek.
3. Přidejte anotace a Upravte nahrávky
Kromě toho, že je Icecream Screen Recorder nástrojem pro nahrávání, poskytuje možnosti pro okamžité úpravy. Snímek obrazovky nebo cokoli, co jste zachytili na obrazovce, lze snadno upravit pomocí nástroje pro kreslení. Přidejte poznámky, jako jsou čtverce, kruhy, šipky a texty. Můžete přidávat barvy a písma, měnit rychlost, ztlumit a dělat další s vašimi videozáznamy.
4. Ořízněte nahrávky
Po přidání anotace k videu vám Icecream Screen Recorder umožňuje zkrátit vaše nahrávky. Vystřihněte nechtěné a zbytečné části z nahraných videí, počínaje od začátku do konce.
5. Okamžité sdílení a převod formátu
Icecream Screen Recorder vám umožňuje změnit formát videa, dokonce i kvalitu, a poté nahrát všechna nahraná videa jejich sdílením zdarma. Jakmile dokončíte nahrávání obrazovky počítače, můžete video nahrát na server programu jediným kliknutím. Můžete je také sdílet se svými spolupracovníky, spolužáky a dalšími, pak uvidíte počet zobrazení v aplikaci.
Část 2: Jak používat Icecream Screen Recorder k záznamu aktivit
S Icecream Screen Recorder můžete nahrávat online videa, hry, schůzky atd., stejně jako zvukové soubory. Po záznamu přidejte nějaký text a kresby a upravte své video pomocí programu. Postupujte podle podrobného průvodce níže a zaznamenejte všechny aktivity na obrazovce pomocí Icecream Screen Recorder.
Krok 1Na počítači Mac nebo Windows stáhněte Icecream Screen Recorder. Spusťte program v počítači.
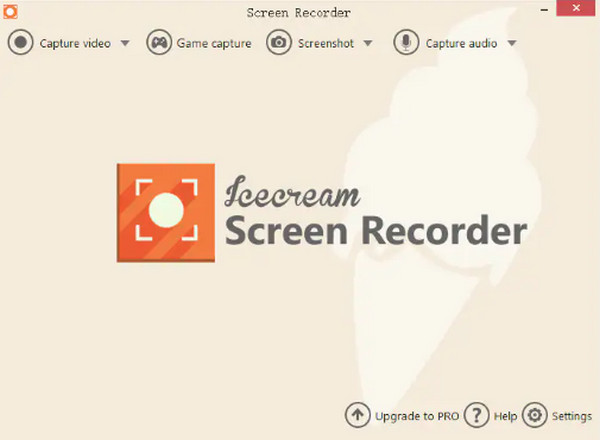
Krok 2Přejděte na Natočit video možnost, pak uvidíte seznam, ze kterého si můžete vybrat, nastavit oblast nahrávání celá obrazovka, částečná obrazovka, nebo a konkrétní oblast.
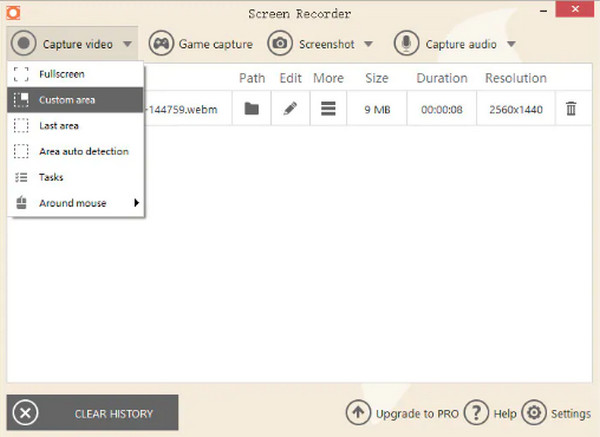
Krok 3Zobrazí se možnosti snímání; klikněte na Rec tlačítko vlevo pro zahájení nahrávání obrazovky. Můžete také použít Kreslit při nahrávání přidat nějaké anotace.
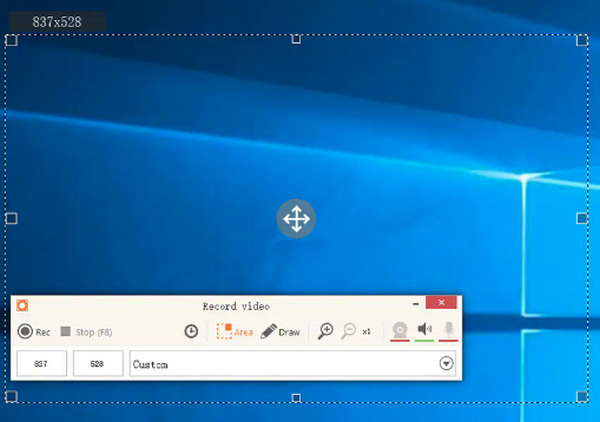
Krok 4Po dokončení stiskněte F8 na klávesnici, pak se nahraný video soubor automaticky uloží do vašeho počítače. Najdete je v seznamu videí.
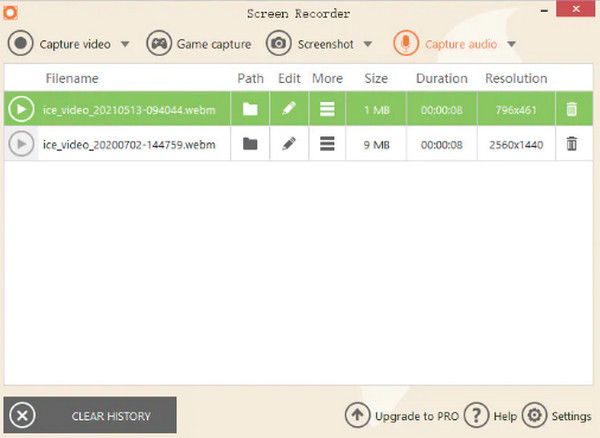
Část 3: Nejlepší alternativa k Icecream Screen Recorder
Přestože je Icecream Screen Recorder jedním z nejlepších dostupných softwarů, obsahuje nevýhody, které mohou ovlivnit proces nahrávání a výstup. Zde přichází nejlepší alternativa, 4Easysoft Screen Recorder! Tento program je k dispozici ke stažení na Windows i Mac a umožňuje zaznamenávat všechny aktivity na obrazovce s vysoce kvalitním nastavením. Můžete zachytit hru a hudbu, pořizovat snímky obrazovky, hlasové komentáře a dokonce nahrávat webovou kameru a obrazovku současně. Tato alternativa Icecream Screen Recorder může být vaším nástrojem pro nahrávání a úpravy obrazovky zároveň.

Poskytujte vysoce kvalitní video pro všechny nahrávky s až 60 fps a rozlišením 4K.
Umožňuje pořizovat snímky celé obrazovky nebo pouze jednoho okna.
Během nahrávání obrazovky přidejte text, čáry, tvary, popisky a další poznámky.
Nabízejte všechny oblíbené formáty videa, zvuku a obrázků k exportu, včetně WMA, AAC, MP3 a dalších.
100% Secure
100% Secure
Krok 1Stáhněte a nainstalujte 4Easysoft Screen Recordera poté jej spusťte v počítači. Po spuštění programu klikněte na Videorekordér knoflík.

Krok 2Budete si muset vybrat ze dvou možností, vyberte si Plný možnost zachytit celou obrazovku a kliknout Zvyk pokud chcete vybrat pouze požadované okno k zachycení.

Krok 3Chcete-li nahrávat schůzky, online přednášky nebo jakékoli video se zvukem, zapněte Systémový zvuk a Mikrofon možnosti. Upravte hlasitost vytažením posuvníku. Klepnutím na tlačítko Rec zahájíte nahrávání. A sada nástrojů se objeví a můžete jej použít k přidávání anotací a pořizování snímků obrazovky při nahrávání pomocí této alternativy Icecream Screen Recorder.

Krok 4Po dokončení klikněte na tlačítko Zastavit. V náhledových oknech pak můžete oříznout nepotřebné počáteční a koncové části. Klikněte na Uložit tlačítko pro export záznamu.

Část 4: Často kladené otázky o Icecream Screen Recorder
-
Existuje časový limit pro nahrávání videa pomocí Icecream Screen recorder?
Icecream Screen Recorder nabízí zkušební a profesionální verzi. Ve zkušební verzi zdarma můžete nahrát pouze 10 minut videa. Zatímco verze pro nabízí neomezenou dobu záznamu obrazovky.
-
Mohu zaznamenat dvě obrazovky pomocí Icecream Screen Recorder?
Program neposkytuje funkci, která umožňuje nahrávat dvě obrazovky. Můžete si to vyzkoušet OBS Screen Capture pro záznam více obrazovek současně.
-
Kde najdu své nahrávky ve Windows 10?
Všechny nahrávky ve Windows 10 se automaticky uloží na plochu. U některých musíte stisknout F5 pro obnovení pak můžete vidět nahrané video. Nástroj však umožňuje změnit výstupní složku. Jít do Nastavení, pak Uložit do.
Závěr
Doufejme, že vám podrobná recenze Icecream Screen Recorder, včetně jeho výhod, nevýhod a funkcí, pomohla dozvědět se více o nástroji pro nahrávání. Můžete si jej vybrat k záznamu obrazovky a poté ji přímo upravit pomocí nástroje. Pokud vám však program nefunguje a hledáte jiný vynikající nástroj pro nahrávání obrazovky, vyberte si 4Easysoft Screen Recorder! Je to vaše nejlepší volba, pokud jde o nahrávání obrazovky se zvukem, celou obrazovku, konkrétní část a nahrávání všech činností na obrazovce. Nabízí všechny potřebné funkce, které potřebujete pro nahrávání obrazovky a úpravu videa.
100% Secure
100% Secure


