Odemkněte všechny své iPhone/iPod/iPad vymazáním přístupového kódu a zcela odstraňte Apple ID.
iPad je deaktivován, připojte se k iTunes – 3 způsoby řešení iPadu nejsou k dispozici
Pokud zadáte nesprávné přístupové kódy příliš často nebo narazíte na vniknutí viru, najdete na obrazovce iPadu vyskakovací okno „iPad je zakázán, připojit se k iTunes“, „iPad není k dispozici“. Můžete se obávat, že váš iPad již nelze odemknout a nevíte, co dělat. Relaxovat! Tento článek vám poskytne bezplatné a bezpečné způsoby, jak opravit iPad je zakázaný, připojení k iTunes nebo iPad není k dispozici.
Seznam průvodců
Část 1: Řešení iPadu je zakázán Připojte se k iTunes pomocí Finderu na Macu Část 2: Oprava iPad is Disable Připojte se k iTunes pomocí iPad Unlocker Část 3: Zacházení s iPadem je zakázán Připojte se k iTunes přes Find My iPad Část 4: Časté dotazy o iPadu je zakázán Připojte se k iTunesČást 1: Adresa iPadu je zakázána Připojte se k iTunes pomocí Finderu na Macu
Pokud zapomenete přístupový kód obrazovky uzamčení iPadu, zobrazí se upozornění, že váš iPad je deaktivován. Musíte vložit svůj iPad do Recovery Code pomocí Macu. Vymaže všechna vaše data, včetně přístupového kódu.
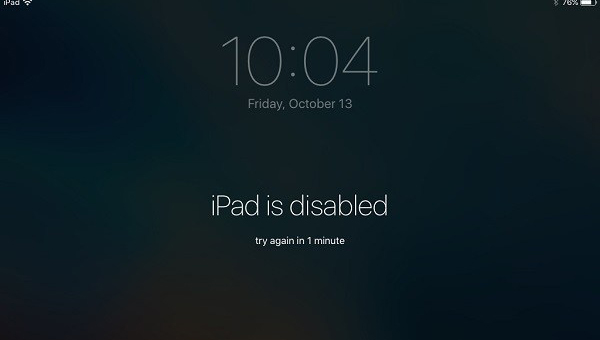
Pokud je na vašem iPadu tlačítko Domů:
Krok 1Připojte svůj iPad k Macu. Odpojte iPad od Macu. Vypněte iPad stisknutím a podržením horního tlačítka, dokud se nezobrazí posuvný vypínač. Poté přetažením posuvníku vypněte iPad a počkejte, dokud se iPad úplně nevypne.
Krok 2Stiskněte a podržte Domov tlačítko vašeho iPadu. Držte tlačítko, dokud neuvidíte režim obnovení, a poté tlačítko uvolněte. Pokud ale uvidíte obrazovku s přístupovým kódem, musíte iPad vypnout a opakovat to znovu.
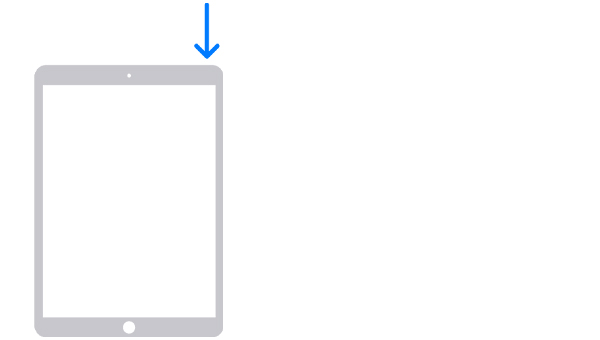
Krok 3Najděte svůj iPad ve Finderu. Klikněte na Obnovit knoflík. Současně si váš Mac stáhne software a začne proces obnovy. Proces trvá minimálně 15 minut. Váš iPad by měl zůstat na obrazovce režimu obnovení.

Krok 4Vypněte iPad a začněte znovu. Počkejte na dokončení procesu. Nakonec odpojte iPad od Macu, nastavte a používejte iPad.
Pokud na vašem iPadu není tlačítko Domů:
Krok 1Připojte svůj iPad k Macu. Odpojte připojený iPad. Stiskněte a podržte jedno z tlačítek hlasitosti a horní tlačítko současně, dokud se neobjeví posuvník vypnutí.
Krok 2Držte stisknuté horní tlačítko, dokud se na obrazovce nezobrazí režim obnovení, a poté tlačítko uvolněte. Pokud je obrazovka s přístupovým kódem stále zobrazena, musíte iPad vypnout a znovu zapnout.
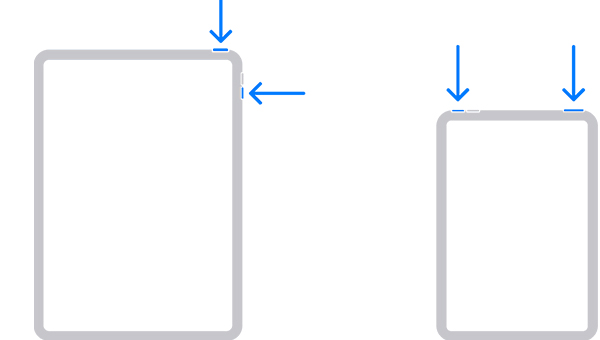
Krok 3Najděte svůj iPad ve Finderu. Klikněte na Obnovit knoflík. Současně si váš Mac stáhne software a začne proces obnovy. Proces trvá minimálně 15 minut. Váš iPad by měl zůstat na obrazovce režimu obnovení.

Krok 4Vypněte iPad a začněte znovu. Počkejte na dokončení procesu. Nakonec odpojte iPad od Macu, nastavte a používejte iPad.
Část 2: Oprava iPad is Disable Připojte se k iTunes pomocí iPad Unlocker
Pokud si myslíte, že je oprava iPadu deaktivována, připojení k iTunes pomocí Finderu je příliš složité. O pomoc můžete požádat 4Easysoft iPad Unlocker. Tento program se velmi snadno používá a jedním kliknutím můžete opravit, že iPad je zakázáno připojení k iTunes.

iPad se odemkne pomocí pouhých 3 kroků a několika jednoduchých kliknutí.
Nemusíte se obávat ztráty dat, to je nenahraditelná výhoda nástroje.
Výkonný nástroj pro odemknutí hesla obrazovky, Apple ID a omezení času stráveného na zařízení na všech iOS.
Podporujte všechny modely iPhone, iPad a iPod Touch a všechny verze iOS, dokonce i nejnovější iOS 16/17/18.
100% Secure
100% Secure
Krok 1Spusťte 4Easysoft iPad Unlocker a klikněte na Vymazat přístupový kód tlačítko na hlavním rozhraní. Poté propojte iDevice a počítač, poté se zobrazí upozornění. Po potvrzení klikněte na Start knoflík.

Krok 2Zkontrolujte automaticky zjištěné informace a potvrďte, poté kliknutím na tlačítko Start stáhněte balíček firmwaru.

Krok 3Po dokončení stahování profes. Nakonec zadejte 0000 pro potvrzení operace a klikněte na Odemknout tlačítko pro zahájení mazání přístupového kódu obrazovky.

Část 3: Zacházení s iPadem je zakázán Připojte se k iTunes přes Find My iPad
Najít můj iPad je dobrá volba. Většina lidí však tuto funkci ignorovala. Ale tento způsob není 100% funkční. Pokud chcete vyřešit, že je iPad zakázán, připojte se k iTunes pomocí Najít můj iPad, musíte se ujistit, že byla zapnuta funkce Najít můj iPad, než se setkáte s problémem. Ale nebojte se. Pokud je tato funkce vypnutá, můžete požádat o pomoc 4Easysoft iPad Unlocker. Metoda bude vyučována v části 2.
Krok 1Spusťte svůj preferovaný prohlížeč a najděte iCloud.com.
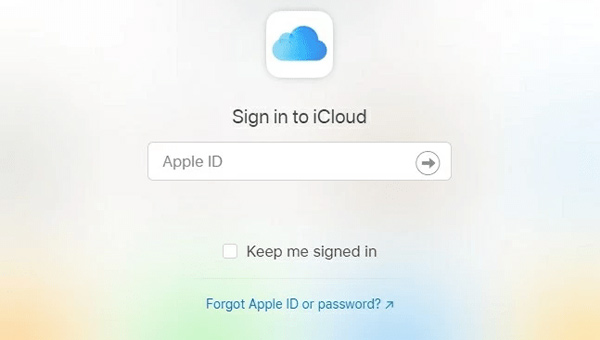
Krok 2Zadejte Apple ID, které jste použili na problémovém iPadu.
Krok 3Ignorujte dvoufaktorové ověření v okně. Klikněte na Najdi můj iPhone tlačítko pod ním.
Krok 4Klikněte na Všechna zařízení tlačítko nahoře.
Krok 5Poté, pokud je zapnutá funkce Najít můj iPad. Uvidíte, že se vaše deaktivované připojení k iTunes iPadu. Klikněte na něj a klikněte na Vymazat iPad knoflík.
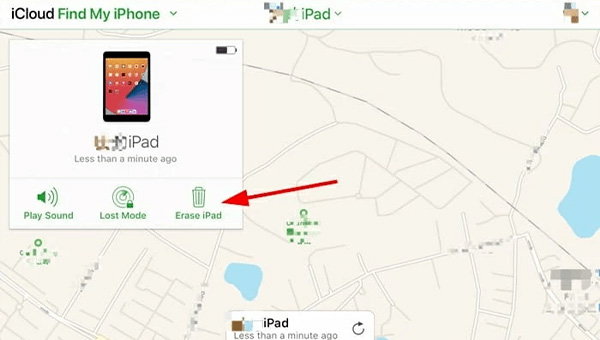
Krok 6Nakonec klikněte na Vymazat tlačítko, provedení procesu.
Část 4: Časté dotazy o iPadu je zakázán Připojte se k iTunes
-
Dokážete vyřešit, že je iPad deaktivován a připojte se k iTunes bez počítače?
K vymazání a resetování zařízení můžete použít své Apple ID a heslo. Pokud splňujete všechny tam uvedené standardy: 1. máte iDevice používající iOS 15.2 nebo iPadOS 15.2 nebo novější. 2. Vaše zařízení iDevice je připojeno k mobilní síti nebo síti Wi-Fi. 3. Pamatujete si své Apple ID a heslo, které jste použili k nastavení zařízení.
-
Co by se stalo po deaktivaci iPadu, připojení k iTunes nebo iPad nedostupný?
Váš iPad bude navždy deaktivován a na obrazovce se zobrazí: 'iPad je zakázán Připojte se k iTunes'. Už nemůžete zadat přístupový kód. O pomoc můžete požádat pouze resetování iPadu. Navíc, pokud nemáte nejnovější zálohu iPadu a zvolíte nevhodný nástroj, můžete o svá data přijít.
-
Oprava iPadu je zakázáno připojení k iTunes nebo iPadu Není k dispozici s Finderem nebo iTunes?
Pokud je váš Mac novější než macOS Catalina, bude k dispozici Finder a měli byste požádat Finder o pomoc. Současně, pokud je váš Mac starší než macOS Catalina a máte Windows, můžete použít iTunes.
Závěr
Zde jsou 3 hlavní způsoby řešení iPad Is Disabled Připojte se k iTunes. S vysokou možností ztráty dat je zřejmé, že 4Easysoft iPad Unlocker je nejbezpečnějším nástrojem. Přestože existuje spousta nástrojů, které mohou řešit iPad Is Disabled Připojte se k iTunes, musíte věnovat pozornost zapamatování přístupových kódů, ochraně vašeho účetního a zařízení iDevices a tak dále.
100% Secure
100% Secure


