Obsah
Základy
Úvod
4Easysoft iPhone Data Recovery for Mac je určen pro obnovu omylem smazaných dat z vašeho iPhone/iTunes/iCloud. Můžete jej použít k obnovení většiny textového a mediálního obsahu, včetně kontaktů, zpráv, historie hovorů, poznámek, připomenutí, kalendáře, záložky safari, dokumentu aplikace, dat WhatsApp, videí, fotoaparátu, knihovny fotografií, hudby atd. Nejlepší část of 4Easysoft iPhone Data Recovery for Mac je zobrazit náhled všech smazaných dat a vybrat požadované, které chcete obnovit. A co víc, podporuje tři další funkce pro opravu vašeho systému iOS, zálohování a obnovu dat a přenos dat WhatsApp.

Registrovat
Bezplatná zkušební verze 4Easysoft iPhone Data Recovery for Mac podporuje pouze skenování vašich iOS zařízení, rychlé řešení systémového problému a obnovení vašeho zařízení s 3násobným omezením. Chcete-li získat úplné funkce pro obnovu všech vašich dat, musíte kliknout na Nákup ikonu v nabídce vpravo nahoře a vyberte požadovanou licenci.

Po zakoupení si můžete přečíst níže uvedené kroky k registraci svého placeného účtu. Klikněte na Zaregistrujte tuto ikonu produktu na hlavním rozhraní a vyberte Registrovat knoflík. Poté byste měli zadat svou e-mailovou adresu a přijatý registrační kód. Nakonec klikněte na OK tlačítko pro aktivaci plné verze.

Obnovte data iOS
Obnovit ze zařízení iOS
Tento režim obnovení vám pomůže přímo obnovit smazaná data z vašeho zařízení iOS. Nejprve si musíte do počítače stáhnout nejnovější iTunes. Zde jsou podrobné kroky v následujícím:
Krok 1Spusťte na počítači aplikaci 4Easysoft iPhone Data Recovery for Mac a poté připojte zařízení iOS k počítači pomocí kabelu USB. Pokud vaše zařízení používá systém iOS 7 nebo vyšší, odemkněte zařízení a klepněte na Důvěra tlačítko na obrazovce.

Krok 2Klikněte na Záchrana dat iPhone v hlavním rozhraní a vyberte možnost Obnovit ze zařízení iOS tab. Poté klikněte na Začni skenovat tlačítko pro skenování všech smazaných dat na vašem iOS zařízení. Čím více souborů máte, tím delší bude doba zpracování.

Krok 3Poté budou všechna data klasifikována do různých typů souborů a uvedena v programu. Dvojitým kliknutím na požadovaný soubor zobrazíte jeho náhled a poté jej zaškrtnutím obnovíte. Nakonec klikněte na Uzdravit se tlačítko pro zahájení obnovy všech vybraných souborů současně.

Poznámka:
Pokud chcete obnovit zašifrované záložní soubory iTunes, zobrazí se vyskakovací okno s dotazem na heslo pro zálohu iTunes. Chcete-li pokračovat v procesu skenování, musíte zadat přístupový kód.

Pokud chcete obnovit některá soukromá a důležitá data, jako je historie hovorů, záložka safari, kontakty atd., ze systému iOS 13 nebo vyššího, musíte kliknout na Šifrované skenování tlačítko pro potvrzení operace.
Obnovení ze záložního souboru iTunes
Pokud svá zařízení iOS vždy zálohujete prostřednictvím iTunes, můžete smazaná data obnovit také z iTunes. Měli byste se také ujistit, že máte nainstalovanou nejnovější verzi iTunes.
Krok 1Otevřete 4Easysoft iPhone Data Recovery for Mac a vyberte Záchrana dat iPhone možnost na hlavním rozhraní. Poté vyberte Obnovení ze záložního souboru iTunes režimu a zobrazí se všechna synchronizovaná zařízení. Vyberte ten, který chcete obnovit.

Krok 2Pokud jste zašifrovali záložní soubory iTunes, musíte zadat záložní přístupový kód, abyste mohli pokračovat v procesu skenování.
Krok 3Po skenování můžete zaškrtnout všechna požadovaná data a soubory v seznamu. Nakonec klikněte na Uzdravit se tlačítko pro zahájení obnovy dat z iTunes.

Obnovit z iCloud
Pokud jste na svém iOS zařízení zapnuli zálohování iCloud, je tento režim dostupný i pro vás. Postupujte podle následujících kroků:
Nejprve spusťte 4Easysoft iPhone Data Recovery for Mac a vyberte Obnovit z iCloud tlačítko v levé liště. Poté můžete zadat své Apple ID a heslo pro přihlášení do iCloudu.
Poznámka: Pokud jste na svém iOS zařízení povolili dvoufaktorové ověřování, musíte klepnout na Důvěra knoflík. Poté bude na váš iPhone/iPad odeslán ověřovací kód, který byste měli zadat na počítači.

Existují dva způsoby, jak obnovit data z iCloud.
1. Obnovte všechny zálohy iCloud
Krok 1Můžete si vybrat Záloha iCloud možnost obnovit všechny zálohy s různými typy souborů. Zde můžete vidět celou historii záloh a musíte si jednu vybrat ke stažení.

Krok 2 Po kliknutí na Stažení můžete vybrat různé typy souborů ke stažení. Zaškrtněte požadované a klikněte na další knoflík.

Krok 3Spustí se proces skenování a vybrané soubory budou uvedeny v programu. Přesto vyberte požadovaná data a klikněte na Uzdravit se tlačítko pro zahájení obnovy z iCloud.
2.Obnovte vybraná důležitá data
Krok 1Vyberte požadované soubory z fotografií, kontaktů, poznámek a příloh, kalendáře a připomenutí. Poté klikněte na Start tlačítko pro skenování dat.
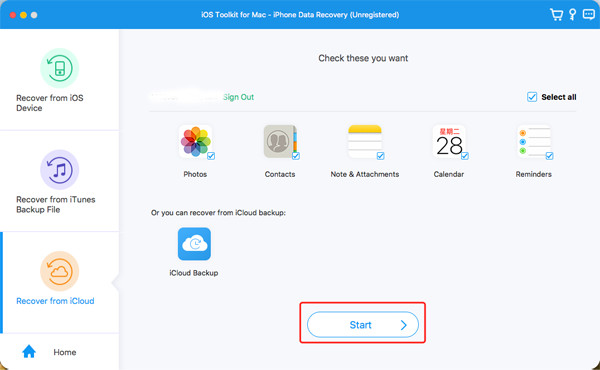
Krok 2 Za pár minut vám tento program zobrazí všechna data podrobně. Zaškrtněte data, která chcete obnovit, a klikněte na Uzdravit se tlačítko pro zahájení procesu. Pokud zvolíte data Kontakty, můžete je také přímo obnovit do svého zařízení iOS.

Další funkce
Obnova systému iOS
iOS System Recovery je další výkonná funkce obsažená v 4Easysoft iPhone Data Recovery for Mac. Opraví problémy se zařízením, obrazovkou, režimem iOS a iTunes, včetně zaseknutého zařízení v logu Apple, černé obrazovky, deaktivovaného zařízení, chyby aktualizace a dalších 50+ problémů. Nemusíte vybírat model, typ, kategorii ani žádný parametr; tento program jej automaticky detekuje a opraví jedním kliknutím. Zde jsou podrobné kroky:
Krok 1Spusťte 4Easysoft iPhone Data Recovery for Mac a klikněte na Obnova systému iOS tlačítko na hlavním rozhraní.
Krok 2 Poté musíte své zařízení iOS připojit k počítači pomocí kabelu USB. Poté klikněte na Start pokračujte a tento program automaticky rozpozná vaše zařízení.

Krok 3Všechny informace o vašem zařízení jsou uvedeny v programu. Můžete kliknout na Rychlá oprava zdarma opravit některé jednoduché problémy, jako je zamrzlá obrazovka nebo havarovaný systém. V opačném případě musíte kliknout na Opravit tlačítko pro další opravy.

Zde jsou dva režimy, ze kterých si můžete vybrat:
Standardní režim: Opravte jednoduchý problém se systémem iOS vašeho zařízení a ponechte na něm všechna data.
Pokročilý mód: Opravte vážné systémové problémy na vašem iOS zařízení a smažete všechna data. Úspěšnost je vyšší než standardní.
Po důkladném zvážení vyberte požadovaný a klikněte na Potvrdit tlačítko pro pokračování.

Krok 4Musíte vybrat správnou kategorii, typ a model vašeho zařízení. Poté vyberte požadovaný firmware s různými verzemi iOS a klikněte na Stažení knoflík. Tímto způsobem můžete také downgradovat nebo upgradovat svou verzi iOS. Poté klikněte na další tlačítko pro zahájení opravy systému iOS.

Zálohování a obnova dat iOS
Pokud chcete zálohovat data iOS na počítači, je pro vás užitečná také 4Easysft iPhone Data Recovery. Jednoduše jej použijte k zálohování důležitých dat a obnovení dat do zařízení, když je potřebujete. Přečtěte si následující kroky, abyste se naučili používat tuto funkci:
Otevřete 4Easysoft iPhone Data Recovery for Mac a vyberte Zálohování a obnova dat iOS funkce. Zde si můžete vybrat zálohování nebo obnovení dat.

1. Zálohujte data iOS do počítače
Krok 1Klikněte na Zálohování dat iOS a připojte zařízení k počítači pomocí kabelu USB. Můžete si vybrat Standardní záloha nebo Šifrovaná záloha možnosti. Rozdíl je v tom, že pro šifrovanou zálohu musíte nastavit heslo a je potřeba, když chcete zálohu obnovit.

Krok 2 Po kliknutí na Start můžete zobrazit všechny typy dat v seznamu. Vyberte požadovanou z položek Média, Zprávy, Kontakty a Poznámky a poté klepněte na další tlačítko pro zahájení procesu.

1. Obnovte zálohovaná data do zařízení iOS
Krok 1Vyber iOS Data Recovery a připojte své iOS zařízení k počítači. Zde si můžete prohlédnout všechny historie záloh s informacemi o zařízení, velikosti zálohy a čase.

Krok 2 Vyberte požadovaný a klikněte na Zobrazit nyní tlačítko pro podrobné procházení všech zálohovaných dat. Poté vyberte data, která chcete obnovit. Měli byste si uvědomit, že do zařízení lze aktuálně obnovit pouze kontakty a poznámky a ostatní data budou uložena ve vašem počítači.

WhatsApp převod
Toto je také snadno použitelná funkce pro přenos zpráv, fotografií, videí a příloh WhatsApp mezi zařízeními iOS. Kromě toho můžete zálohovat a obnovovat data WhatsApp a dokonce exportovat data WhatsApp v HTML a CSV. Postupujte podle níže uvedených podrobností:

1.Přenos dat WhatsApp mezi zařízeními iOS
Krok 1Otevřete 4Easysoft iPhone Data Recovery for Mac a vyberte WhatsApp převod knoflík. Poté klikněte na Přenos ze zařízení na zařízení modul.
Krok 2Poté byste měli připojit dvě zařízení iOS ke stejnému počítači pomocí kabelů USB. A musíte si vybrat Zdroj a cílová zařízení a potom klepněte na Spusťte přenos knoflík.
Poznámka: Pokud používáte verzi systému iOS 7 nebo vyšší, klepněte na Důvěra na vašem zařízení a pokračujte podle průvodce.

2. Zálohujte data WhatsApp na počítači
Krok 1Spusťte na svém počítači 4Easysoft iPhone Data Recovery for Mac. Vyber WhatsApp převod a poté klikněte na Záloha knoflík.
Krok 2Připojte zařízení iOS k počítači a poté vyberte cestu k úložišti pro uložení záložních souborů. Můžete také zaškrtnout Záloha je zašifrována možnost nastavení hesla pro ochranu vašeho soukromí. Nakonec klikněte na Spusťte zálohování tlačítko pro zálohování dat WhatsApp.

3. Obnovte zálohu WhatsApp na zařízení iOS
Krok 1Otevřete 4Easysoft iPhone Data Recovery for Mac a vyberte WhatsApp převod volba. Poté klikněte na Obnovit možnost zahájit obnovu zálohy.
Krok 2Připojte svůj iPhone/iPad k počítači a bude automaticky detekován. Data WhatsApp můžete vidět v seznamu nebo můžete kliknout na tlačítko Importovat místní soubor a přidat nové zálohy. Poté klikněte na tlačítko Obnovit. Pokud byl soubor již dříve zašifrován, musíte zadat heslo.
Krok 3Poté si můžete podrobně prohlédnout všechna data WhatsApp a vybrat ta, která chcete obnovit. Můžete si vybrat, zda chcete obnovit přímo do zařízení, nebo jen obnovit do počítače.

 Pro Windows
Pro Windows Pro Mac
Pro Mac Bezplatné online řešení
Bezplatné online řešení
