Obnovte všechna data ze svých iOS zařízení, zálohy iTunes a iCloud.
10 nejlepších oprav pro iPhone, který se nesynchronizuje s kontakty aplikace Outlook!
Pomocí aplikace Microsoft Outlook můžete ukládat a spravovat své kontakty a přistupovat k nim na různých zařízeních. Nyní mnoho uživatelů hlásí, že jejich iPhony se po aktualizaci verze iOS zařízení náhle nesynchronizují s kontakty aplikace Outlook. Mezi jejich zařízením a aplikací Outlook může docházet k nesprávné konfiguraci. Pokud jste s tímto problémem také zažili, zde je 10 nejlepších řešení, jak opravit, že se iPhone nesynchronizuje s kontakty aplikace Outlook. Prozkoumejte každý z nich níže!
Seznam průvodců
Řešení 1: Zkontrolujte připojení k Internetu Řešení 2: Aktualizujte verzi aplikace Outlook nebo iOS Řešení 3: Povolte přístup ke kontaktům pro aplikaci Outlook Řešení 4: Restartujte nebo přeinstalujte aplikaci Outlook Řešení 5: 100% funkční a snadný způsob, jak vyřešit problém se synchronizací Řešení 6: Ujistěte se, že je povolena synchronizace v aplikaci Outlook Řešení 7: Resetujte účet Řešení 8: Nastavte Outlook jako výchozí účet Řešení 9: Synchronizujte kontakty aplikace Outlook s iPhone přes iTunes Řešení 10: Synchronizujte kontakty aplikace Outlook s iPhone pomocí iCloud Časté dotazy o iPhone, který se nesynchronizuje s kontakty aplikace OutlookŘešení 1: Zkontrolujte připojení k Internetu
Prvním řešením, které můžete provést, abyste opravili kontakty iPhone, které se nesynchronizují s aplikací Outlook, je zkontrolovat připojení k internetu. Proces synchronizace v aplikaci Outlook se při splnění cíle spoléhá na stabilní připojení k internetu. Pokud jste aktuálně připojeni k nestabilnímu připojení, pak se tento problém určitě vyskytne. Chcete-li to vyřešit, musíte zajistit stabilní připojení. Můžete přepnout na Wi-Fi nebo mobilní data a zjistit, zda to problém vyřeší.
Řešení 2: Aktualizujte verzi aplikace Outlook nebo iOS
Pokud máte stabilní připojení k internetu, ale stále se vám nesynchronizují kontakty aplikace Outlook s problémem iPhone, můžete aktualizovat aplikaci Outlook a verzi iOS zařízení. Jejich aktualizací existuje možnost, že problém vyřešíte. Chcete-li je nyní aktualizovat, postupujte takto:
- Chcete-li aktualizovat verzi svého zařízení, otevřete aplikaci „Nastavení“, klepněte na tlačítko „Obecné“ a vyberte možnost „Aktualizace softwaru“. Pak, pokud je k dispozici aktualizace, stáhněte si ji a nainstalujte.
- Na druhou stranu, chcete-li aktualizovat aplikaci Outlook, spusťte na svém mobilním zařízení „App Store“, vyhledejte „Microsoft Outlook“ a klepněte na tlačítko „UPDATE“.
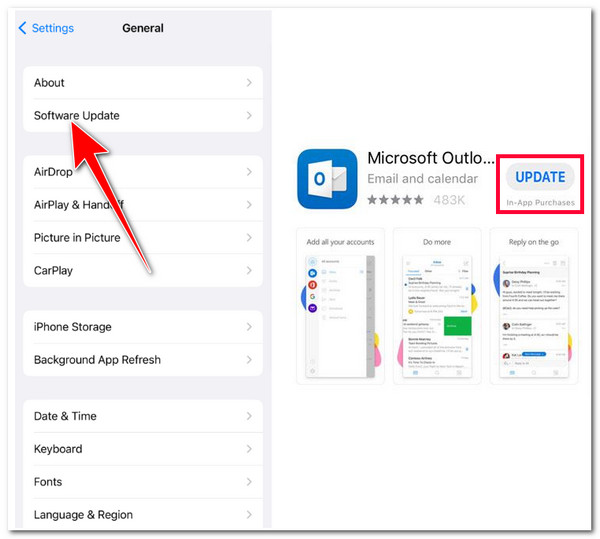
Řešení 3: Povolte přístup ke kontaktům pro aplikaci Outlook
Další možností, jak vyřešit problém s iPhone, který se nesynchronizuje s kontakty aplikace Outlook, je povolit synchronizaci kontaktů v Nastavení vašeho iPhone. V některých případech se po aktualizaci verze iOS vašeho iPhonu některá nastavení vrátí do původního nastavení. Chcete-li nyní zkontrolovat a povolit přístup ke kontaktu pro aplikaci Outlook, postupujte takto:
Krok 1Spusťte na svém iPhonu aplikaci „Nastavení“, přejděte dolů a klepněte na tlačítko „Kontakty“. Poté klepněte na tlačítko „Přidat účet…“ a vyberte možnost „Outlook“.
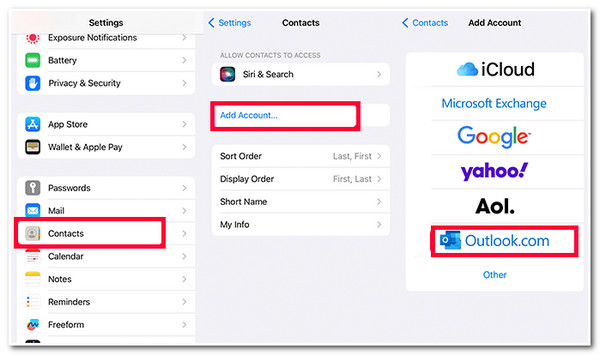
Krok 2Dále se přihlaste ke svému účtu a heslu „Outlook“ a klepněte na tlačítko „Přihlásit se“. Poté, jakmile Outlook požádá o přístup, klepněte na tlačítko „Ano“.
Krok 3Poté na nové obrazovce povolte „Kontakty“ klepnutím na jeho přepínací tlačítko a výběrem možnosti „Uložit“ v pravém horním rohu obrazovky pro potvrzení operace.
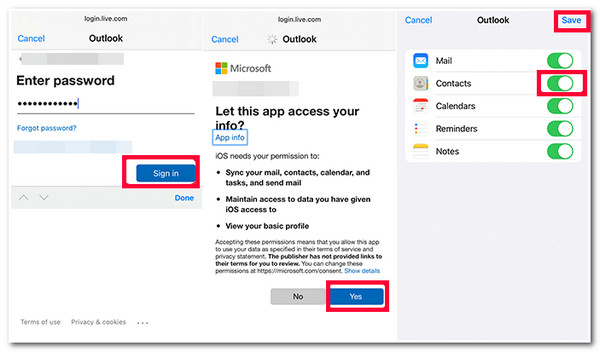
Řešení 4: Restartujte nebo přeinstalujte aplikaci Outlook
V případě, že se kontakty iPhone nesynchronizují s aplikací Outlook, problém vás po provedení výše uvedených řešení stále obtěžuje; můžete zkusit restartovat nebo přeinstalovat aplikaci Outlook. Někdy může restartování a přeinstalace aplikace vyřešit mnoho problémů, které s ní probíhají. Chcete-li to provést, postupujte podle následujících kroků:
- Chcete-li restartovat aplikaci Outlook, přejděte na domovskou obrazovku, přejeďte prstem nahoru a podržte pro přístup k aktuálně spuštěným aplikacím. Dále vyhledejte aplikaci „Outlook“ přejetím doleva nebo doprava, a jakmile ji najdete, přejetím prstem nahoru ji zavřete. Poté jej znovu otevřete a zkontrolujte, zda problém vyřešil.
- Pokud problém nevyřeší jednoduchý restart, odinstalujte Outlook dlouhým stisknutím jeho ikony na domovské obrazovce. Poté klepněte na tlačítko „Odebrat aplikaci“ a potvrďte operaci klepnutím na tlačítko „Odstranit aplikaci“. Dále si jej stáhněte a nainstalujte znovu na Apple Store a zjistěte, zda problém vyřeší.
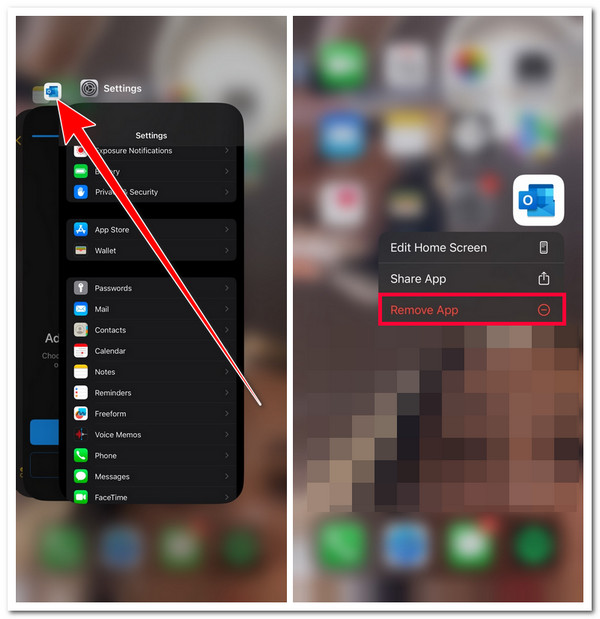
Řešení 5: 100% funkční a snadný způsob, jak vyřešit problém se synchronizací
Pokud vám výše uvedené opravy nemohly pomoci vyřešit problém se synchronizací iPhonu s kontakty aplikace Outlook, může to být způsobeno závadou a chybou. Chcete-li to vyřešit, můžete použít profesionála 4Easysoft iOS System Recovery nástroj! Tento nástroj dokáže rychle a efektivně vyřešit více než 50 problémů se systémem iOS, včetně problémů se synchronizací mezi iPhonem a Outlookem. Navíc nabízí proces opravy jedním kliknutím, který vám umožní vyřešit problém bez ztráty dat a vrátit zařízení zpět do normálu. Kromě toho podporuje uživatelsky přívětivé rozhraní a snadno použitelné fixační funkce, které vám umožní dokončit proces fixace během několika minut.

Podpořte bezplatné možnosti upgradu a downgradu stažením balíčku firmwaru. Stažením tohoto balíčku můžete problém také vyřešit.
Vybaveno dvěma režimy pro vyřešení problému: Standardní pro řešení jednoduchých problémů a Pokročilé pro řešení závažných problémů.
Nabídněte 100% bezpečnou synchronizaci procesu opravy problémů. Skenuje a zálohuje data vašeho iPhone, aniž by něco z nich ukládal.
Schopný pojmout téměř všechny modely a verze iPhone, od iPhone 4S/4 po iPhone 16 s iOS 17/18.
100% Secure
100% Secure
Jak opravit, že se iPhone nesynchronizuje s kontakty aplikace Outlook pomocí 4Easysoft iOS System Recovery:
Krok 1Stáhněte a nainstalujte 4Easysoft iOS System Recovery nástroj na vašem počítači se systémem Windows nebo Mac. Poté spusťte nástroj, vyberte možnost „Obnovení systému iOS“, připojte svůj iPhone k počítači pomocí kabelu USB a zaškrtněte tlačítko „Start“.

Krok 2Dále se v rozhraní nástroje zobrazí seznam všech informací o vašem iPhone. Po přečtení všech informací pokračujte zaškrtnutím tlačítka „Opravit“.

Krok 3Poté vyberte mezi režimy „Standardní a Pokročilý“. Pokud zvolíte Standardní, opraví jednoduché problémy a zachová všechna svá data. V opačném případě, pokud vyberete Pokročilý režim, opraví vážné problémy se ztrátou dat, ale s vysokou úspěšností. Poté zaškrtněte tlačítko "Potvrdit".

Krok 4Poté vyberte příslušnou kategorii, typ a model zařízení. Poté vyberte požadovaný „firmware“ s různými verzemi iOS a zaškrtněte tlačítko „Stáhnout“. Poté kliknutím na tlačítko „Další“ zahájíte proces opravy problému se synchronizací.

Řešení 6: Ujistěte se, že je povolena synchronizace v aplikaci Outlook
Kromě povolení synchronizace kontaktů aplikace Outlook v nastavení iPhone musíte také povolit synchronizaci v nastavení aplikace Outlook. Pokud není proces synchronizace povolen v nastavení aplikace Outlook, synchronizace kontaktů nemusí fungovat. Chcete-li zkontrolovat/zajistit, zda je v nastavení aplikace Outlook povolena synchronizace, postupujte takto:
Krok 1Spusťte na svém iPhone aplikaci „Outlook“, klepněte na ikonu „Profil“ v levé horní části obrazovky a vyberte ikonu „Nastavení“ ve spodní části navigačního panelu.
Krok 2Poté klepněte na svůj „účet Outlook“ a zkontrolujte, zda je zapnuto „Uložit kontakty“. Pokud ne, musíte jej povolit klepnutím na jeho tlačítko „přepnout“.
Krok 3Dále obdržíte zprávu s výzvou k uložení „kontaktů aplikace Outlook“ do zařízení. Potvrďte to a je to! Nyní můžete zkontrolovat, zda to řeší problém s iPhone, který se nesynchronizuje s kontakty aplikace Outlook.
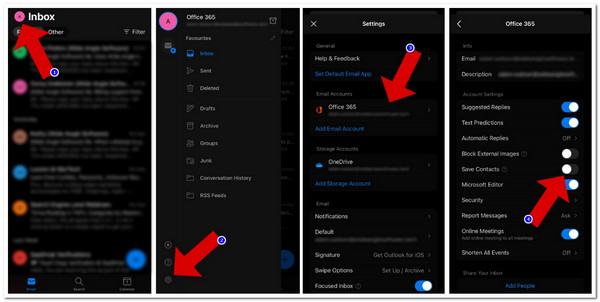
Řešení 7: Resetujte účet
Kromě těchto řešení můžete také opravit kontakty iPhone, které se nesynchronizují s problémem aplikace Outlook, resetováním účtu Outlook a jeho opětovným přidáním. Tímto způsobem nutíte svůj iPhone, aby znovu synchronizoval kontakty s vaším účtem Outlook.
Chcete-li to provést, musíte spustit aplikaci „Outlook“, klepnout na ikonu „Nastavení“ v levém dolním rohu a vybrat svůj „účet Outlook“. Poté klepněte na možnost „Obnovit účet“. Poté můžete znovu přidat svůj „účet Outlook“ a zjistit, zda se tím problém vyřeší. Můžete také vybrat „Smazat účet“ a potvrdit jej klepnutím na tlačítko „Odstranit z tohoto zařízení“.
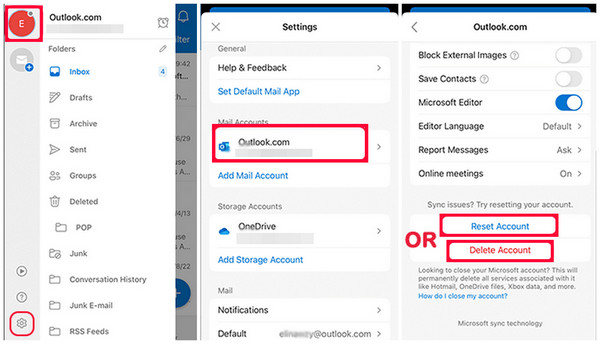
Řešení 8: Nastavte Outlook jako výchozí účet
Dalším řešením, které můžete udělat, abyste odstranili problém, který se iPhone nesynchronizuje s kontakty aplikace Outlook, je nastavit svůj účet Outlook jako výchozí účet. Pokud váš účet Outlook není nastaven jako výchozí účet, je velká šance, že je to viník problému.
Chcete-li jej tedy nastavit jako výchozí účet, spusťte aplikaci „Nastavení“ a vyberte možnost „Kontakty“. Poté klepněte na tlačítko „Výchozí účet“ a vyberte možnost „Outlook/Exchange“. Poté jej nastavte jako výchozí účet.
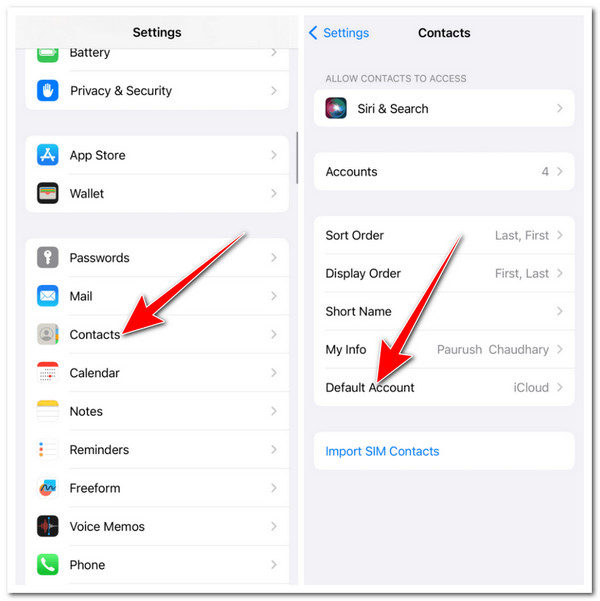
Řešení 9: Synchronizujte kontakty aplikace Outlook s iPhone přes iTunes
Pokud vám výše uvedená řešení stále nemohou pomoci opravit kontakty aplikace Outlook, které se nesynchronizují s problémem iPhone, můžete zkusit alternativní způsob synchronizace kontaktů z aplikace Outlook do iPhone. Toto řešení může být efektivní metodou synchronizace kontaktů, které máte na iPhonu, s účtem Outlook. Chcete-li provést toto řešení, postupujte podle následujících kroků:
Krok 1Spusťte na svém iPhone aplikaci „Outlook“ a postupujte podle kroků v části Řešení 3. Poté připojte svůj iPhone k počítači pomocí iTunes pomocí kabelu USB. Musíte se také ujistit, že máte na svém notebooku/PC nainstalovanou aktualizovanou verzi iTunes.
Krok 2Dále spusťte iTunes a počkejte, až detekuje váš iPhone. Jakmile detekuje vaše zařízení, klikněte na ikonu vašeho iPhone a zaškrtněte kartu „Info“ na levém panelu. Poté zaškrtněte políčko „Synchronizovat kontakty s“ kliknutím na jeho „zaškrtávací políčko“.
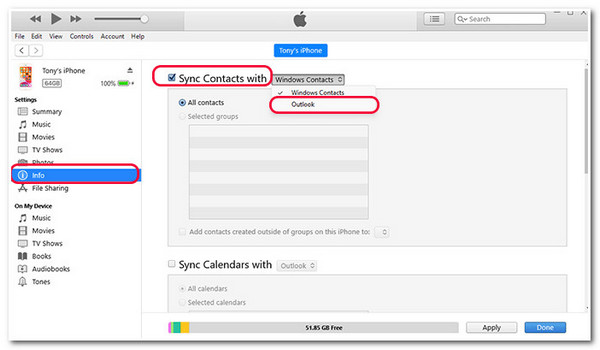
Krok 3Poté klikněte na tlačítko "rozbalovací nabídka" a vyberte možnost "Outlook". Poté zaškrtněte tlačítko „Přepnout“ ve vyskakovacím dialogovém okně a synchronizujte kontakty „Outlook“. Poté klikněte na tlačítko „Použít“ v pravém dolním rohu a počkejte, až se ukazatel průběhu dokončí.

Krok 4Poté zaškrtněte tlačítko „Synchronizovat“ v pravém dolním rohu a synchronizujte kontakty aplikace Outlook s vaším iPhone.

Řešení 10: Synchronizujte kontakty aplikace Outlook s iPhone pomocí iCloud
Kromě synchronizace kontaktů aplikace Outlook s iPhone pomocí iTunes můžete jako alternativu použít také iCloud! iCloud zajistí, že se všechny vaše kontakty z Outlooku budou synchronizovat na všech vašich zařízeních. S tím můžete určitě opravit kontakty aplikace Outlook, které se nesynchronizují s problémem iPhone. Chcete-li to provést, postupujte takto:
Krok 1Nejprve musíte na svém zařízení povolit kontakty iCloud. Spusťte aplikaci „Nastavení“, klepněte na tlačítko „Kontakt“ a vyberte možnost „Účty“. Poté klepněte na tlačítko „iCloud“, vyberte možnost „iCloud“ a nakonec zapněte možnost „Kontakty“.
Krok 2Dále spusťte na svém počítači „iCloud“ a zadejte své „přihlašovací údaje Apple ID“, abyste mohli začít s „synchronizací aplikace Outlook přes iCloud“ na vašem iPhone. Poté zaškrtněte možnosti „Pošta, kontakty a kalendář“. Poté zaškrtněte tlačítko "Použít".
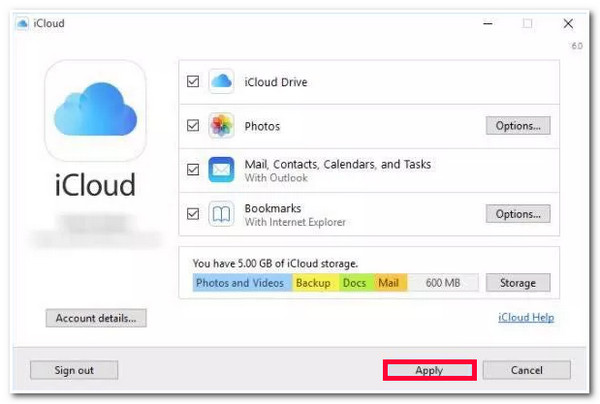
Časté dotazy o iPhone, který se nesynchronizuje s kontakty aplikace Outlook
-
Existuje jiný způsob, jak povolit přístup ke kontaktu pro aplikaci Outlook, pokud je můj účet již přihlášen?
Ano, existuje další způsob, jak povolit přístup ke kontaktu pro aplikaci Outlook. Chcete-li to provést, spusťte aplikaci Nastavení, přejděte dolů a vyberte možnost Outlook. Poté povolte aktualizaci aplikace na pozadí klepnutím na její přepínač. Poté zjistěte, zda problém vyřeší.
-
Co se stane, když v aplikaci Outlook zvolím resetování svého účtu Outlook?
Po resetování účtu Outlook v aplikaci bude aplikace Outlook nucena znovu synchronizovat položky a nastavení. Tento proces proběhne poté, co znovu přidáte svůj účet. Pokud se obáváte ztráty účtu, nebojte se; pouze jej odstraní a můžete jej znovu přidat.
-
Jak dlouho trvá, než se můj iPhone synchronizuje s kontakty aplikace Outlook?
Pokud jste problém úspěšně vyřešili, synchronizace všech přidaných kontaktů pro všechna vaše zařízení, včetně vašeho iPhone, obvykle trvá 24 hodin.
Závěr
Tady to máš! Toto je 10 nejlepších řešení, jak opravit, že se iPhone nesynchronizuje s kontakty aplikace Outlook! S těmito řešeními můžete znovu úspěšně synchronizovat všechny své kontakty na vašem účtu Outlook do vašeho iPhone! Pokud vám žádné z výchozích řešení nepomůže, můžete použít profesionála 4Easysoft iOS System Recovery nástroj! Díky výkonné funkci obnovení systému iOS tohoto nástroje můžete problém vyřešit rychle a efektivně! Chcete-li se o tomto nástroji dozvědět více, navštivte jeho oficiální stránky ještě dnes.



