Nahrávejte video, zvuk, hraní her a webovou kameru a snadno zaznamenejte vzácné okamžiky.
Praktické zkratky pro pořizování snímků obrazovky v reálném čase na Macu
Jaká je zkratka pro nahrávání obrazovky v MacBooku? Rád bych pořídil záznamy schůze.
- od společnosti QuoraNahrávání obrazovky na Macu bude mnohem snazší, pokud znáte správné zástupce nahrávání obrazovky Macu. Tato otázka uživatele Quora pravděpodobně představuje běžnou otázku pro mnoho lidí. Ať už chcete zachytit hru, vytvořit výukový program nebo uložit vtipné momenty, zkratky mohou ušetřit čas a zefektivnit proces. Tato příručka vás provede výchozími zkratkami pro nahrávání obrazovky a prozkoumá, jak lze nahrávat obrazovku na Macu jako profesionál se zkratkami.
Seznam průvodců
Jak nahrávat obrazovku na Macu pomocí výchozího zástupce Jak nahrávat obrazovku na Macu pomocí QuickTime Shortcut Nastavení oprávnění pro pokročilé nahrávání obrazovky pomocí zkratek Nejúčinnější způsob nahrávání obrazovky Mac pomocí zkratek pro vlastní potřebuJak nahrávat obrazovku na Macu pomocí výchozího zástupce
Nahrávání obrazovky na Macu je snadné díky vestavěným zkratkám, které macOS uživatelům poskytuje. Tato funkce je ideální pro ty, kteří potřebují rychle zachytit svou obrazovku pro výukové programy, prezentace nebo sdílet obsah. Výchozí zkratky eliminují potřebu dalšího softwaru, což z nich činí pohodlnou volbu pro běžné i profesionální použití. Pomocí této zkratky získáte přístup k intuitivním nástrojům pro nahrávání macOS, abyste mohli zachytit celou obrazovku nebo vybranou část. Zde je návod, jak rychle zaznamenat obrazovku pomocí výchozí zkratky vašeho Macu:
Krok 1Na počítači Mac stiskněte současně tlačítka „Shift“, „Command“ a „5“ a spusťte diktafon.
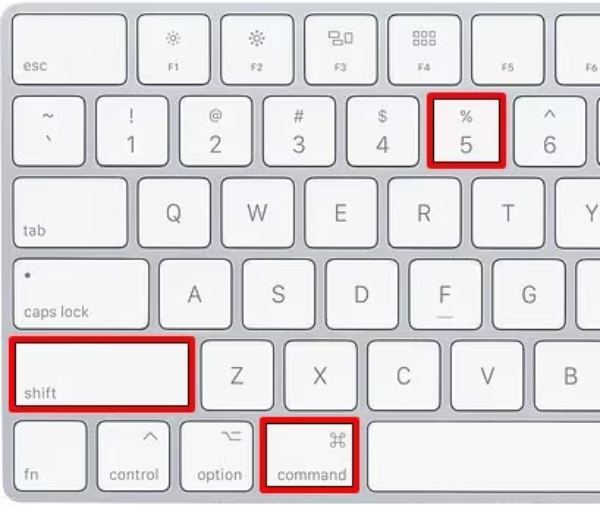
Krok 2Kliknutím vyberte režim záznamu obrazovky z "Nahrát celou obrazovku" nebo "Zaznamenat vybranou část".

Krok 3Nyní klikněte na tlačítko „Nahrát“, abyste mohli obrazovku Macu snadno zobrazit.

- Klady
- Pohodlí: Snadno dostupné pomocí jednoduché zkratky.
- Pohodlí: Snadno dostupné pomocí jednoduché zkratky.
- Uvolnit: K dispozici všem uživatelům počítačů Mac bez dalších nákladů.
- Nevýhody
- Omezené funkce úprav: Minimální nástroje pro oříznutí nebo vylepšení nahrávek.
- Žádné pokročilé možnosti: Chybí funkce jako anotace, překrytí webové kamery nebo redukce šumu.
- Základní podpora zvuku: Zaznamenává pouze externí mikrofonní vstup a selhává záznam obrazovky na Macu se zvukem.
Jak nahrávat obrazovku na Macu pomocí QuickTime Shortcut
QuickTime Player je nativní aplikace pro macOS, která rovněž nabízí spolehlivý způsob záznamu obrazovky pomocí zástupce. S QuickTime můžete zachytit celou obrazovku nebo vybranou část, takže je ideální pro výukové programy, prezentace a další. I když se nespoléhá na přímou zkratku, je stále efektivní a pro většinu uživatelů přímočarý přístup k nahrávacím schopnostem QuickTime pomocí následujících rychlých kroků.
Krok 1Po nalezení ve složce "Aplikace" spusťte QuickTime Player.
Krok 2Klikněte na tlačítko "Soubor" a poté na tlačítko "Nový záznam obrazovky".
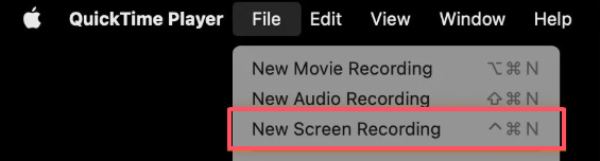
Krok 3Kliknutím na tlačítko "Nahrát" spustíte nahrávání. Na zastavit nahrávání obrazovky na vašem Macu, stiskněte tlačítka "Command", "Control" a "Escape".

- Klady
- Předinstalované: Dodává se s macOS, takže není potřeba žádné další stahování.
- Upravitelné: Otevírá se přímo v QuickTime pro oříznutí nebo sdílení.
- lehký: Nespotřebovává významné systémové prostředky.
- Nevýhody
- Základní nabízené funkce: Omezeno na jednoduché nahrávání obrazovky bez pokročilých nástrojů.
- Žádný systémový zvuk: Lze nahrávat pouze externí mikrofonní vstup bez nástrojů třetích stran.
- Ruční start: Vyžaduje otevření QuickTime a procházení nabídek, což může trvat déle než použití zkratky.
Nastavení oprávnění pro pokročilé nahrávání obrazovky pomocí zkratek
Pokud si myslíte, že vestavěný záznam obrazovky Mac a QuickTime nahrávání obrazovky nemohou splnit vaše pokročilé potřeby, jako jsou četnější editační funkce nebo přizpůsobené klávesové zkratky pro různé funkce, můžete zvážit některé pokročilejší nahrávání obrazovky pro váš Mac. Bez ohledu na to, který z nich si vyberete, jedna věc, kterou si musíte předem ujasnit, je, že musíte předem zapnout pokročilá oprávnění pro nahrávání videa, abyste je mohli normálně používat. Pokud nevíte, jak zapnout nahrávání videa pomocí klávesových zkratek na vašem Macu, můžete postupovat podle níže uvedených ukázkových kroků, abyste zajistili, že vaše pokročilé záznamníky obrazovky se zkratkami budou na vašem Macu fungovat normálně:
Krok 1Klikněte na tlačítko „Apple“ a poté na tlačítko „Nastavení systému...“.
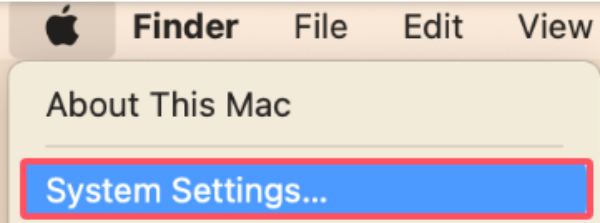
Krok 2Klikněte na tlačítko "Soukromí a zabezpečení". Poté klikněte na "Záznam obrazovky" pro nastavení.
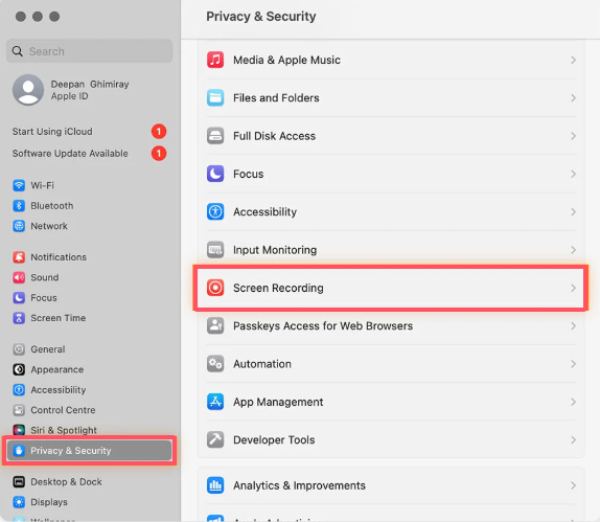
Krok 3Najděte požadovaný záznamník obrazovky pro Mac pomocí zástupce a ujistěte se, že je tlačítko přepnuto.
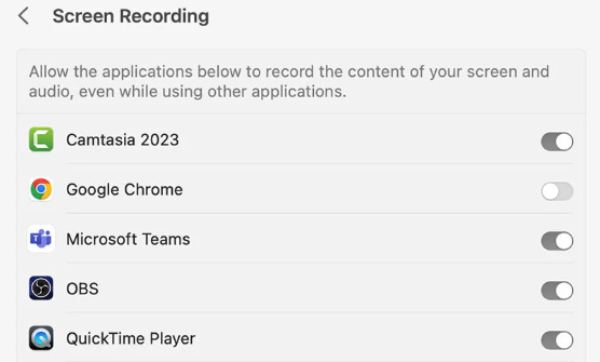
Nejúčinnější způsob nahrávání obrazovky Mac pomocí zkratek pro vlastní potřebu
Nicméně používání vestavěného záznamníku obrazovky s výchozími zástupci pro nahrávání obrazovky na Macu stále zanechává u některých uživatelů pocit nedostatku. Tyto nepříjemnosti pocházejí především z následujících aspektů:
Za prvé, tyto zkratky jsou stále těžkopádné, což znamená, že po stisknutí zkratky pouze spustíte nástroj pro nahrávání obrazovky namísto přímého spuštění nahrávání.
Za druhé, tyto zkratky obvykle podporují pouze jedno nebo dvě nastavení na Macu a nemůžete si přizpůsobit více zkratek pro různé specifické funkce.
Navíc není zaručena kvalita výchozího screen recorderu a můžete zjistit, že kvalita nahrávek nesplňuje vaše požadavky, nemluvě o tom, že je nemůžete přímo upravovat.

Na základě výše uvedených nedostatků a nepříjemností možná budete potřebovat výkonnější a komplexnější záznamník obrazovky, který podporuje i rozsáhlejší přizpůsobení zkratek. 4Easysoft Screen Recorder je ten, kterého hledáte! Pokud chcete začít nahrávat pomocí jediné zkratky, můžete to nastavit následovně a v budoucnu si užít pohodlí spouštění nahrávání obrazovky na vašem Macu jedním kliknutím:

Přizpůsobte si několik zkratek, jak chcete zaznamenat obrazovku Macu.
Můžete si vybrat více režimů pro různé scénáře použití Macu.
Upravte nahrávky ihned po zachycení obrazovky Mac pomocí zkratek.
Podpora exportu záznamu obrazovky Mac v několika formátech.
100% Secure
100% Secure
Krok 1Spusťte 4Easysoft Screen Recorder a klikněte na tlačítko „Nabídka“ a poté na tlačítko „Předvolby“.
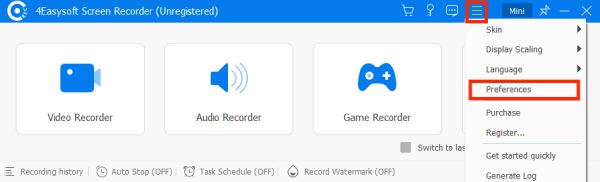
Krok 2Kliknutím na tlačítko „Klávesové zkratky“ si vytvoříte zkratku pro nahrávání obrazovky Macu včetně systémového zvuku.
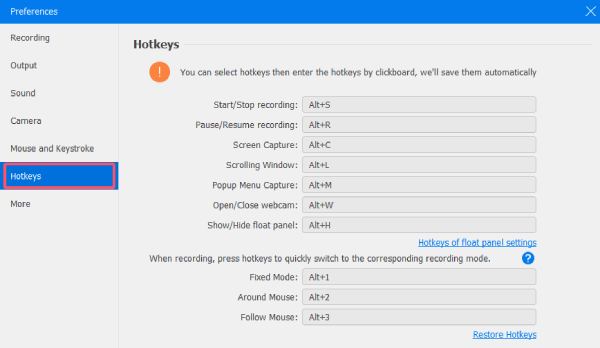
Krok 3Po kliknutí na tlačítko „OK“ pro uložení nastavení můžete stisknout zástupce a okamžitě začít nahrávat obrazovku vašeho Macu.
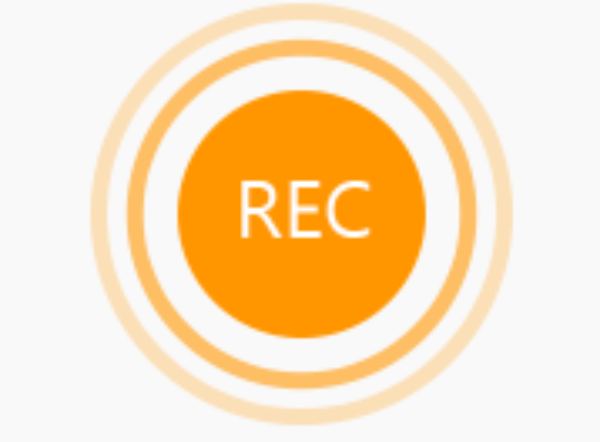
Závěr
Celkově vzato, jak výchozí zkratky macOS, tak QuickTime Player poskytují spolehlivé způsoby záznamu obrazovky na Macu. Tyto výchozí zkratky jsou skvělé pro rychlý přístup a základní potřeby nahrávání obrazovky. Obě metody však mají svá omezení. Pro složitější potřeby můžete potřebovat 4Easysoft Screen Recorder, který má větší flexibilitu a funkce. Pokud ji potřebujete, stáhněte si ji nyní a vyzkoušejte ji zdarma!
100% Secure
100% Secure


