Nahrávejte video, zvuk, hraní her a webovou kameru a snadno zaznamenejte vzácné okamžiky.
Jak nahrávat zvuk Mac pomocí nástrojů jako OBS Studio
Jak v systému Mac OBS přidáte zvuk z plochy, pokud je vypnutý?
- od společnosti QuoraZachycení zvuku Macu pomocí OBS Studio může být problém, i když OBS odvádí skvělou práci při nahrávání aktivity obrazovky na vašem Macu. Na rozdíl od jiných operačních systémů má macOS určitá omezení, která OBS ztěžují přímé zachycení systémového zvuku. Pokud s tímto problémem bojujete, nejste sami. Tato příručka vám pomůže obejít omezení macOS a představí vám, jak snadno nahrávat zvuk obrazovky a systému pomocí OBS Studio.
Seznam průvodců
Může OBS Studio nahrávat zvuk Mac přímo? Jak obejít omezení nahrávání zvuku Mac Jak udělat OBS Record Mac Audio Out Nejpohodlnější způsob nahrávání zvuku MacMůže OBS Studio nahrávat zvuk Mac přímo?
Mnoho lidí má podobné otázky, protože se jim nedaří přimět OBS nahrávat zvuk Macu: může OBS Studio nahrávat zvuk Macu přímo? Ve skutečnosti je to potřeba prodiskutovat případ od případu, protože schopnost OBS Studio zachytit zvuk z počítače Mac závisí do značné míry na verzi macOS a OBS, kterou používáte.
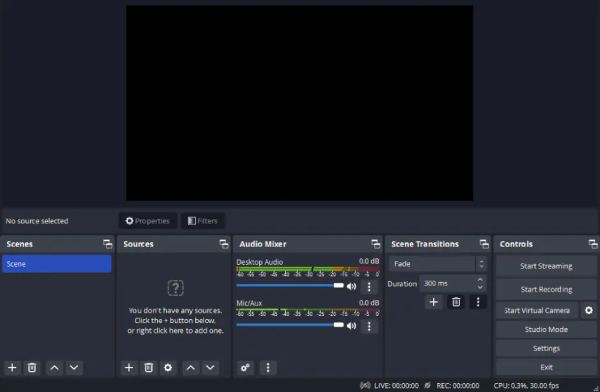
Ačkoli je OBS vynikající záznamník obrazovky Mac, kvůli vestavěným omezením interního záznamu zvuku v systému macOS obvykle potřebujete nějaká další opatření, abyste zajistili, že záznam běží normálně a dosáhne plné funkčnosti. V závislosti na vašem nastavení může být nutné aktualizovat software nebo se spolehnout na zásuvné moduly třetích stran, abyste dosáhli vysoce kvalitního záznamu obrazovky.
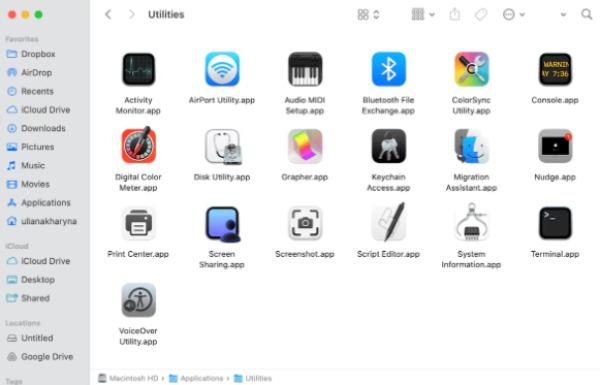
Pokud váš Mac používá Ventura (macOS 13) nebo novější, OBS Studio 30 představilo vestavěnou funkci pro zachycení zvuku plochy a aplikací. Tato funkce zjednodušuje proces a umožňuje bezproblémové nastavení a spuštění nahrávání systémového zvuku pomocí pouhých několika kliknutí.
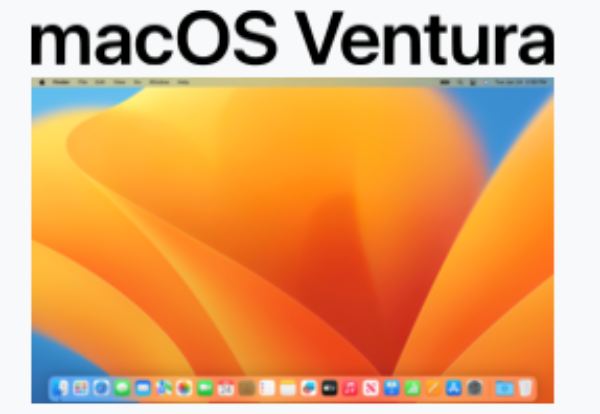
Pro uživatele, kteří používají starší verze macOS nebo OBS, záznam promítání na Macu se zvukem se stává složitější. OBS 28 a 29 dokážou zachytit zvuk aplikace na Ventura, ale pouze pokud je přidán zdroj pro snímání obrazovky. U verzí macOS před Venturou OBS postrádá možnost samostatně nahrávat systémový zvuk.
Jak obejít omezení nahrávání zvuku Mac
Nahrávání zvuku ze stolního počítače Mac pomocí OBS Studio obvykle vyžaduje další kroky k obejití vestavěných omezení macOS. Zde je jednoduchý průvodce, který vám pomůže zaznamenat obrazovku a zvuk pomocí pluginů třetích stran a správného nastavení OBS. Obecně je potřeba provést dva různé kroky, abyste se vyhnuli výchozím omezením macOS pro nahrávání zvuku a zajistili, že nahrávání zvuku na Macu bude fungovat správně. Tyto dva kroky jsou: instalace zásuvných modulů třetích stran, které budou fungovat jako virtuální zvukové ovladače; a nastavení podrobností pro nahrávání OBS Studio.
1. Nainstalujte plugin třetí strany
Protože macOS nativně nepodporuje nahrávání zvuku systému OBS, budete potřebovat plugin pro směrování zvuku od třetí strany, jako je iShowU audio Capture, Loopback nebo BlackHole. Tyto nástroje vytvářejí virtuální zvukové zařízení pro směrování systémového zvuku do OBS. Po stažení a instalaci oblíbeného pluginu z oficiálního webu byste měli:
Přejděte do Předvolby systému > Zvuk > Výstup a vyberte virtuální zvukové zařízení vytvořené pluginem
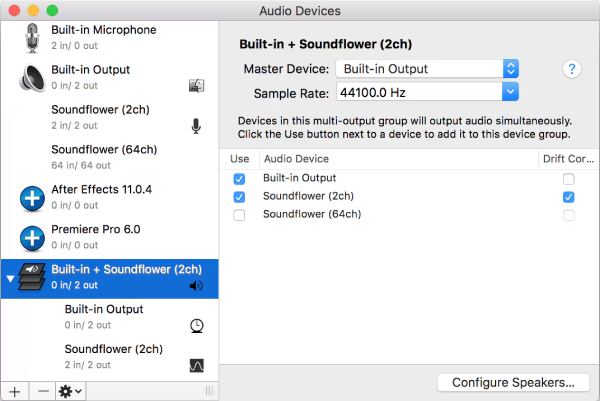
2. Nakonfigurujte nastavení OBS
Po instalaci zásuvného modulu třetí strany pro nahrávání zvuku budete také muset provést nějaké změny ve výchozím nastavení OBS Studio, abyste zajistili, že tyto zásuvné moduly třetích stran budou správně fungovat. Pokud neprovedete odpovídající nastavení a výběry, vaše OBS Studio nemusí být schopno tyto virtuální audio pluginy normálně spustit během nahrávání obrazovky.
Krok 1Spusťte OBS Studio a vytvořte novou scénu pro nahrávání jako obvykle.
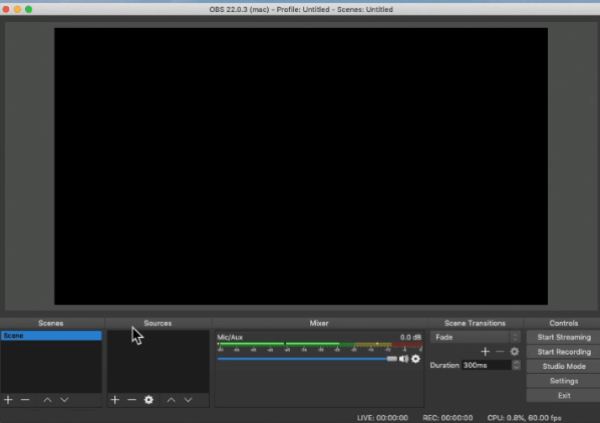
Krok 2Klikněte na tlačítko "Nastavení" na kartě "Ovládání". Poté klikněte na tlačítko "Audio".
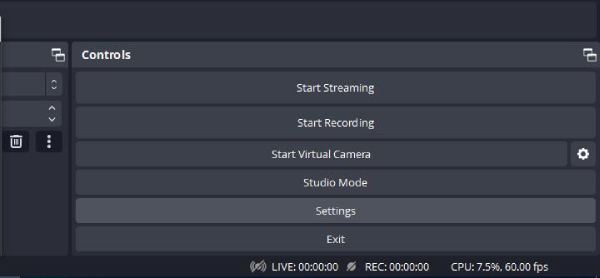
Krok 3Na kartě „Globální zvuková zařízení“ klikněte na tlačítko „Zvuk na ploše“ a změňte zvukový vstup. Nakonec klikněte na tlačítko "Použít".
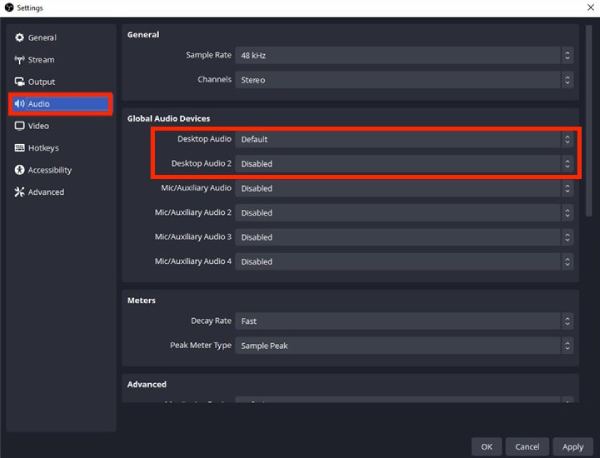
Jak udělat OBS Record Mac Audio Out
Po instalaci zvukového zásuvného modulu třetí strany a konfiguraci správných nastavení můžete účinně obejít omezení systému macOS na nahrávání systémového zvuku v OBS Studio. Toto nastavení vám umožňuje zachytit vysoce kvalitní zvuk spolu s nahrávkami obrazovky, což umožňuje OBS Studio fungovat jako kompletní řešení pro nahrávání videa i zvuku. Tento proces se může zpočátku zdát komplikovaný, ale se správnými kroky se stává přímočarým a vysoce obohacujícím. Jakmile je plugin nainstalován a správně nakonfigurován, můžete pokračovat. Jednoduše postupujte podle níže uvedených pokynů krok za krokem a nastavte OBS Studio a začněte snadno nahrávat zvuk Mac.
Krok 1Spusťte OBS Studio a klikněte na tlačítko "Přidat" na kartě "Zdroje". Klikněte na tlačítko "Display Capture".
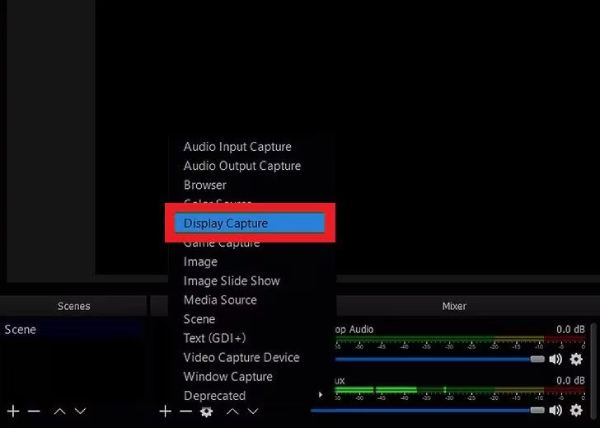
Krok 2Klikněte na tlačítko "Display" a klikněte na "Display xxx" pro výběr zařízení nahrávání zvuku systému na vašem Macu.
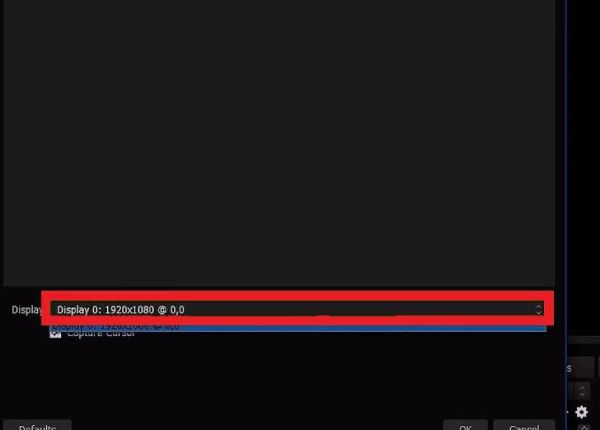
Krok 3Nyní můžete upravit nastavení zvuku, jak chcete. Po dokončení klikněte na tlačítko "Spustit nahrávání".
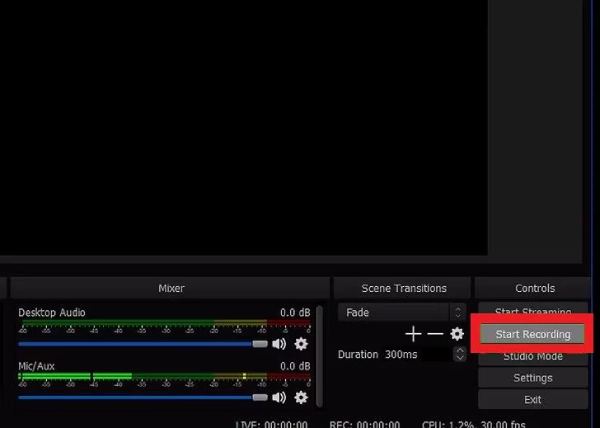
Nejpohodlnější způsob nahrávání zvuku Mac
Pokud vás přetěžuje používání OBS Studio s pluginy třetích stran a složitými konfiguracemi, možná budete potřebovat jednodušší řešení pro nahrávání zvuku Mac. Mnoho pokročilých rekordérů obrazovky je navrženo tak, aby zvládly zvuk obrazovky a systému bez potřeby dalších nástrojů nebo složitého nastavování. Tyto all-in-one odstraňují problémy s kompatibilitou, snižují počet potřebných kroků a poskytují plynulejší provoz.
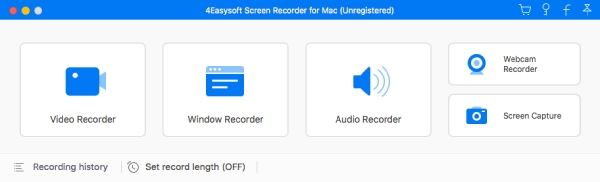
4Easysoft Screen Recorder je jeden takový vynikající profesionální rekordér obrazovky, který obecně poskytuje vynikající kvalitu záznamu, podporuje video s vysokým rozlišením a křišťálově čistý zvuk. Díky vestavěným editačním nástrojům, přizpůsobitelným nastavením a možnostem přímého exportu je 4Easysoft Screen Recorder ideální volbou pro uživatele, kteří hledají efektivní a profesionální řešení nahrávání. Ať už vytváříte výukové programy, zachycujete schůzky nebo nahráváte hru, tyto možnosti vám zajistí hladký průběh s minimálním úsilím.

Ujistěte se, že zvuk Mac lze zachytit během nahrávání obrazovky.
Není třeba instalovat pluginy třetích stran nebo další nastavení.
Vyberte zařízení, do kterého chcete nahrávat, s vlastním nastavením.
Odstraňte šum na pozadí pro zlepšení kvality zvuku.
100% Secure
100% Secure
Krok 1Spusťte na svém Macu 4Easysoft Screen Recorder. Klikněte na tlačítko "Audio Recorder".
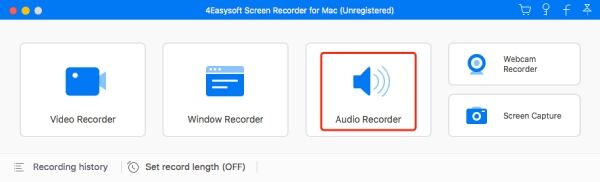
Krok 2Kliknutím na tlačítko „Systémový zvuk“ nahrajete obrazovku Mac se zvukovým doprovodem.
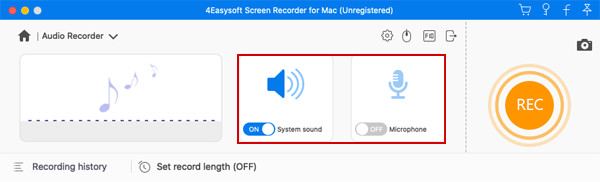
Krok 3Klepnutím na tlačítko "Nahrát" spustíte nahrávání zvuku Mac. Po dokončení klikněte na tlačítko "Stop". zastavit nahrávání obrazovky na vašem Macu.
Závěr
Závěrem lze říci, že nahrávání zvuku Mac pomocí OBS Studio je efektivní, ale vyžaduje další pluginy a konfiguraci. Pro uživatele, kteří hledají přímočařejší řešení, nabízejí bezproblémové rekordéry obrazovky skvělou alternativu, která zjednodušuje proces a zároveň poskytuje vysoce kvalitní výsledky. Pokud si chcete užít takové bezproblémové a kvalitní nahrávání na vašem Macu, stáhněte si a 4Easysoft Screen Recorder nyní můžete nahrávat obrazovku Mac se zvukem jedním kliknutím.
100% Secure
100% Secure


