Vytvořte DVD/Blu-ray disk/složku nebo soubory ISO ze všech video formátů.
2 jednoduché kroky k záznamu, ukládání a vypalování MiniDV na DVD!
Převod MiniDV na DVD je vynikající způsob, jak zlepšit životnost vašich MiniDV kazet nebo stopáží. Proč? Magnetická páska se časem kazí, což představuje riziko pro vaše záznamy MiniDV. Digitalizace a vypálení na DVD je tedy vynikajícím způsobem, jak prodloužit jeho životnost a zlepšit jeho dostupnost. Jak to uděláš? Pokračujte ve čtení tohoto příspěvku, který obsahuje dva kroky pro převod MiniDV na DVD! Bez dalších řečí se tedy začněte potápět níže.
Seznam průvodců
Jak nahrávat MiniDV a ukládat v digitálních formátech Nejlepší způsob, jak rychle vypálit soubory MiniDV na DVDJak nahrávat MiniDV a ukládat v digitálních formátech
Prvním krokem, který musíte udělat, je převést MiniDV do digitálního formátu. Než to uděláte, musíte si nejprve připravit následující zásoby. Pro efektivní a úspěšnou digitalizaci vašich MiniDV kazet nebo záznamů musíte mít tyto zásoby. Po přípravě spotřebního materiálu níže můžete přejít na kroky k transformaci nebo převodu pásky MiniDV na digitální soubor.
• MiniDV videokamera nebo magnetofon.
• Samotnou pásku.
• USB kabel/kabel.
• Počítač se systémem Windows/Mac.
• Softwarové programy pro záznam videa, jako je Adobe Premiere Pro, iMovie, WinDV atd.
Krok 1 Připojte MiniDV videokameru nebo magnetofon k počítači pomocí USB kabelu nebo kabelu. Dále otevřete videokameru nebo kazetový magnetofon. Pokud používáte videokameru, nastavte ji do režimu VCR.
Krok 2 Vložte a vložte kazetu MiniDV do videokamery nebo magnetofonu. Poté otevřete počítač, stáhněte si online software pro zachycení videa a spusťte jej.
Krok 3 V nabídce „Soubor“ softwaru klikněte na tlačítko „Zachytit“ a počkejte, dokud se na obrazovce neobjeví okno. Poté stiskněte tlačítko „Play“ na videokameře nebo magnetofonu.
Krok 4 Po stisknutí tlačítka "Play" se kazeta MiniDV začne přehrávat; klikněte na programu na tlačítko "Nahrát" a počkejte, až program nahraje pásku v reálném čase.
Krok 5 Po dokončení přehrávání kazety MiniDV stiskněte tlačítko "Stop" v okně záznamu. Dalším krokem je uložení nahrané pásky MiniDV do místního úložiště vašeho počítače.
To je vše! Takto převedete MiniDV na digitální soubor! Nyní, pokud plánujete koupit novou videokameru MiniDV, abyste nahradili starou nebo ji dali někomu jako dárek, tento příspěvek obsahuje nejlepší doporučení z trhu. Prozkoumejte každý níže a vyberte si ten, který vyhovuje vašim potřebám a rozpočtu.
1. Balíček miniDV videokamery Panasonic
Cena: $249.00
Speciální funkce: USB snímací zařízení pro přenos pásky a prázdné pásky MiniDV.
Technologie připojení: USB a FireWire.
První na tomto seznamu je Panasonic MiniDV videokamera. Tato videokamera obsahuje USB adaptér, pomocí kterého můžete převést MiniDV na formát DVD a uložit jej do počítače. Poskytuje také baterii a AV kabely pro přehrávání TV. Chcete-li s tímto záznamem nahrávat, vložte kazetu MiniDV do kazetového prostoru videokamery, zapněte videokameru a stiskněte tlačítko nahrávání. A je to! S touto MiniDV videokamerou zaznamenáte své vzácné okamžiky. Jedná se však o poměrně drahou MiniDV videokameru z trhu; pokud chcete mnohem levnější alternativu, podívejte se na produkt Sony níže.

2. MiniDV videokamera Sony Handyman DCR-TRV33
Cena: $195.00
Speciální funkce: Super SteadyShot, Digitální efekty, Pořizování statických snímků atd.
Technologie připojení: Infračervené, FireWire a analogové AV výstupy.
Kromě toho prvního můžete videokameru Sony Handyman DCR-TRV33 MiniDV použít k záznamu a přenosu nebo převodu MiniDV do formátu DVD. Tato videokamera také obsahuje základní parametry nastavení videa a nabízí slušnou kvalitu videa. Způsob, jakým toto používáte, je také podobný tomu, jak používáte Panasonic MiniDV videokameru. Stačí vložit MiniDV, zapnout, natočit záznam a uložit! Podobně jako u prvního je natáčení záznamů s touto MiniDV videokamerou snadné.

Nejlepší způsob, jak rychle vypálit soubory MiniDV na DVD
Nyní, když víte, jak převést MiniDV na digitální soubory, je čas je vypálit na DVD. A nejlepší nástroj, který můžete použít, je profesionál 4Easysoft DVD Creator. Tento nástroj umožňuje vypalovat videa, včetně digitalizovaných souborů MiniDV, na různé disky DVD. Podporuje také základní funkce, které vám umožní vytvářet kapitoly z vašich digitalizovaných záznamů MiniDV jejich sloučením nebo rozdělením. Kromě toho tento nástroj také nabízí přizpůsobitelné šablony motivů nabídek, které můžete přidat na své DVD a přizpůsobit je. Prostřednictvím těchto šablon nabídek můžete na své DVD přidat tematicky zaměřenou navigaci a získat snadný přístup k různým záznamům MiniDV, které jsou na něm vypáleny. Tento nástroj je nejlepší médium pro vypalování MiniDV na DVD! Chcete-li se dozvědět více o jeho dalších funkcích, prozkoumejte níže uvedený seznam!

Vysoká možnost, která dokáže zachovat původní rozlišení a kvalitu vašich záznamů MiniDV.
Upravujte digitalizované pásky MiniDV pomocí tohoto nástroje ořezávač, ořez, možnost přidat titulky atd.
Umožňuje vám přizpůsobit pozadí, tlačítko, hudbu atd. šablony motivu nabídky.
MiniDV můžete vypálit na DVD pomocí různých standardů pro přehrávání na TV/DVD: NTSC nebo PAL.
100% Secure
100% Secure
Krok 1Nainstalujte 4Easysoft DVD Creator na Windows nebo Mac. Poté spusťte nástroj, vložte prázdné DVD do externí nebo interní diskové jednotky a vyberte možnost „DVD Disc“.
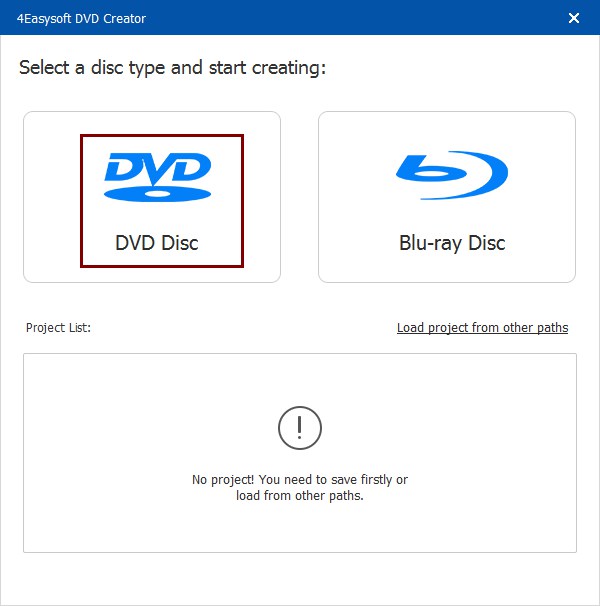
Krok 2Poté klikněte na tlačítko "Přidat mediální soubor(y)" a vyberte všechny záběry MiniDV, které jste dříve digitalizovali k importu do rozhraní nástroje. Poté klikněte na tlačítko "Další".

Krok 3Dále klikněte na záložku "Šablona nabídky" napravo a vyberte šablonu s tématem nabídky, která vyhovuje vašim digitalizovaným záznamům MiniDV. Můžete také upravit jejich pozadí a název.

Krok 4Jakmile dokončíte výběr a úpravu nabídky disku DVD, klikněte na tlačítko „Vypálit“. V novém okně můžete změnit cestu úložiště, nastavení vypalování a režim přehrávání.

Krok 5Po dokončení výše uvedeného nastavení klikněte na tlačítko "Start" pro vypálení digitalizovaného MiniDV na DVD. A je to! Takto můžete tento profesionální nástroj použít k vypálení souborů MiniDV na DVD!
Závěr
MiniDV kazety se časem zhoršují a mohou vést ke ztrátě uloženého záznamu. Ale pomocí těchto dvou jednoduchých kroků výše je můžete snadno digitalizovat a vypálit MiniDV na DVD! Vypálením digitalizovaného MiniDV můžete prodloužit životnost pořízeného záznamu a zlepšit jeho dostupnost, kompatibilitu a pohodlí. Musíte použít profesionála 4Easysoft DVD Creator nástroj pro efektivní a úspěšný proces vypalování MiniDV na DVD! S neuvěřitelnými funkcemi tohoto nástroje můžete získat ten nejlepší výstup a zážitek z vypalování! Použijte tento nástroj nyní.
100% Secure
100% Secure


