Převádějte, upravujte a komprimujte videa/audia ve více než 1000 formátech ve vysoké kvalitě.
7 Špičkové nástroje pro převod MOV do MPEG ve Windows a Mac
Když chcete přehrávat videa QuickTime MOV na zařízeních se systémem Windows nebo Android, možná zjistíte, že nejsou kompatibilní s většinou přehrávačů. Můžete tak převést MOV do formátu MPEG, který je široce podporován více zařízeními. A co víc, MPEG přichází s menší velikostí souboru, takže můžete uvolnit místo pro uložení mnoha videí. Naštěstí tento článek obsahuje 7 nejlepších video konvertorů MOV na MPEG na Windows a Mac. Pokračujte ve čtení až do konce, abyste byli svědky schopností tohoto nástroje a základních způsobů převodu MOV na MPEG.
Seznam průvodců
Část 1. Top 6 bezplatných online převodníků MOV do MPEG pro vás Část 2. Profesionální způsob, jak převést MOV do MPEG s vysokou kvalitou Část 3. Často kladené otázky o tom, jak převést MOV do formátu MPEGČást 1. Top 6 bezplatných online převodníků MOV do MPEG pro vás
1. 4Easysoft Free Video Converter
4Easysoft Free Video Converter je bezplatný online nástroj pro převod, který nabízí více než 300 video a audio formátů, včetně požadovaného procesu převodu s vaším MOV do MPEG. Můžete jej otevřít přímo v prohlížečích Windows a Mac. Navíc díky své funkci dávkové konverze můžete převést několik souborů současně. Kromě toho můžete také upravit formát souboru MOV před jeho převodem na MPEG; to zahrnuje úpravu rozlišení videa, kodéru, snímkové frekvence, datového toku a dalších, což může pomoci při převodu vašeho MOV na MP4, zvýšit jeho rychlost a produkovat vysoce kvalitní výstup.
Jak převést MOV na MPEG pomocí 4Easysoft Free Video Converter podrobné kroky.
Krok 1Navštivte 4Easysoft Free Video Converter webové stránky. Přidejte svůj MOV soubor do rozhraní kliknutím na Převeďte video hned teď a počkejte, až nástroj spustí vaše soubory.

Krok 2Vybrat MP4 formát z možností pod rozhraním v novém okně. Chcete-li na video použít nějaké změny, klikněte na Nastavení vyberte kodek MPEG-4 a upravte rozlišení videa, datový tok a další. Jakmile budete hotovi, zaškrtněte tlačítko OK.
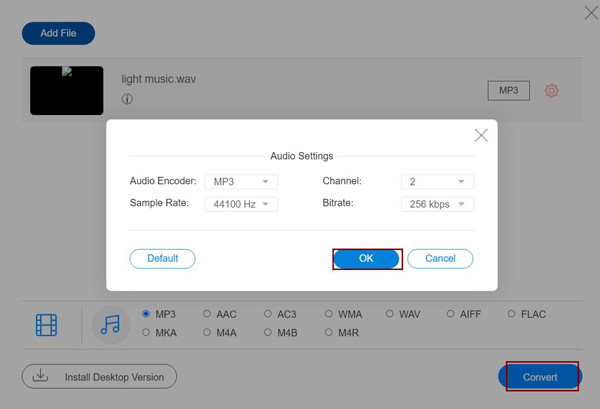
Krok 3Chcete-li pokračovat ve skutečném procesu převodu, klikněte na Konvertovat vyberte požadované označení složky vašeho převedeného souboru MOV. Po výběru počkejte, až nástroj dokončí převod a uložte soubor.

2. VEED
VEED.IO je bezplatný převodník MOV na MPEG, který můžete použít online. Tento nástroj podporuje 21 výstupních konverzních formátů s mnoha editačními funkcemi, jako je přidání barvy pozadí nebo obrázku, úprava doby trvání a odstranění šumu na pozadí. To můžete použít po přihlášení ke svému účtu, ať už budete nadále používat svůj účet Google nebo svou e-mailovou adresu. Kromě toho můžete také vyladit a zobrazit náhled videa před převodem MOV do formátu souboru MPEG.
Jak převést MOV na MPEG pomocí VEED.IO
Krok 1Přejděte na oficiální stránky VEED.IO, importujte svůj soubor MOV kliknutím na Nahrajte svůj soubor tlačítko, popř Drag and Drop to.
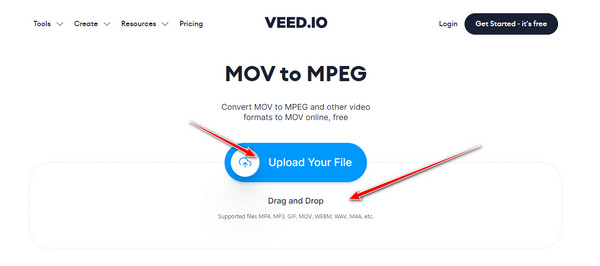
Krok 2Vyberte soubor MPEG zaškrtnutím Rozbalit možnost na levé straně nástroje. Poté klikněte na Převést soubor a počkejte, až nástroj zpracuje.
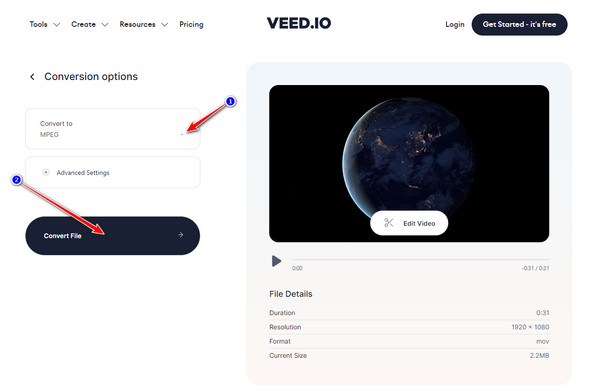
Krok 3Chcete-li uložit soubor MPEG, zaškrtněte Stáhnout MPEG tlačítko pro stažení souboru.
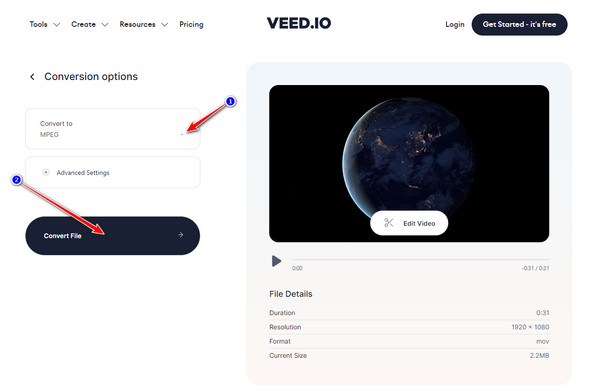
3. ConvertFiles
ConvertFiles je další online nástroj, který můžete použít k převodu MOV do MPEG. Tento nástroj je velmi přímočarý, protože přichází se základními funkcemi a webovým rozhraním. V souladu s tím obsahuje různé kategorie s různými formáty souborů, nejen konverzi MOV. Kromě toho nástroj nebude vyžadovat, abyste si nic stahovali a přidali svůj účet, než budete moci převést MOV na MPEG nebo získat jiné výhody. Tento nástroj však může pojmout vstupní soubor o velikosti 250 MB vašeho videa s formátem souboru MOV převedeným na MPEG.
Jak převést MOV do MPEG pomocí ConvertFiles
Krok 1Navštivte web ConvertFiles. Nahrajte svůj soubor kliknutím na Procházet knoflík.
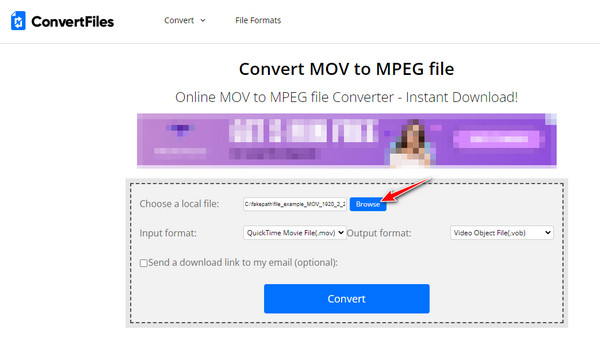
Krok 2Klikněte na Rozbalovací nabídka a vyberte MPEG formát souboru.
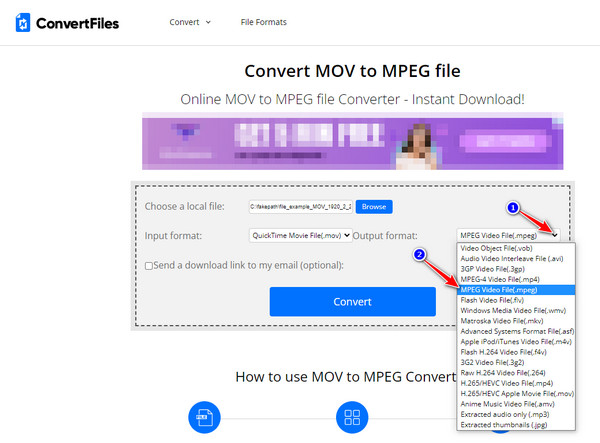
Krok 3Chcete-li importovat soubor, klepněte na Konvertovat a počkejte na dokončení převodu.
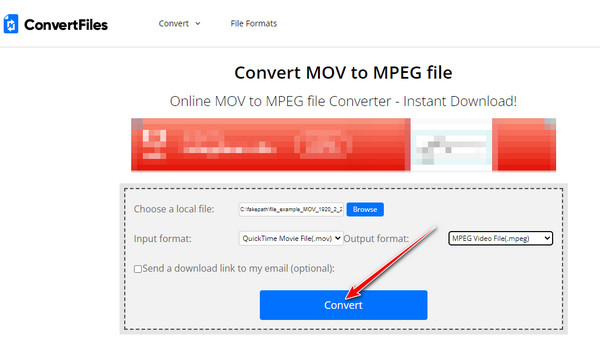
4. Média
Konečně je Media.io, což je také bezplatný online nástroj pro převod MOV do MPEG, který můžete použít. Toto je vybaveno většinou populárních video formátů, včetně MOV, soubory AVI a MPEG. A co víc, každý výstup převodu je bez vodoznaku a poskytuje vysokou kvalitu. Můžete si také zakoupit prémiovou verzi nástroje, abyste dosáhli skvělých výhod, jako je zvýšení velikosti souboru, neomezený převod, vysoká rychlost procesu převodu a další. Kromě toho vás při převodu MOV do MPEG nebudou rozptylovat žádné reklamy; je to nástroj zcela bez reklam.
Jak převést MOV na MPEG pomocí Media.io
Krok 1Klikněte na Vyberte Soubory tlačítko pro nahrání souboru MOV do rozhraní nástroje.
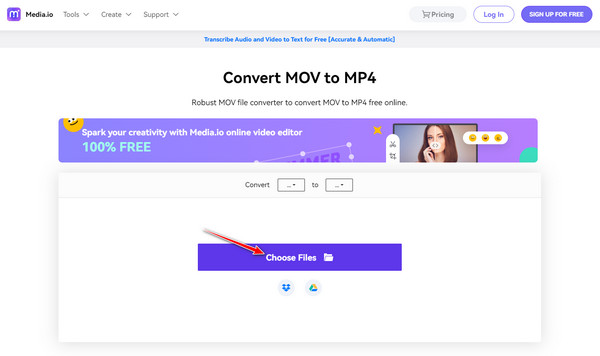
Krok 2Zaškrtněte Rozbalovací nabídka na pravé straně nástroje a poté vyberte MPEG formát souboru.
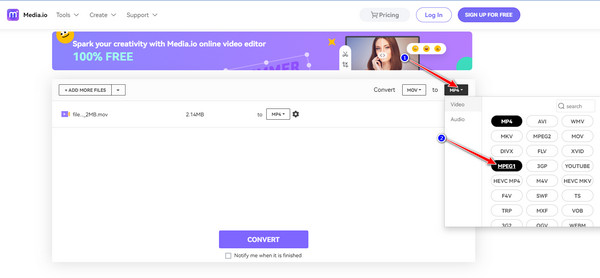
Krok 3Klikněte na Konvertovat pro zahájení převodu a poté zaškrtněte Stažení po převodu uložíte soubor.
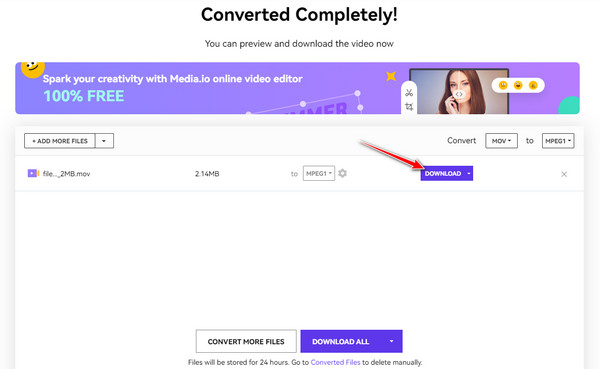
5. Převod
Convertio je výkonný online nástroj pro převod MOV do MPEG, který můžete najít na trhu. Tento nástroj nabízí více než 300 formátů souborů se snadno srozumitelným rozhraním. Kvalita a rychlost jsou naprosto skvělé; proces převodu trvá jen minimum času a poskytuje vám bezproblémové řešení. Tyto úžasné body, které můžete použít k nastavení svých očekávání, zejména při převodu vašeho MOV do MPEG. Žádné základní editační nástroje z něj ale nenajdete.
Jak převést MOV do MPEG pomocí Convertio
Krok 1Začněte kliknutím na Vyberte Soubory tlačítko pro import souboru MOV.
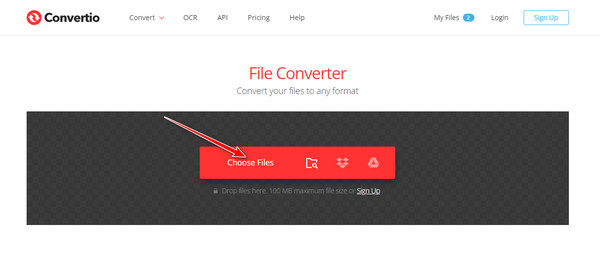
Krok 2Chcete-li vybrat výstupní formát MPEG, klepněte na Rozbalovací nabídka a poté klikněte MPEG formát.
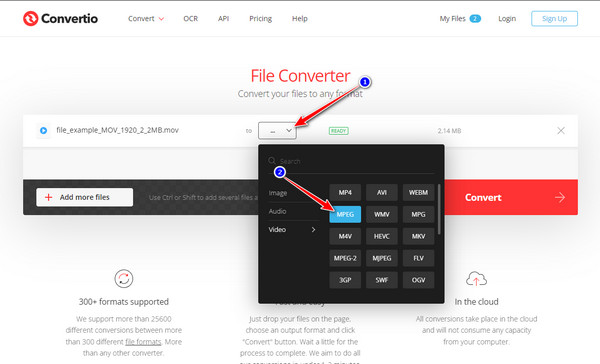
Krok 3Zaškrtněte Konvertovat a počkejte, až nástroj dokončí převod. Poté klikněte Stažení pro uložení souboru.
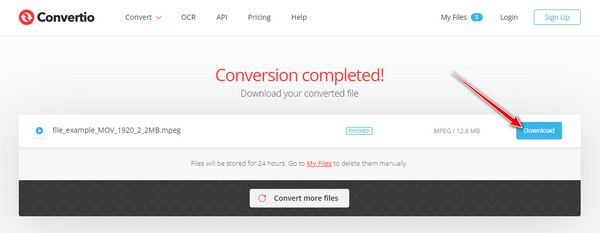
6. Video konvertor
Video konvertor je také jedním z nástrojů, který chcete zahrnout do svého seznamu MOV do MPEG. Tento nástroj je také navržen jako jednoduché rozhraní s různými formáty. A co víc, konverze podporuje výkonné servery, které vám poskytnou rychlou konverzi. Po převodu souborů MOV budou automaticky odstraněny ze serveru na jeho server. Ale může pojmout pouze 100 MB vstupní velikosti souboru pro převod MOV na MPEG.
Jak převést MOV do MPEG pomocí Video Converter
Krok 1Chcete-li do nástroje přidat svůj soubor MOV, klikněte na Přidejte svá média knoflík.
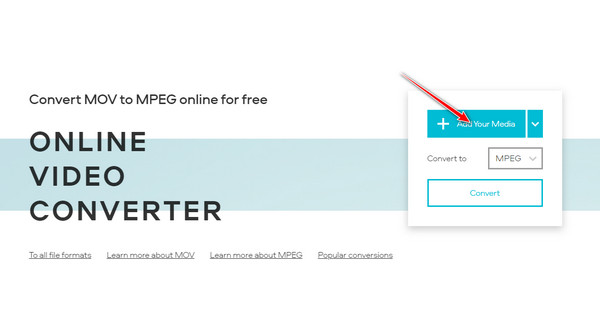
Krok 2Klikněte na Rozbalovací nabídka v nabídce vyhledejte výstupní formát. V kategorii videa vyberte MPEG formát.
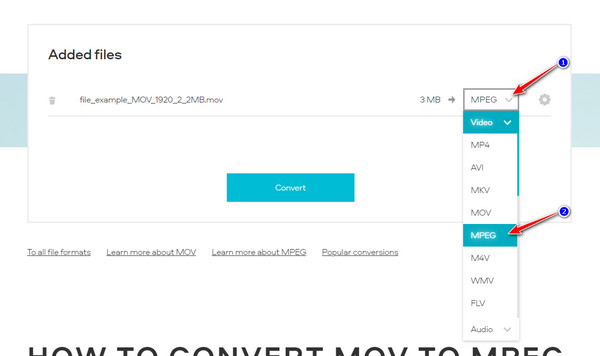
Krok 3Do videa můžete také přidat nějaké úpravy kliknutím na Nastavení tlačítko a zaškrtnutí Konvertovat tlačítko pro uložení souboru.
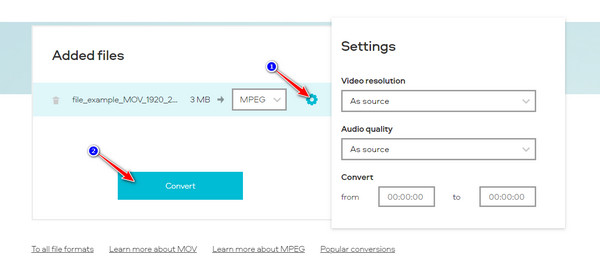
Část 2. Profesionální způsob, jak převést MOV do MPEG s vysokou kvalitou
4Easysoft Total Video Converter je jedním z nejlepších nástrojů pro převod videa na Windows a Mac, který můžete použít k převodu MOV do MPEG. Tento nástroj nabízí širokou škálu formátů videa, ze kterých si můžete vybrat. A co víc, má ultrarychlý proces konverze a bezztrátový výstup souborů. Kromě toho vám dokonce poskytuje různé přednastavené možnosti zařízení, ze kterých si můžete vybrat jedním kliknutím. Rozhodně se tento nástroj vyplatí použít, zejména pro proces konverze MOV do MPEG.

Převeďte MOV do MPEG a 600+ video/audio formátů pomocí technologie AI.
Pro zachování vysoké kvality je doplněno vyladěním přizpůsobení pro video a zvuk.
Kompaktní se základními editačními funkcemi pro úpravy videa, jako je stříhání, ořezávání nebo otáčení.
Podporuje vylepšení videa, jako je zlepšení kvality, snížení roztřesení atd.
100% Secure
100% Secure
Jak převést MOV na MPEG pomocí 4Easysoft Total Video Converter.
Krok 1Nainstalujte 4Easysoft Total Video Converter na jeho oficiálních stránkách. Spusťte nástroj a klikněte na Přidat soubory pro import souborů MOV přímo z rozhraní.
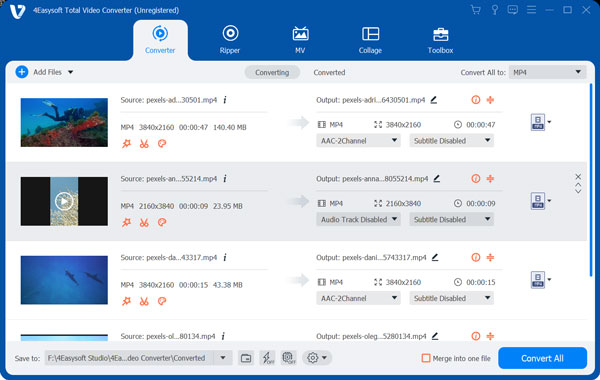
Krok 2Klikněte na Formát a pokračujte na Video tab. Tam vyberte MPEG formát. Můžete také použít Panel vyhledávání abych to hledal rychleji.
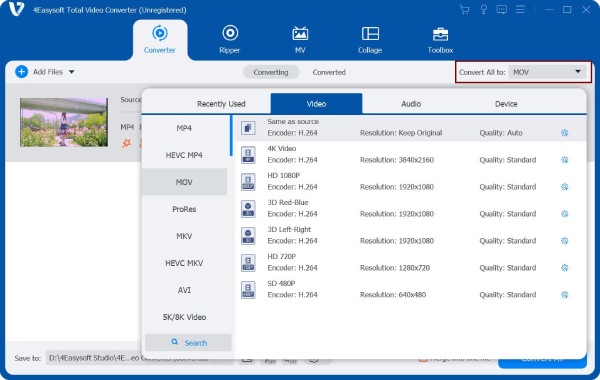
Krok 3Chcete-li svůj soubor před převodem upravit, klikněte na Vlastní profil tlačítko pro přístup k Upravit profil okno. Zaškrtněte Vysoká kvalita možnost produkovat vynikající kvalitu výstupu vašeho MOV do MPEG. Můžete také upravit rozlišení videa, datový tok, obnovovací kmitočet atd. Poté klikněte Vytvořit nový tlačítko pro uložení provedených změn.
Krok 4Výchozí umístění souboru, kam bude převedený soubor uložen, můžete změnit kliknutím na Uložit do rozbalovací nabídka. Zde si můžete vybrat nebo procházet požadované umístění souboru nebo jej ponechat ve výchozím nastavení. Nakonec pro uložení souboru klikněte na Převést vše knoflík.
Část 3. Často kladené otázky o tom, jak převést MOV do formátu MPEG
-
Obsahují soubory MOV velké soubory?
Přestože jsou soubory MOV vynikajícími formáty pro nahrávání a úpravy vysoce kvalitních videí, zabírají na vašem úložišti velké množství velikosti souboru. Někdy se sdílení nebo nahrávání videa online v tomto formátu nedoporučuje kvůli velikosti souboru. Můžete tedy převést MOV na MPEG s menší velikostí.
-
Mohu přehrávat videa MOV na zařízeních se systémem Windows a Android?
Tento formát je běžný u zařízení Apple, jako jsou iPhone, iPad a Quicktime, takže musíte převést MOV na MP4 s formátem MPEG nebo se spolehněte na profesionální přehrávače videa, jako je VLC Media Player.
-
Je MPEG lepší než MOV?
MPEG je dobrá volba formátu pro ukládání videí a je mnohem efektivnější s ohledem na velikost souboru. Na druhou stranu MOV přichází s lepší kvalitou, protože nejsou tolik komprimovány.
Závěr
Nyní vidíte nejlepší převodníky MOV na MPEG pro online a stolní použití. Je na čase, abyste si vybrali to nejvhodnější pro vaše potřeby. Uvědomte si, že většina online nástrojů obsahuje omezení, zejména pokud jde o import souborů, a nahrání souboru z rozhraní nástroje zabere spoustu času, zejména u velkých souborů. Pokud chcete dosáhnout více než to, neváhejte si stáhnout a používat 4Easysoft Total Video ConverterTento nástroj je dodáván s kompletním balíčkem přizpůsobení videa pro převod MOV do MPEG na Windows a Mac.
100% Secure
100% Secure


