Jak plynule a bezpečně přehrávat disky Blu-ray na všech počítačích Mac
Oficiální vestavěný software QuickTime přehrávače Mac nemůže přehrávat Blu-ray Disc na Macu. Jejich vynikající zobrazení barev je však stále vhodné pro vysoce kvalitní obraz Blu-ray. Tento článek představí čtyři způsoby bezpečného a snadného přehrávání disků Blu-ray na počítači Mac a umožní vám zažít plnou kvalitu obrazu disku Blu-ray.
Seznam průvodců
Příprava před přehráváním Blu-ray na Macu Řešení 1: Zjednodušení přehrávání Blu-ray na Macu – 4Easysoft Řešení 2: Software Only Two Steps je Macgo Blu-ray Player Pro Řešení 3: VLC je zdarma, ale kroky jsou složité Řešení 4: Zkopírujte Blu-ray do digitálních formátů pro snadné přehráváníPříprava před přehráváním Blu-ray na Macu
Vzhledem k tomu, že počítače Mac se nedodávají s vlastní optickou mechanikou nebo oficiálním softwarem, budete si muset nástroje předem připravit, abyste zajistili plynulé přehrávání, než začnete na Macu hrát Blu-ray. Potřebujete následující:
• Externí nebo interní Blu-ray mechanika: Vzhledem k tomu, že počítače Mac nemají vlastní mechaniku, musíte si ji před hraním zakoupit.
• Software pro přehrávání disků Blu-ray: Vyberte si software, který vyhovuje vašim podmínkám.
• Stabilní webové odkazy: To zajistí, že software hladce dekóduje disky Blu-ray.
Řešení 1: Zjednodušení přehrávání Blu-ray na Macu – 4Easysoft
Pokud hledáte snadný a profesionální software pro přehrávání Blu-ray na Mac, 4 Přehrávač Blu-Ray Easysoft může být nejlepší varianta. Můžete to zkusit pomocí následujícího odkazu.

Užijte si vylepšený zážitek ze sledování a poslechu s podporou videa 4K/1080p a zvuku ve vysokém rozlišení.
Efektivně obchází běžné Blu-ray ochrany, jako jsou CSS, APS, RC, DADC a další.
Široká kompatibilita zařízení: Přehrávejte film bez problémů na všech kompatibilních zařízeních.
Nepotřebujete žádné další zásuvné moduly ani složité nastavování – stačí přehrávat obsah přímo.
100% Secure
100% Secure
Krok 1Připojení jednotky BD k počítači Mac
Připravte si Blu-ray mechanika pro váš Mac, připojte jej k počítači a vložte disk Blu-ray.
Krok 2Spusťte svůj Blu-ray přehrávač.
Po otevření hlavního rozhraní klikněte na tlačítko „Načíst disk“ a vyhledejte disk Blu-ray, který chcete přehrát. Ujistěte se, že je váš počítač připojen ke stabilnímu připojení k internetu.
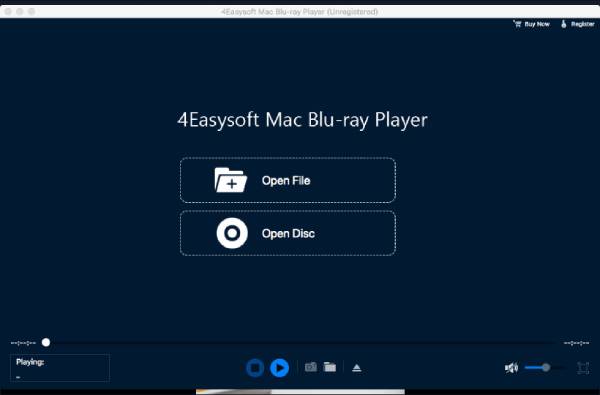
Krok 3Užijte si svůj Blu-ray disk na Macu
Počkejte, až software disk úspěšně dekóduje, a poté začněte sledovat. Klepnutím na tlačítko „Ovládání“ vyberte kapitolu, kterou chcete sledovat. Můžete si také vybrat titulky z horní nabídky a upravit zvukovou stopu, jas obrazovky, sytost a další.
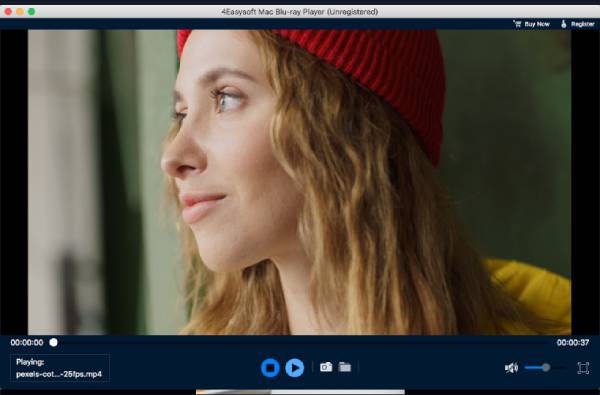
Řešení 2: Software Only Two Steps je Macgo Blu-ray Player Pro
Pokud potřebujete přehrávač, který je plně kompatibilní s přehráváním Blu-ray na Macu, podívejte se na Macgo Blu-ray player pro. Pro uživatele MacBooku Pro je plně podporován Touch Bar, který umožňuje snadné ovládání titulků, zvukových stop a dalších. Dokáže přehrávat disky Blu-ray chráněné proti kopírování, včetně disků s ochranou AACS a BD+. Technologie Blu-Fast MX společnosti Macgo navíc snižuje zátěž hardwaru během přehrávání, čímž zajišťuje plynulejší video a nižší využití procesoru. Bezplatná verze však postrádá podporu pro nabídky Blu-ray, soubory ISO a kvalitu 4K. K odstranění ochrany Blu-ray přístupem na server Macgo je také vyžadováno připojení k internetu.
Krok 1Spusťte oficiální software Macgo
Mohou existovat dvě oficiální verze, vyberte bezplatnou verzi profesionála a kliknutím na stažené soubory ji nainstalujte. Poté jej otevřete do hlavního rozhraní.
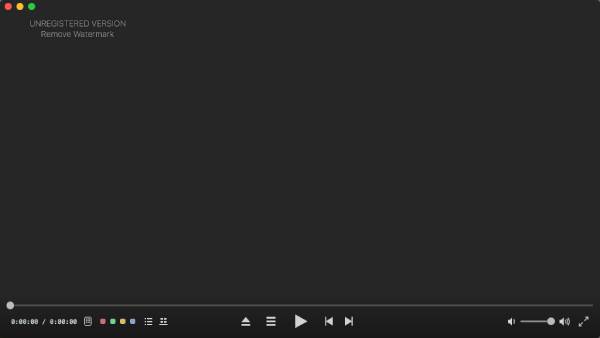
Krok 2Připojení jednotky k počítači Mac a přehrávání disku
Připojte jednotku Blu-ray k počítači Mac a poté vložte disk Blu-ray, který chcete přehrát. Software se automaticky načte a spustí přehrávání disku. Tentokrát si můžete užít filmový čas.
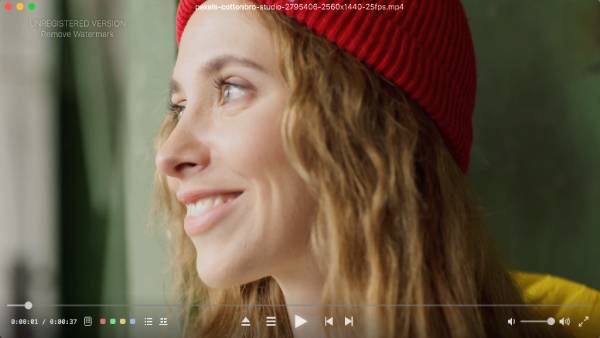
Řešení 3: VLC je zdarma, ale kroky jsou složité
VLC Media Player je slavný bezplatný nástroj pro Blu-ray na Mac, Windows, Linux a mobilních zařízeních. Všechny jeho funkce jsou zdarma a neobsahuje žádný spyware ani vyskakovací reklamy. Kvůli správě digitálních práv (DRM) však není podporováno přímé přehrávání. Pro plynulé přehrávání na Macu si tedy musíte stáhnout potřebné zásuvné moduly a podporuje pouze CSS. Pak vám řeknu přesné kroky.
Krok 1Nainstalujte další dva soubory knihovny
Přejděte ke stažení souboru „KEY database“ a libaacs. Klíče DRM potřebné pro dešifrování Blu-ray lze nalézt v těchto dvou souborech knihovny.
Krok 2Nastavte složku
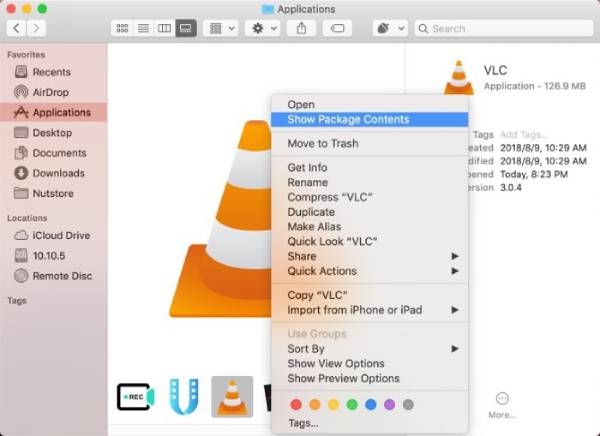
Krok 3Získejte klíče
Dále musíte vložit soubory knihovny související s libaacs do "Contents/MacOS/lib/", stejně jako výše, musíte je vytvořit, pokud je nemáte.
Krok 4Vložte Blu-ray a přehrajte film
Spusťte přehrávač médií VLC a vložte disk Blu-ray do externích jednotek. Poté otevřete složku Blu-ray pomocí VLC a můžete si začít užívat svůj film.
Řešení 4: Zkopírujte Blu-ray do digitálních formátů pro snadné přehrávání
Pokud máte pocit, že je to problematické kvůli několika málo formátům nebo že lze přehrávat pouze na konkrétním zařízení, můžete zvolit jinou metodu, software umožňuje přehrávání disku Blu-ray na jakémkoli zařízení. Trhá se to. S 4 Easysoft DVD Ripper, můžete převést disky Blu-ray do formátu vhodného pro přehrávání na počítačích Mac. Tímto způsobem můžete snáze přehrávat Blu-ray na Macu.
Je kompatibilní se všemi disky DVD/Blu-ray a soubory ISO, včetně DVD-R, DVD+R, BD-R a dalších. Obchází ochranu proti kopírování (CSS, APS, RC atd.) a odstraňuje omezení kódu regionu. Software podporuje konverzi do více než 500 formátů souborů, zachovává kvalitu 4K a nabízí akceleraci GPU pro rychlé ripování velkých disků během několika minut.
Krok 1Spusťte program a vložte své DVD
Vložte disk Blu-ray a kliknutím na rozbalovací nabídku „Načíst DVD“ nebo „Načíst Blu-ray“ vyberte typ disku.
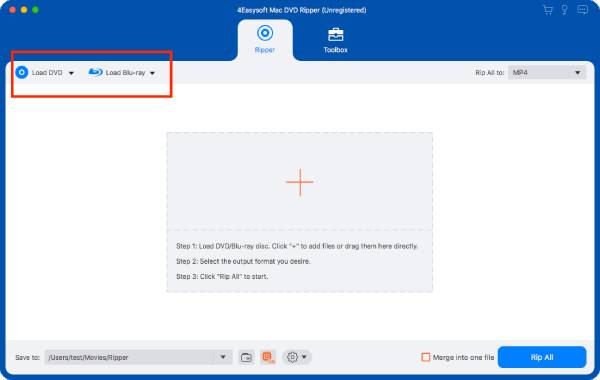
Krok 2Vyberte tituly k ripování
Kliknutím na tlačítko "Úplný seznam titulů" zobrazíte všechny dostupné tituly. Vyberte tituly a kapitoly, které chcete ripovat, a kliknutím na „OK“ výběr uložte.
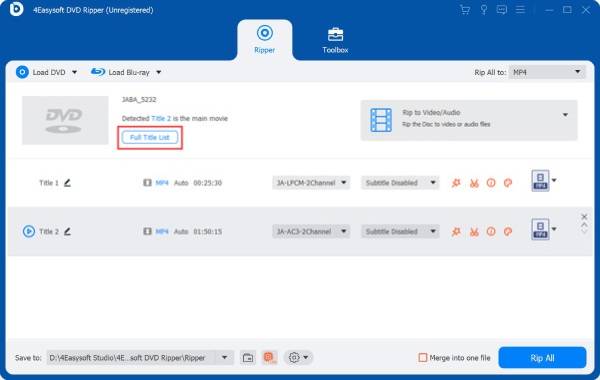
Krok 3Vyberte výstupní formát
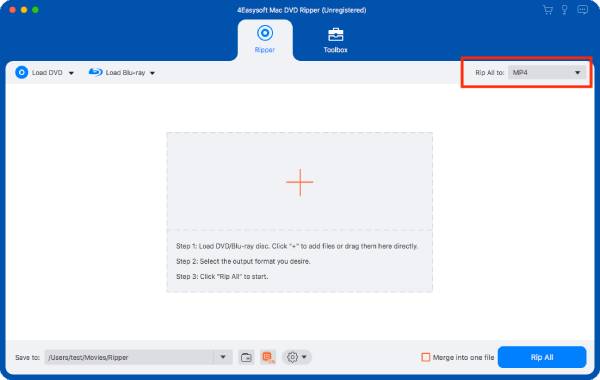
Krok 4Přizpůsobte nastavení
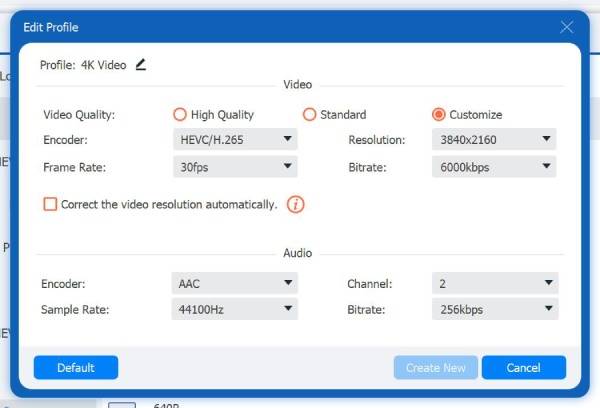
Krok 5Spusťte ripování
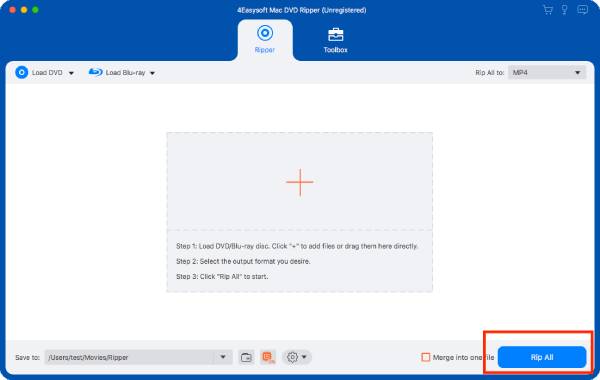
Závěr
Zde jsou čtyři proveditelné způsoby, jak načíst disky Blu-ray do počítače Mac. Mezi těmito metodami je nejpraktičtější a nejjednodušší způsob, jak zachovat původní disk Blu-ray, použití 4 Přehrávač Blu-ray Easysoft, který přehraje váš Blu-ray na Macu perfektně podle očekávání. Takže si pospěšte a stáhněte si to, abyste to vyzkoušeli!
100% Secure
100% Secure



