Profesionální videopřehrávač VOB, Blu-ray, 8K a 4K HDR, se kterým můžete zažít domácí kino.
2 způsoby přehrávání DVD na notebooku pro všechny uživatele [Průvodce 2025]
Zatímco streamovací služby kradou pozornost, na vašich sbírkách DVD je něco zvláštního. Když je budete mít vedle notebooku, umožní vám to filmové kouzlo vrátit zpět! Jak můžete přehrávat DVD na notebooku? Potřebujete DVD mechaniku? Dobrou zprávou je, že si je stále můžete užít na svém notebooku pomocí několika jednoduchých kroků! Dnešní průvodce vám tedy přinese způsoby, jak přehrávat DVD na notebooku s nebo bez diskové jednotky. Připravte se na vložení disku a hraní!
Seznam průvodců
Krok 1: Zkontrolujte diskovou jednotku v notebooku Krok 2: 2 způsoby přehrávání DVD na notebooku [Podrobný průvodce]Krok 1: Zkontrolujte diskovou jednotku v notebooku
První věc, kterou musíte udělat, je zkontrolovat, zda váš notebook podporuje jednotku DVD. Většina nejnovějších modelů notebooků již nemá vestavěné diskové jednotky. K přehrávání DVD na notebooku však můžete snadno použít externí DVD mechaniku! Jak skvělé to je? Zde je několik externích možností, které vám pomohou.
ASUS ZenDrive U9M 8X USB 3.0. Kromě tenkého a stylového designu podporuje tato externí DVD mechanika nejen DVD, ale také Blu-ray a přehrávání 4K. Funguje také dobře s Windows i MacOS.

ASUS ZenDrive U9M 8X USB 3.0. Žádná zbytečnost, snadno ovladatelná jednotka DVD, která je známá svým solidním a spolehlivým výkonem umožňujícím čtení a přehrávání disků DVD na notebooku. Funguje se všemi primárními značkami notebooků, jako je Apple, Acer, Lenovo, Samsung atd.

LG Electronics GP65NB60 8X USB 2.0. Nejen, že je lehká, rychlá a cenově dostupná, ale tato věčná jednotka DVD podporuje formáty DVD a CD, což vám umožní přehrávat mnoho fyzických médií bez problémů s kompatibilitou. Je to také jednotka typu plug-and-play, takže nebudete muset instalovat žádné ovladače.

To jsou jen některé z nejlepších externích diskových jednotek, které můžete dnes získat! Jakmile si vyberete externí disk, je snadné jej propojit s notebookem. Zde jsou kroky, které je třeba dodržet:
• Zapojte kabel USB. Některé jednotky mají připojení USB-A a jiné mají konektor USB-C. Pokud váš má porty USB C a jednotka má USB-A, pořiďte si adaptér USB-C na USB-A.
• Jakmile se připojí, váš notebook by měl rozpoznat externí disk a otevřít přehrávač médií. Pokud ne, můžete přejít na „Tento počítač“ pro Windows nebo „Finder“ pro uživatele Mac.
• Vložte disk do přihrádky jednotky a zavřete ji. Nyní je vše připraveno! Stačí spustit přehrávač médií nebo použít některé nástroje pro kopírování a jste připraveni přehrávat disky DVD na notebooku!
Krok 2: 2 způsoby přehrávání DVD na notebooku [Podrobný průvodce]
Jakmile úspěšně propojíte externí jednotku DVD s notebookem, dalším krokem je zjistit, jak ji můžete přehrát. Ve skutečnosti pro vás existují dva různé způsoby, v závislosti na vašich požadavcích při přehrávání DVD na notebooku.
Podívejte se na níže uvedený software, každý s podrobnými kroky, které vám mohou pomoci s přehráváním DVD na vašem notebooku.
1. 4Easysoft Blu-ray přehrávač
Pokud si přejete přehrávání DVD na notebooku zdarma, ale v prvotřídní kvalitě, 4 Přehrávač Blu-ray Easysoft je výjimečná volba! Jak jeho název napovídá, je určen pro přehrávání nejen DVD, ale také Blu-ray a různých video a audio formátů, ať už obsahu 1080p nebo 4K. Jeho rozhraní neobsahuje žádná složitá nastavení, takže je snadné procházet vaše DVD tituly nebo kapitoly. Kromě toho využívá technologii AI, která zvyšuje kvalitu videa u veškerého vašeho obsahu a poskytuje vám zážitek jako v kině, dokonce i doma. Během přehrávání máte přístup k ovládacím prvkům přehrávání, jako je pauza, rychlý posun vpřed, výběr zvuku a další.

Profesionální přehrávač pro přehrávání disků DVD, složek, souborů ISO, Blu-ray a dalších formátů.
Vysoce kvalitní obraz a zvuk s videem 4K/HD, podporou Dolby, Hi-Res a DTS.
Může upravit video efekty a další možnosti a dokonce pořizovat snímky obrazovky.
Obnovte přehrávání pro pokračování části, kterou jste přestali sledovat.
100% Secure
100% Secure
Krok 1Po spuštění vložte disk do jednotky 4 Přehrávač Blu-ray Easysoft. Dále importujte vložený disk DVD do programu kliknutím na tlačítko "Otevřít disk".
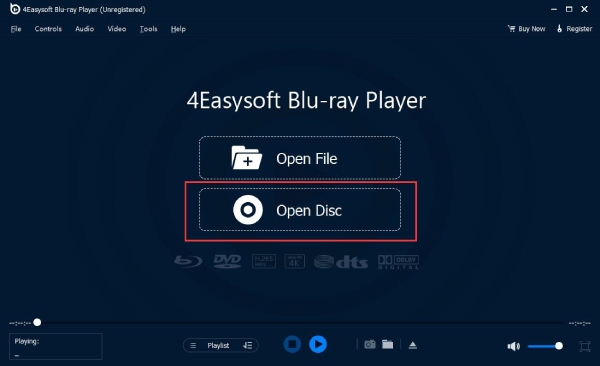
Krok 2Poté, abyste správně otevřeli zvolené DVD, identifikujte disk DVD, který jste právě vložili, a klikněte na tlačítko "Otevřít". Poté přehrávač začne načítat a skenovat váš disk před přehráváním.
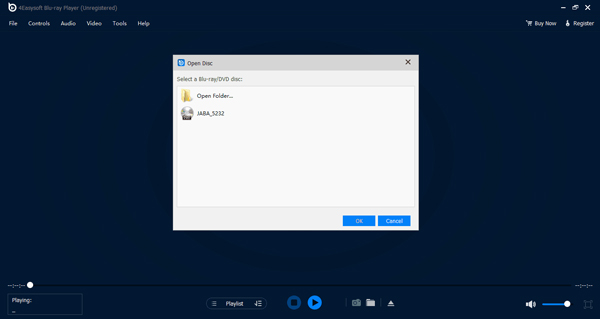
Krok 3Na svém notebooku můžete přehrávat DVD vpřed nebo vzad, změnit režim sledování, upravit hlasitost zvuku a pořídit snímek obrazovky.
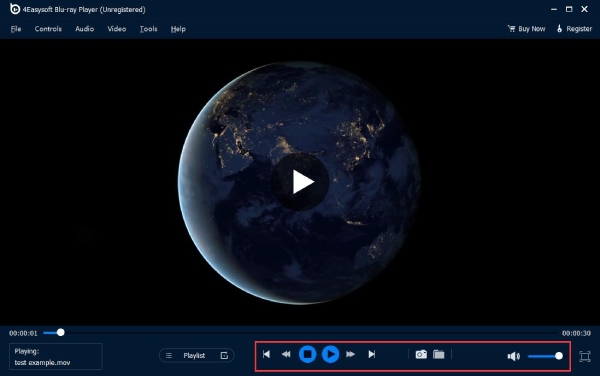
2. 4Easysoft DVD Ripper
Zatímco první nástroj slouží k přehrávání disků DVD přímo na vašem notebooku, 4 Easysoft DVD Ripper je pro kopírování DVD do digitálních formátů, což vám umožní získat obsah DVD do formátu, který je více kompatibilní s vaším notebookem, aniž byste neustále potřebovali externí jednotku! Ať už si přejete uložit film jako MP4, MOV, MKV nebo jiné formáty, tento ripper vám to usnadní. Kromě toho software nabízí jednoduché úpravy videa, což se hodí, pokud chcete před sledováním nějaké úpravy, jako je oříznutí. Nyní, jakmile bylo vaše DVD zkopírováno do digitálního souboru, můžete nyní přehrávat DVD na notebooku pokaždé.

Velké disky DVD lze rychle ripovat pomocí akcelerace GPU.
Dokáže ripovat DVD a Blu-ray filmy do více než 500 různých formátů.
Zachovává původní kvalitu vašich DVD a zajišťuje čistý HD výstup.
Upravte parametry videa a zvuku tak, aby vyhovovaly vašim preferencím.
100% Secure
100% Secure
Krok 1Klikněte na rozbalovací nabídku „Načíst DVD“ a po vložení disku do jednotky a spuštění vyberte „Načíst disk“, abyste nahráli vložené DVD do programu. 4 Easysoft DVD Ripper.
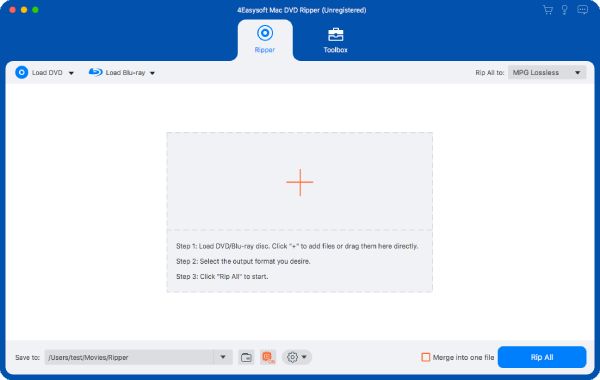
Krok 2Po přečtení vašeho DVD programem se zobrazí všechny primární tituly. Kliknutím na tlačítko "Úplný seznam titulů" zobrazíte všechny tituly a poté zaškrtněte políčka vedle titulů, které chcete zkopírovat. Po výběru potvrďte kliknutím na tlačítko „OK“.

Krok 3Přesuňte kurzor na rozbalovací nabídku „Rip All to“ a poté v levém podokně v části „Video“ vyberte požadovaný formát. Může to být MP4, AVI, MOV nebo jiné.
Volitelně můžete změnit nastavení výstupu tak, aby vyhovovalo vašim potřebám, kliknutím na tlačítko „Vlastní profil“ vedle vybraného formátu.

Krok 4Nakonec se vraťte na hlavní obrazovku 4Easysoft, abyste se ještě jednou podívali na všechny stopy a titulky. Jakmile to uděláte, vyberte cestu pro vaše zkopírované DVD do digitálního formátu a kliknutím na tlačítko „Rip All“ jej začněte ukládat do svého notebooku.

Závěr
Takhle přehráváte DVD na notebooku! Nemusí to být složité, i když váš notebook nemá vestavěnou jednotku DVD, protože můžete použít externí jednotku, jako jsou ty výše. Pro přímé přehrávání, 4 Přehrávač Blu-ray Easysoft nabízí vysoce kvalitní obraz a zvuk a poskytuje vám nejlepší možný zážitek bez složitého nastavování. Případně, pokud chcete vyjmout obsah DVD z fyzického disku, 4 Easysoft DVD Ripper je robustní nástroj pro kopírování DVD do digitálních formátů bez ovlivnění původní kvality. Takže jděte do toho a vychutnejte si své oblíbené filmy na DVD na vašem notebooku!
100% Secure
100% Secure


