Převádějte, upravujte a komprimujte videa/audia ve více než 1000 formátech ve vysoké kvalitě.
[Vyřešeno!] Proč QuickTime nemůže otevřít MP4 a jak to opravit
QuickTime je multimediální přehrávač zabudovaný do macOS, který podporuje přehrávání, streamování, kódování a překódování různých formátů digitálních médií. Co ale uživatele Macu štve, je, že někdy QuickTime nedokáže otevřít MP4. Důvodem může být nekompatibilní kodek nebo poškozený soubor. Nebojte se! Tento článek podrobně vysvětlí, proč jej nelze otevřít, a poskytne pět proveditelných a bezplatných řešení, jak opravit QuickTime nemůže otevřít MP4.
Seznam průvodců
Část 1: Proč QuickTime nemůže otevřít MP4 Část 2: 3 nejlepší způsoby, jak opravit QuickTime nemůže otevřít MP4 Část 3: 3 bezplatné alternativy QuickTime k přehrávání MP4, které můžete vyzkoušet Část 4: Časté dotazy o QuickTime nelze otevřít MP4Část 1: Proč QuickTime nemůže otevřít MP4
Existuje mnoho důvodů, proč váš QuickTime nemůže normálně otevřít soubory MP4. Nejprve můžete zvážit kontrolu, zda je verze vašeho přehrávače nejnovější. V zastaralé verzi se mohou vyskytnout některé chyby, takže soubory MP4 nelze normálně přehrávat. Jiné problémy samozřejmě způsobují, že QuickTime neotevře MP4. Přečtěte si další informace.
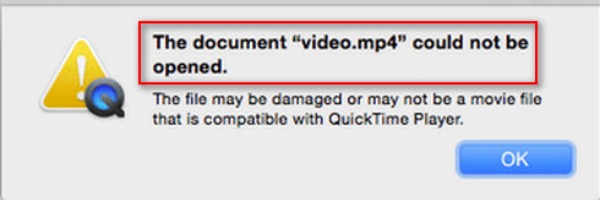
Nekompatibilní kodek MP4: QuickTime má omezení na dekodér MP4, takže musíte zkontrolovat, zda je váš soubor MP4 podporován. Například QuickTime 6 podporuje pouze kódování a dekódování pomocí jednoduchého konfiguračního souboru MPEG-4. QuickTime 7 podporuje kodér a dekodér H.264.
Verze zastaralá: Pokud váš přehrávač nemá nejnovější verzi, možná nebudete moci otevřít MP4 pomocí QuickTime. Proto je nutné aktualizovat verzi přehrávače, aby se této situaci předešlo.
Poškození souboru: Někdy je váš soubor MP4 poškozen a QuickTime nemůže MP4 otevřít. Před hraním můžete svůj soubor zkontrolovat, zda není poškozený nebo jiné problémy.
Část 2: 3 nejlepší způsoby, jak opravit QuickTime nemůže otevřít MP4
Řešení 1: Převeďte MP4 do formátu QuickTime
Pokud kodek souboru není kompatibilní, můžete použít 4Easysoft Total Video Converter převést MP4 do formátu podporovaného QuickTime. Tento vynikající video konvertor podporuje konverzi vysoce kvalitních MP4 přizpůsobením nastavení, jako je rozlišení, snímková frekvence a datový tok. Navíc můžete převádět více velkých souborů MP4 najednou a nemáte žádná omezení velikosti souboru. Převod MP4 pomocí 4Easysoft pro opravu QuickTime nemůže otevřít MP4.

Převeďte MP4 do různých kodérů, jako jsou H.264, HEVC/H.265 a MPEG-4.
Vysoce kvalitní převod úpravou nastavení, včetně rozlišení a bitrate.
Žádné omezení velikosti souboru a poskytuje dávkovou konverzi.
Poskytněte profesionální editační nástroje pro úpravu videí, jako je otočení, převrácení a oříznutí.
100% Secure
100% Secure
Krok 1Stáhněte si zdarma 4Easysoft Total Video Converter z oficiálních stránek a okamžitě jej spusťte. Klikněte na Přidat soubory tlačítko pro nahrání souborů MP4.

Krok 2Vyberte formát MP4 kliknutím na Formát tlačítko. Můžete vybrat MP4 ze seznamu a kliknout na Vlastní profil tlačítko s ikonou ozubeného kola pro nastavení kodéru na MPEG-4. Můžete také změnit rozlišení na 1080p podle vašich preferencí. A klikněte na Vytvořit nový tlačítko pro uložení těchto úprav.

Krok 3Chcete-li k videu MP4 přidat titulky, můžete kliknout na Upravit tlačítko. Poté musíte kliknout na Titulky tlačítko nahoře. Klikněte na Přidat titulky tlačítko s ikonou plus pro import souboru titulků. Barvu a polohu můžete libovolně nastavit.

Krok 4Posledním krokem je převést MP4 na MPEG-4, abyste opravili, že QuickTime nemůže otevřít MP4 kliknutím na Převést vše knoflík.

Řešení 2: Aktualizujte QuickTime Player na nejnovější verzi
Zastaralá verze obvykle obsahuje nějaké chyby, takže je třeba aktualizovat verzi softwaru včas, abyste vyřešili problém, že QuickTime nemůže otevřít MP4. Následuje postup aktualizace přehrávače QuickTime.
Krok 1Nejprve byste měli kliknout na Apple Menu na vašem Macu a přejděte na Systémové preference. Pak si musíte vybrat Aktualizace softwaru volba.
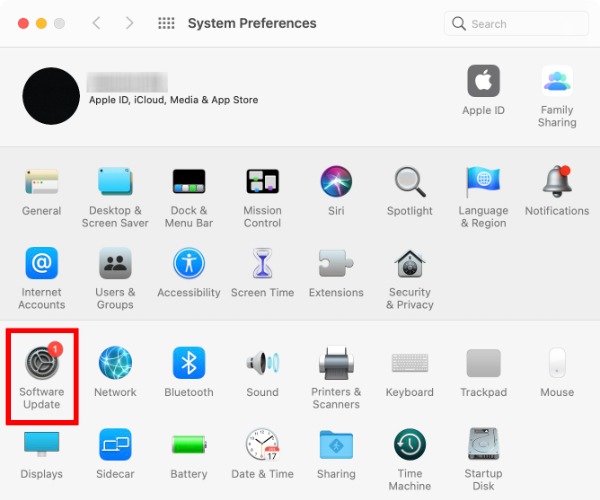
Krok 2Pokud váš přehrávač QuickTime nemá nejnovější verzi, zobrazí se v tomto okně, že je třeba jej aktualizovat. Můžete kliknout na Nahrát nyní aktualizujte svůj QuickTime a znovu jej nainstalujte.
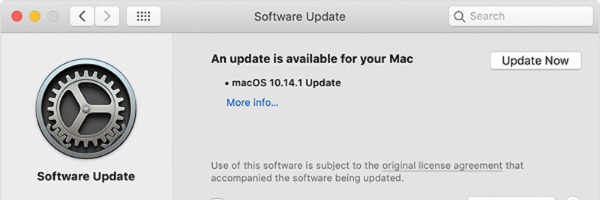
Krok 3Po aktualizaci softwaru restartujte QuickTime na svém Macu a můžete bez problémů otevírat soubory MP4.
Řešení 3: Restartujte QuickTime Player nebo Mac
Někdy může váš problém vyřešit i jednoduchý restart. Můžete zkusit restartovat QuickTime nebo Mac, abyste vyřešili problém, že QuickTime nemůže otevřít MP4.
Krok 1Na počítači Mac musíte spustit přehrávač QuickTime a kliknout na Přehrávač QuickTime tlačítko nahoře.
Krok 2Vybrat Ukončete QuickTime Player možnost zavřít tento software. Poté byste měli restartovat QuickTime a otevřít soubor MP4.
Krok 3Můžete také zkusit restartovat Mac přímo kliknutím na Apple Menu tlačítko pro výběr Restartujte volba.
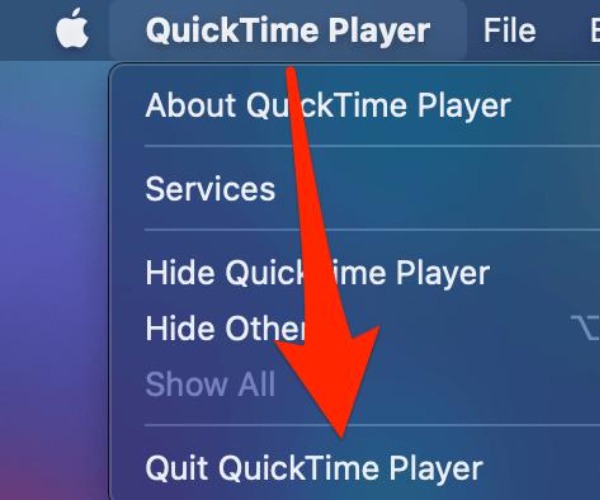
Část 3: 2 QuickTime alternativy k přehrávání MP4, které můžete vyzkoušet
Samozřejmě, že kromě tří výše uvedených metod můžete k otevření MP4 místo QuickTime použít i jiné spolehlivé přehrávače. Zde jsou dva bezplatné videopřehrávače doporučené pro vás. Můžete si vybrat, který chcete použít podle libosti.
1. 4Easysoft Blu-ray přehrávač
Pokud chcete přehrávat video MP4 bezeztrátově, 4 Přehrávač Blu-ray Easysoft musí být nejlepší alternativou QuickTime. Tento výkonný videopřehrávač podporuje přehrávání Blu-ray, DVD, MP4, WebM, VOB, FLV, AVI, MKV atd. Tento přehrávač je vybaven hlavním zvukem DTS-HD, Dolby TrueHD a bezztrátovým zvukovým kodekem Apple, takže si můžete užívat stereo efekty prostorového zvuku. Ultra-kvalitní vizuální a zvukové efekty, můžete zažít lepší zážitek ze sledování.

Bezeztrátové přehrávání MP4 a bezplatné nastavení režimu přehrávání, jako je velikost obrazovky.
Vysoce kvalitní přehrávání MP4 nastavením více parametrů.
Poskytněte rychlý snímek jediným kliknutím během přehrávání.
Stereo zvukový efekt přináší lepší zážitek ze sledování.
100% Secure
100% Secure
2. VLC Media Player
Pokud nemůžete otevřít MP4 pomocí QuickTime, VLC Media Player je slavný přehrávač videa zdarma, který můžete zvážit. Můžete přehrávat téměř populární formát videa bez jakýchkoli potíží. VLC můžete dokonce použít jako DVD přehrávač. Poskytuje jednoduché rozhraní pro přehrávání MP4. Kromě toho jej můžete také použít k převodu videa do jiných formátů podle vašich potřeb a preferencí.
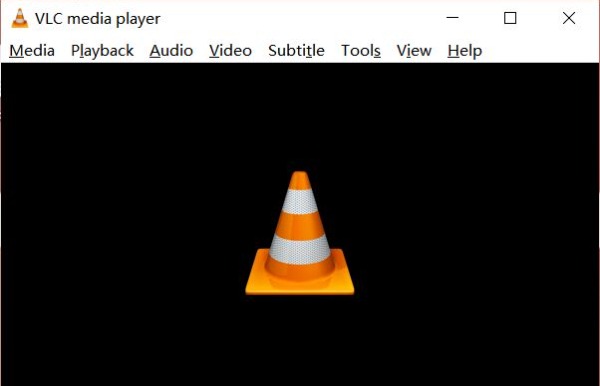
- Klady
- Zdarma a open-source video přehrávač pro přehrávání MP4.
- Jednoduché rozhraní je přátelské i pro začátečníky.
- Nevýhody
- Při přehrávání velkých MP4 videí dojde k pádu.
Část 4: Časté dotazy o QuickTime nelze otevřít MP4
-
Jak opravit poškozený soubor a opravit QuickTime nemůže otevřít MP4?
Chcete-li opravit, že QuickTime nemůže otevřít MP4, můžete poškozený soubor opravit pomocí VLC. Klepnutím na tlačítko Předvolby vyberte možnost Vstup/kodeky. Poté můžete kliknutím na tlačítko Vždy opravit soubor opravit. Všimněte si, že pro opravu musíte převést MP4 do formátu AVI.
-
Mohu použít QuickTime k přehrávání Blu-ray?
Ne, nemůžeš. QuickTime nepodporuje přehrávání Blu-ray, ale Blu-ray můžete převést do formátu MOV. Nebo si jej můžete přehrát přímo pomocí 4Easysoft Blu-ray Player.
-
Jaký je nejkompatibilnější video kodek MP4 pro QuickTime?
MPEG-4 je nejkompatibilnější video kodek pro QuickTime, který lze otevřít. Pokud používáte kodér MPEG-4, můžete bez problémů otevřít MP4 na QuickTime.
Závěr
Když váš QuickTime nemůže otevřít MP4, můžete použít a QuickTime video konvertor změnit MP4 na MOV nebo aktualizovat verzi softwaru. Pokud chcete hrát MP4 přímo s jinými přehrávači, tento článek vám také poskytuje dva bezplatné nástroje a můžete si vybrat ten nejlepší. Doufám, že vám tento článek pomůže a můžete jej sdílet se svými přáteli.
100% Secure
100% Secure


