Ripujte DVD na pevný disk: 3 zkušené nástroje pro vás [Výukový program]
Sbírání tun DVD má spoustu nevýhod. Mezi tyto nevýhody patří, že disky jsou náchylné k fyzickému poškození a není vhodné je někam nosit. No, proč musíte vydržet všechno, když můžete kopírovat a ukládat DVD na pevný disk? Ano! Přečetl jsi to správně. Ripováním DVD můžete mít mnohem pohodlnější přehrávání. jak to uděláš? Prozkoumejte tento příspěvek, protože obsahuje 3 účinné nástroje pro kopírování DVD na pevný disk! Prozkoumejte je hned teď!
Seznam průvodců
Proč potřebujete kopírovat DVD na pevný disk bez přímého kopírování Nejlepší způsob, jak ripovat DVD na pevný disk ve vysoké kvalitě Jak ripovat DVD na pevný disk pomocí ruční brzdy Jak používat VLC Media Player k ripování DVD na pevný disk Časté dotazy o tom, jak ripovat DVD na pevný diskProč potřebujete kopírovat DVD na pevný disk bez přímého kopírování
Než se ponoříte do 3 účinných způsobů kopírování DVD filmů na pevné disky v tomto příspěvku, musíte nejprve pochopit, proč potřebujete kopírovat DVD na pevné disky, aniž byste je přímo kopírovali. Ne všechna DVD vám umožňují přímo kopírovat jejich obsah. Tato DVD, zejména ta komerční, jsou většinou integrována nebo vybavena jedním nebo více schématy ochrany proti kopírování. Tyto ochrany proti kopírování jsou ty, které vám brání v přímém kopírování obsahu DVD.
Co kdybyste se přesto pokusili zkopírovat obsah tohoto chráněného disku DVD? No, můžete způsobit poškození DVD. Kromě toho můžete zažít také tyto scénáře: čtení prázdného DVD, to, co jste zkopírovali, je poškozeno nebo nelze přehrát zkopírovaný obsah.
Tak a je to! To je krátký důvod, proč je potřeba DVD ripovat na pevný disk místo přímého kopírování. Nyní, abyste se dostali k hlavní události tohoto příspěvku, začněte se potápět níže!
Nejlepší způsob, jak ripovat DVD na pevný disk ve vysoké kvalitě
První profesionální nástroj, který můžete použít k ripování sbírky DVD na pevný disk, je 4 Easysoft DVD Ripper. Tento nástroj kompatibilní s Windows a Mac dokáže rychle a efektivně ripovat DVD. Jeho vestavěná technologie GPU Accelerated umožňuje nástroji ripovat a konvertovat obsah DVD 60x rychlejší rychlostí, aniž by došlo ke snížení původní kvality. Kromě toho podporuje více než 600 přednastavených formátů médií a zařízení pro převod obsahu DVD. Spolu s těmito formáty má tento nástroj také vestavěnou možnost ladění výstupu, kterou můžete použít ke zvýšení kvality zkopírovaného obsahu DVD.

Schopnost ripovat DVD do více než 600 digitálních formátů pro snadné ukládání na pevný disk nebo počítač.
Možnosti ladění výstupu pro úpravu formátu, kvality, snímkové frekvence atd. obsahu DVD.
Ripujte všechna domácí a komerční DVD, aniž by vám bránila ochrana.
Vestavěný editor videa pro přizpůsobení filmů na DVD, včetně titulků, filtrů, efektů atd.
100% Secure
100% Secure
Jak ripovat DVD na pevný disk ve vysoké kvalitě pomocí 4Easysoft DVD Ripper:
Krok 1Stáhněte a nainstalujte 4 Easysoft DVD Ripper nástroj na vašem Windows a Mac. Poté spusťte nástroj, vložte disk DVD do jednotky DVD počítače, přejděte znovu k nástroji a klikněte na rozbalovací tlačítko „Načíst DVD“. Poté vyberte možnost „Načíst disk DVD“.

Krok 2Dále klikněte na tlačítko "Úplný seznam titulů" pro přístup ke všem seznamům titulů DVD. Poté vyberte všechny tituly, které chcete ripovat, zaškrtnutím jejich příslušných „zaškrtávacích políček“. Jakmile budete hotovi, klikněte na tlačítko "OK".

Krok 3Poté klikněte na rozbalovací tlačítko "Rip All to" a vyberte možnost "Rip to Video/Audio". Poté ve vyskakovacím okně vyberte kartu „Video“ a vyberte formát pro export obsahu DVD. Tento příspěvek doporučuje, abyste si vybrali MPG Lossless, abyste zachovali původní kvalitu.

Krok 4Chcete-li dále zlepšit kvalitu obsahu DVD, klikněte na tlačítko "Nastavení". V okně "Upravit profil" můžete upravit kvalitu obsahu DVD, rozlišení, počet snímků atd. Až budete hotovi, klikněte na tlačítko "Vytvořit nový".

Krok 5Jakmile budete s přizpůsobením spokojeni, klikněte na tlačítko „Rip All“ v pravém dolním rohu. Poté otevřete zkopírovaný obsah ve složce počítače a zkopírujte jej a vložte na pevný disk. A to je vše! Takto můžete pomocí tohoto nástroje ripovat DVD na pevný disk.

Jak ripovat DVD na pevný disk pomocí ruční brzdy
Dalším nástrojem, který také dokáže ripovat sbírku DVD na pevný disk, je ruční brzda. Tento nástroj kompatibilní se systémy Windows a Mac je transkodér videa s otevřeným zdrojovým kódem, který dokáže převádět obsah DVD do formátu médií. Ve srovnání s výše uvedeným nástrojem však ruční brzda nabízí pouze 3 formáty médií (MKV, MP4 a WebM) pro převod obsahu DVD. Navíc tento nástroj nemá vestavěnou funkci kopírování DVD a exportuje obsah nízké kvality. Ale navzdory těmto nevýhodám je ruční brzda stále skvělou volbou pro kopírování filmů z DVD na pevný disk. Chcete-li nyní použít ruční brzdu, postupujte takto:
Krok 1Stáhněte a nainstalujte nástroj "Ruční brzda". Poté navštivte webovou stránku VLC a stáhněte si soubor "libdvdcss.dll". Tento soubor zajistí, že ruční brzda bude podporovat disky DVD chráněné proti kopírování. Jakmile soubor stáhnete, přesuňte jej do instalační složky ruční brzdy.
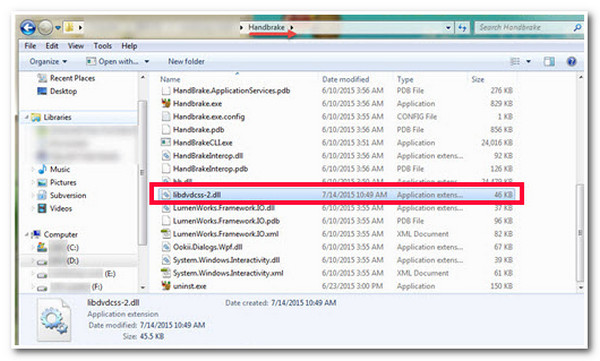
Krok 2Poté vložte DVD do ovladače počítače a spusťte nástroj "Ruční brzda". Poté načtěte „DVD“ v části „Výběr zdroje“ a počkejte, až nástroj dokončí skenování všech titulů DVD.
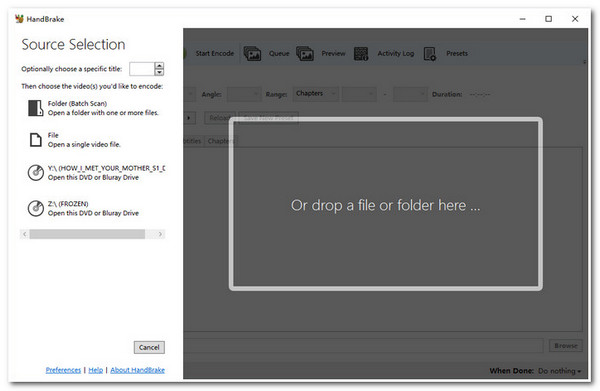
Krok 3Dále vyberte "titul", který chcete ripovat, a upravte možnosti "Úhel a kapitoly". Poté vyberte požadovaný výstupní formát videa na kartě "Shrnutí" v nabídce "Formát". Poté klikněte na tlačítko "Procházet", vyberte pevný disk a klikněte na tlačítko "Spustit kódování".
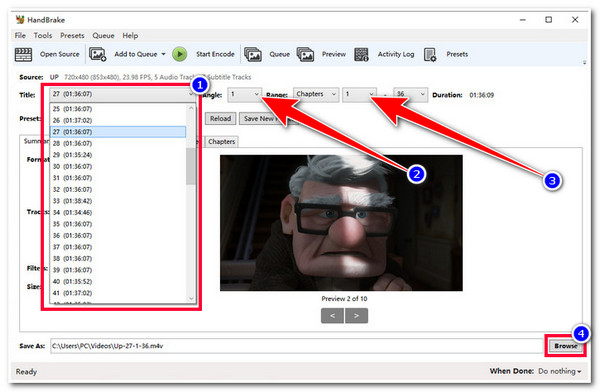
Jak používat VLC Media Player k ripování DVD na pevný disk
Kromě ruční brzdy můžete také použít VLC Media Player ripovat sbírku DVD na pevný disk. VLC je nástroj pro přehrávání médií s otevřeným zdrojovým kódem, který dokáže přehrávat různé mediální soubory v různých formátech. Ale kromě toho může VLC také ripovat a převádět DVD do digitálního formátu. Háček je v tom, že tento nástroj zabere spoustu času ripování obsahu DVD. Navíc, stejně jako ruční brzda, ani VLC neumí přímo zpracovávat chráněná DVD; potřebuje další knihovnu, než se do ní vejde chráněné DVD. Jak nyní pomocí VLC ripovat DVD na pevný disk? Následuj tyto kroky:
Krok 1Spusťte "VLC" na svém počítači a vložte "DVD" na jednotku počítače. Poté vyberte kartu "Média" a klikněte na tlačítko "Převést/Uložit". Poté klikněte na záložku "Disk" a vyberte DVD, které jste dříve vložili do "Diskové zařízení".
Krok 2Poté vyberte požadovaný „Název, kapitola, zvuková stopa a titulková stopa“, kterou chcete ripovat, a klikněte na tlačítko „Převést/Uložit“. Poté, pokud chcete exportovat obsah DVD do určitého formátu, klikněte na rozbalovací tlačítko "Profil" a vyberte formát.
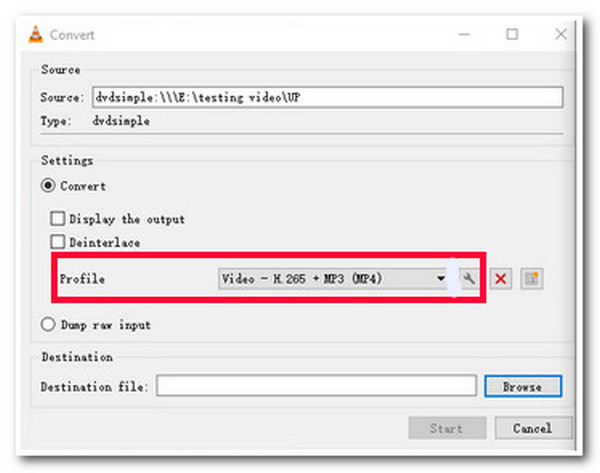
Krok 3Jakmile dokončíte celkové nastavení, klikněte na tlačítko „Procházet“ a vyberte pevný disk, kam chcete zkopírovaný soubor uložit. Poté klikněte na tlačítko "Start" pro zahájení procesu kopírování a přenosu obsahu DVD.
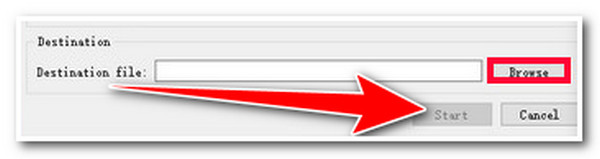
Časté dotazy o tom, jak ripovat DVD na pevný disk
-
Mohu použít ruční brzdu k ripování DVD na pevný disk bez použití libdvdcss?
Ano, můžete použít ruční brzdu k ripování DVD bez použití libdvdcss. Pokud se však chystáte ripovat DVD chráněná proti kopírování, musíte k odstranění ochrany a ripování jejího obsahu použít soubor libdvdcss.
-
Přidá ruční brzda vodoznak na roztrhané DVD?
Ne, ruční brzda do vašeho výstupu nevkládá vodoznak. Také to neklade žádná omezení na soubor, který importujete. Musíte pouze vzít v úvahu, že vám nemůže pomoci ripovat DVD chráněná proti kopírování, pokud si nestáhnete a nenainstalujete libdvdcss.
-
Jak dlouho trvá ripování obsahu DVD VLC?
VLC bude streamovat video do souboru na pevném disku vašeho počítače, aby jej zkopírovalo. V takovém případě doba, kterou VLC zabere, odpovídá době běhu filmu na DVD.
Závěr
Tady to máš! To jsou 3 účinné nástroje pro kopírování DVD na pevný disk! Pomocí těchto 3 nástrojů můžete snadno ripovat obsah DVD a přenášet jej na pevný disk. Pokud hledáte nástroj, který dokáže rychle ripovat obsah DVD a exportovat jej ve vysoké kvalitě, pak 4 Easysoft DVD Ripper je to, co hledáte. Díky výkonné technologii ripování a funkcím ladění výstupu tohoto nástroje můžete bezpochyby získat nejlépe zkopírovaný obsah DVD a přenést jej na pevný disk! Chcete-li se o tomto nástroji dozvědět více, navštivte ještě dnes oficiální web tohoto nástroje.
100% Secure
100% Secure



