- Multimédia
Pro Windows
- Total Video Converter
- Screen Recorder
- Blu-ray/DVD
- mobilní, pohybliví
- Online nástroje
Bezplatné online řešení
- Zdarma Video Converter
- Zdarma Screen Recorder
- Zdarma převodník HEIC
- Obchod
- Zdroj
- Podpěra, podpora
 Pro Windows
Pro Windows Bezplatné online řešení
Bezplatné online řešeníPodívejte se na úplný seznam často kladených otázek o 4Easysoft Screen Recorder.Contact podpora@4easysoft.com pokud nemůžete dostat odpověď
Otázka: Jaké jsou rozdíly mezi bezplatnou zkušební verzí a registrovanou verzí?
Otázka: Mohu použít jeden registrační kód na Windows i Mac?
Q: Klávesové zkratky jsou obsazené. jak to opravit?
Možná jste spustili jiné programy, které mají stejné klávesové zkratky. V takovém případě musíte změnit nastavení klávesových zkratek tak, aby bylo možné spustit/zastavit/pozastavit nahrávání a snadno pořizovat snímky obrazovky.
Po spuštění 4Easysoft Screen Recorder můžete kliknout na Jídelní lístek ikonu a vyberte Předvolby volba. Ve vyskakovacím okně klikněte na Klávesové zkratky tlačítko. Zde můžete nahradit obsazené klávesové zkratky jinými požadovanými klávesami.
Otázka: Jak nahrávat videa ve vysokém rozlišení a kvalitě?
Otázka: Mohu na svém počítači zachytit video se zvukem?
Otázka: Kde jsou moje nahrávky uloženy? A můžu změnit místo?
Otázka: Jaký režim snímání mám zvolit pro záznam obrazovky?
Tento výkonný záznamník obrazovky poskytuje 4 režimy snímání pro různé uživatelské zkušenosti. Můžete si vybrat ten vhodný podle svých požadavků a konfigurace počítače.
Automatický režim: Je to výchozí režim pro úpravu kvality záznamu na základě výkonu vašeho počítače. To se doporučuje pro pohodlné použití.
ode 1 (běžná) lupa: Režim 1 (běžná) Lupa: Standardní snímací kód zaručuje kvalitu a plynulost.
Režim 2 (Windows 10 1903 a novější) WinRT: Tento režim zlepší kvalitu záznamu pro Windows 10 1903 a novější verze. Pokud tento režim zapnete, bude kolem rámečku záznamu žlutý rámeček.
Režim 3 (běžný) DXGI: Tento režim snímání sníží kvalitu záznamu. Můžete si ji vybrat, když nahrávání není plynulé.
Otázka: Jak opravit, že nahrávání obrazovky telefonu nefunguje kvůli bráně Windows Defender Firewall?
Pokud se vám nepodařilo použít Záznamník telefonu na vašem Windows, zde jsou 2 řešení:
1. Otevřete mirrorrender prostřednictvím brány Windows Defender Firewall.
Krok 1: zmáčkni Windows + R tlačítka na klávesnici a ovládání vstupu ve vyskakovacím okně.

Krok 2: Po spuštění programu Ovládací panely můžete kliknout na tlačítko Systém a zabezpečení. Poté klikněte na Brána firewall systému Windows Defender a vyberte Povolte aplikaci nebo funkci prostřednictvím brány Windows Defender Firewall volba.

Krok 3: Najděte Zrcadlové zobrazení funkci v seznamu a zaškrtněte Soukromé a Veřejnost možnosti povolit mirrorrender pro úspěšné použití Phone Recorder.

2. Přímo vypněte bránu firewall programu Windows Defender na vašem počítači.
Krok 1: Stejně jako u metody 1 můžete stisknout tlačítko Windows + R tlačítka pro spuštění programu Run. Poté vstup ovládání otevřete Kontrolní panel nastavení.
Krok 2: Vyber Systém a bezpečnost nastavení a klepněte na Brána firewall systému Windows Defender tlačítko. Poté vyberte Zapněte nebo vypněte bránu Windows Defender Firewall volba.

Krok 3: Nakonec si můžete vybrat Vypněte bránu Windows Defender Firewall v nastavení soukromé i veřejné sítě.

Otázka: Jak stáhnout ovladač USB pro Android pro nahrávání telefonu?
Otázka: Pokud můj počítač nemůže připojit můj telefon, co mám dělat?
Pokud je připojení USB stabilní, ale obě zařízení nelze propojit, můžete nás kontaktovat na podpora@4easysoft.com a odešlete informace o svém zařízení.
Pokud používáte Android, uveďte značku, model a verzi systému.
Pokud jste uživatelem systému iOS, uveďte model a verzi systému iOS svého zařízení.
Otázka: Jaký režim ladění USB umí a jak jej povolit?
Režim ladění USB umožní uživatelům Androidu připojit své telefony k počítači a zefektivnit pokročilé operace Android Studia, včetně správy dat, odhlášení dat z protokolů atd. Zde jsou podrobné kroky pro různé verze Androidu:
Pro Android 2.3 a starší: Přejděte do aplikace Nastavení. Klepněte na tlačítko Aplikace a vyberte možnost Vývoj. Zkontrolujte režim ladění USB a ujistěte se, že je zapnutý.
Pro Android 3.0 až 4.1: Otevřete aplikaci Nastavení a vyberte tlačítko Možnosti vývojáře. Zapněte funkci USB Debugging Mode.
Pro Android 4.2 a novější: Přejděte do aplikace Nastavení. Přejděte dolů a vyhledejte možnost Číslo sestavení a klepněte na ni 7krát. Poté se vraťte na poslední stránku, zvolte tlačítko Možnosti vývojáře a povolte režim ladění USB.
Otázka: Jak přenést zvuk Android do počítače pro nahrávání?
Zrcadlení telefonu do počítače zobrazí pouze obrazovku bez zvuku. Chcete-li také nahrávat zvuk z telefonu Android do počítače, měli byste přenést zvuk Android do počítače podle následujících kroků:
Krok 1: Chcete-li připojit telefon Android k počítači a přenášet zvuk, potřebujete nejprve pomocný kabel. Pokud používáte stolní počítač, musíte najít Line-in rozhraní v modré barvě a zapojte pomocný kabel.
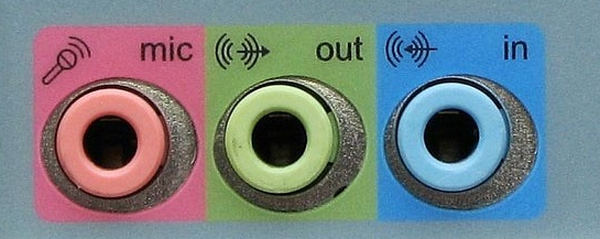
Pro uživatele notebooků se musíte spolehnout na externí USB zvukovou kartu pro přenos a záznam zvuku Android. Zapojte jej do USB portu počítače a poté zapojte pomocný kabel do zvukové karty a telefonu Android.

Krok 2: Klepněte pravým tlačítkem myši na ikonu Zvuk v pravém dolním rohu a vyberte možnost Otevřete Směšovač hlasitosti volba. Poté klikněte na Systémový zvuk a vyberte Záznam menu. Zde můžete najít Line-in nastavení vstupu. Stačí na něj kliknout pravým tlačítkem a vybrat, zda jej chcete povolit. Můžete také vybrat Vlastnosti možnost a zaškrtněte Poslouchejte toto zařízení krabice.
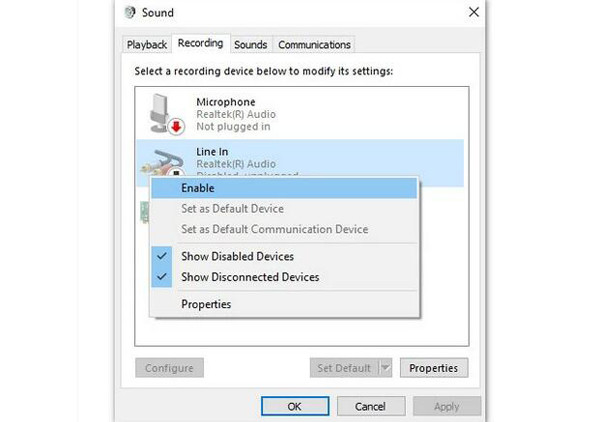
Krok 3: Nyní jste přenesli zvuk Android do počítače. Přejděte na 4Easysoft Screen Recorder a povolte systémový zvuk, abyste mohli začít nahrávat zvuk Android na počítači.
4Easysoft Screen Recorder – All-in-one software pro zachycení videa, zvuku, hraní her, pořizování snímků obrazovky atd.

 Pro Mac
Pro Mac