Přenášejte a spravujte všechna data mezi zařízeními iOS, zařízením a počítačem a iTunes a zařízeními.
[Krok za krokem]5 efektivních způsobů sdílení kontaktů na iPhone
Ať už je důvod, proč potřebujete sdílet své kontaktní údaje nebo kontaktní informace jiné osoby ze svého iPhone, jakýkoli, Apple poskytuje několik nástrojů, které vám je pomohou sdílet, a některé služby nabízejí možnosti sdílení kontaktů. Jelikož jste zde, pravděpodobně tyto nástroje/služby neznáte nebo nejste obeznámeni. No, naštěstí jste tady! Tento příspěvek shromažďuje 5 účinných způsobů, jak sdílet kontakty na iPhone pomocí různých nástrojů/platforem! Začněte tedy každou z nich prozkoumávat hned teď!
Seznam průvodců
Jak sdílet kontakty na iPhone jeden po druhém pomocí AirDrop Sdílejte dávku kontaktů z iPhone na iPhone/Mac Použijte iCloud ke sdílení kontaktů na iPhone 16 Jak sdílet kontakty iPhone se zálohou iTunes Jak sdílet požadovaný kontakt iPhone prostřednictvím e-mailu Časté dotazy o tom, jak sdílet kontakty na iPhone 16Jak sdílet kontakty na iPhone jeden po druhém pomocí AirDrop
První metodou, kterou můžete použít ke sdílení kontaktů na iPhonu, je využití vlastního nástroje Apple pro sdílení souborů, AirDrop. Tento nástroj je již integrován pro zařízení Apple, jako jsou iPhony a iPady, takže k dokončení procesu sdílení kontaktů již nemusíte instalovat další program. Navíc s tímto nástrojem můžete bezdrátově sdílet různé soubory, včetně kontaktů, s dalšími iOS zařízeními. Nyní, po použití AirDrop, to můžete považovat za jednu z nejpohodlnějších metod. Najednou však můžete odeslat pouze jeden kontakt, což může být problém, pokud potřebujete sdílet více kontaktů. Ale pokud je to s vámi v pořádku, zde jsou kroky, jak automaticky sdílet kartu kontaktu na iPhone přes AirDrop!
Krok 1Zapněte AirDrop na obou zařízeních. Poté na svém iPhone spusťte aplikaci „Kontakty“ a získejte přístup ke kontaktním informacím, které chcete sdílet. Poté klepněte na kontakt a vyberte možnost „Sdílet kontakt“.
Krok 2Dále klepněte na ikonu „AirDrop“ a vyberte iPhone AirDrop příjemce. Poté přejděte na cílový iPhone a klepnutím na tlačítko „Přijmout“ přijměte kontakt. Po dokončení procesu přenosu můžete zkontrolovat sdílený kontakt v kontaktní aplikaci cílového iPhone.
Krok 3Pokud chcete přenést více kontaktů, opakujte výše uvedené kroky, dokud nesdílíte všechny kontakty. A je to! Tyto kroky vám ukážou, jak sdílet kontakty na iPhone přes AirDrop.
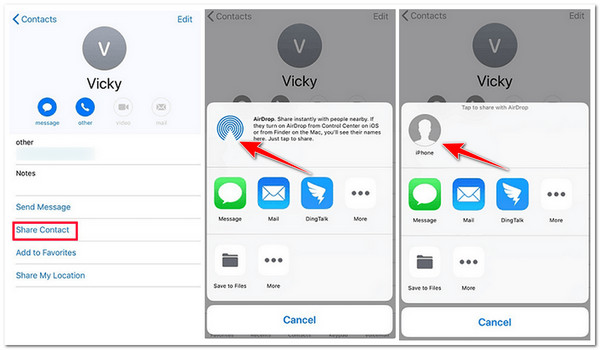
Sdílejte dávku kontaktů z iPhone na iPhone/Mac
Tady to máš! To je první způsob sdílení kontaktů na iPhone. Jinak, pokud chcete sdílet více kontaktů z iPhone na iPhone/Mac v dávce, můžete použít profesionála 4Easysoft iPhone Transfer nástroj! Tento nástroj kompatibilní se systémy Windows a Mac vám umožňuje bezproblémově přenášet různé soubory, včetně těch, které jsou kategorizovány jako důležité (například kontakty), mediální soubory a sociální data. Tento nástroj má navíc kontaktního asistenta, který poskytuje možnosti pro správu kontaktů vašeho iPhone. Tyto možnosti zahrnují úpravy, aktualizace, odstranění nedostupných kontaktů, vytváření skupin a další!

Umožňuje přidat nové kontakty do vašeho iPhone s přizpůsobenými informacemi.
Integrováno s pokročilým náhledem, který vám umožní snadno zobrazit a vybrat kontakty ke sdílení.
Poskytněte vám možnost zálohovat a obnovit kontakty iPhone do počítače.
Nabízí vám možnost přenést kontakty z iPhonu do jiných iPhonů, počítačů a iTunes.
100% Secure
100% Secure
Jak sdílet kontakty na iPhone na iPhone/Mac pomocí 4Easysoft iPhone Transfer Tool:
Krok 1 Stáhněte a nainstalujte 4Easysoft iPhone Transfer nástroj na vašem počítači Mac nebo Windows. Poté spusťte nástroj a připojte svůj iPhone k počítači pomocí nabíjecího kabelu telefonu. Poté v levém podokně vyberte možnost „Kontakty“.

Krok 2Dále prosím vyberte všechny kontakty, které chcete sdílet, zaškrtnutím jejich políček. Můžete na ně také kliknout a zobrazit si je podrobně. Poté, pokud chcete tyto vybrané kontakty sdílet na svém počítači, zaškrtněte ikonu "Exportovat do PC" a vyberte konkrétní formát.
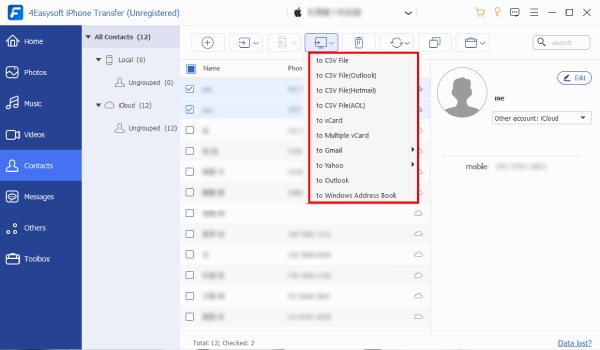
Krok 3V opačném případě, pokud chcete sdílet vybrané kontakty s jiným iPhonem, připojte tento telefon k počítači pomocí jiného kabelu USB a klikněte na ikonu „Exportovat do zařízení“ a je to! Takto sdílíte kontakty z iPhone do iPhone/Mac.
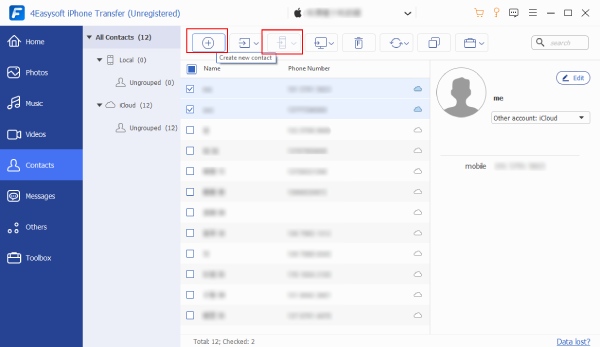
Použijte iCloud ke sdílení kontaktů na iPhone 16
Tady to je! To je nejlepší nástroj, který můžete použít ke sdílení kontaktů na iPhone v dávce! Pomocí iCloudu můžete také sdílet různé kontakty na vašem iPhone 16 s jinými iOS zařízeními. Nyní existují 2 způsoby, jak můžete odesílat/sdílet kontakty na iPhone na jiná zařízení iOS pomocí iCloud. Prvním je sdílení všech kontaktů mezi vašimi zařízeními iOS pomocí stejného Apple ID a druhým je sdílení spousty kontaktů s jinými zařízeními iOS s různými Apple ID. Nyní tento příspěvek obsahoval oba kroky těchto způsobů. Můžete se řídit tím, o kterém si myslíte, že splňuje vaše potřeby.
1. Sdílejte kontakty na iPhonu se svými dalšími iOS zařízeními (pomocí stejného Apple ID):
Chcete-li sdílet kontakty svého iPhone, přejděte do aplikace Nastavení svého zařízení, klepněte na své „Jméno“ a vyberte možnost „iCloud“. Poté přepněte na „Kontakty“ klepnutím na jeho přepínací tlačítko. Nyní můžete počkat, až bude dokončen proces nahrávání (na iCloud) a stahování (na jiných zařízeních iOS). Po dokončení budete mít přístup ke kontaktům na svých dalších zařízeních iOS.
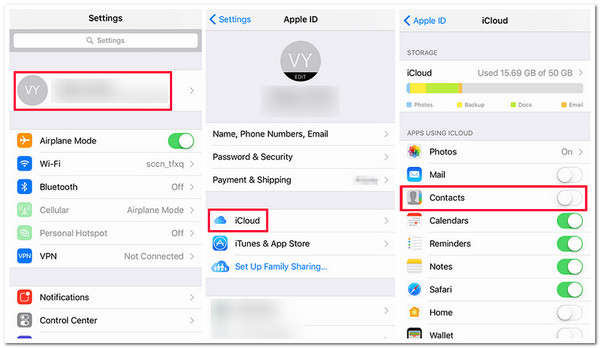
2. Sdílejte kontakty na iPhone s jinými zařízeními iOS (různá Apple ID):
Krok 1Na svém mobilním zařízení přejděte do aplikace Nastavení, nahoře klepněte na své „Jméno“, vyberte možnost „iCloud“ a zapněte možnost „Kontakty“. Poté přejděte na webovou stránku „iCloud.com“ v prohlížeči počítače. Poté se přihlaste pomocí svého Apple ID a hesla.
Krok 2Dále vyberte možnost „Kontakty“ a vyberte všechny kontakty, které chcete sdílet. Poté zaškrtněte ikonu „Gear“ v levém dolním rohu webové stránky a vyberte možnost „Export vCard“ pro stažení kontaktů do vašeho počítače.
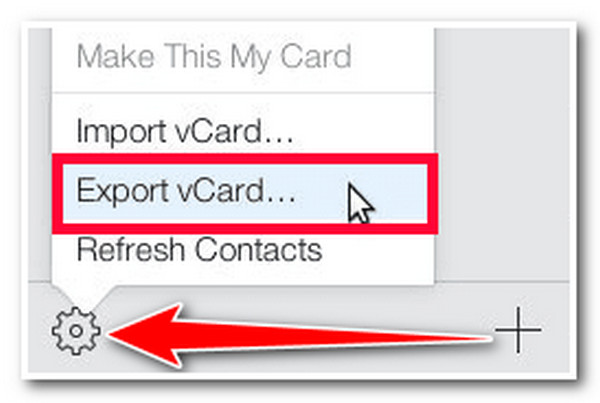
Krok 3Poté se odhlaste ze svého účtu a přihlaste se pomocí Apple ID a hesla příjemce kontaktu. Poté klikněte na tlačítko "Kontakty", zaškrtněte ikonu "Ozubené kolo" a vyberte možnost "Importovat vCard" pro import kontaktů, které jste dříve exportovali do formátu vCard.
Krok 4Nakonec zapněte možnost „Kontakty“ pod „iCloud“ v Nastavení přijímače. Poté počkejte, až se kontakty objeví v jeho aplikaci Kontakty. A je to! Takto sdílíte kontakty na iPhone přes iCloud!
Jak sdílet kontakty iPhone se zálohou iTunes
Tady to máš! To jsou dva způsoby, jak sdílet kontakty na iPhone přes iCloud! Kromě iCloud můžete také použít iTunes ke sdílení kontaktů iPhone obnovením zálohy na jiné zařízení. Když však obnovíte zálohu iTunes, program přepíše aktuální data cílového zařízení. V takovém případě by to byla jedna z nejlepších metod, kterou můžete udělat, pokud je cílové zařízení zcela nové nebo alespoň ještě nemá žádná cenná data. Jak tedy sdílíte kontakty na iPhone prostřednictvím obnovení zálohy iTunes? Zde jsou kroky, které byste měli dodržovat:
Krok 1Na počítači spusťte aktuální verzi iTunes. Poté připojte svůj iPhone k počítači pomocí kabelu USB a počkejte, až iTunes rozpozná vaše zařízení. Jakmile iTunes rozpozná vaše zařízení, klikněte na ikonu „Zařízení“ a v levém podokně vyberte kartu „Informace“.
Krok 2Dále zaškrtněte políčko „Synchronizovat kontakty s“. Odtud vyberte mezi možnostmi „Všechny kontakty“ nebo „Vybrané skupiny“ a klikněte na tlačítko „Použít“. Poté počkejte, až iTunes zahájí proces. Po dokončení odpojte svůj iPhone a proveďte stejné kroky na cílovém telefonu.
Krok 3Poté, jakmile provedete 2 výše uvedené kroky, vyberte možnost „Kontakty“ v části „Nahradit informace v tomto iPhone“ a zaškrtněte tlačítko „Použít“. A to je způsob, jakým sdílíte kontakty na iPhone prostřednictvím obnovení zálohy iTunes!
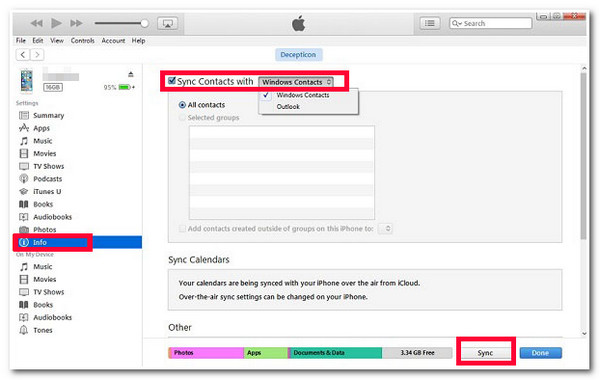
Jak sdílet požadovaný kontakt iPhone prostřednictvím e-mailu
To je vše! Toto jsou kroky ke sdílení kontaktů na iPhone prostřednictvím obnovení zálohy iTunes. Poslední metodou, kterou můžete použít ke sdílení kontaktů z iPhone, je jejich odeslání e-mailem. Takže místo výběru AirDrop po klepnutí na možnost Sdílet v aplikaci Kontakty klepnete na tlačítko Pošta. Totéž však platí pro AirDrop; tato metoda umožňuje odesílat kontakty pouze jednotlivě. Ale pokud chcete s někým sdílet pouze jeden kontakt, pak zde jsou kroky, jak sdílet kontakty na iPhone prostřednictvím e-mailu:
Krok 1Spusťte na svém iPhonu aplikaci Kontakty, klepněte na „kontakt“, který chcete sdílet, a vyberte možnost „Sdílet kontakt“. Poté klepněte na ikonu „Pošta“, která automaticky otevře nativní e-mailovou aplikaci. Kontakt také uvidíte jako přílohu.
Krok 2Poté na obrazovce e-mailu zadejte „e-mailovou adresu“ osoby, které chcete kontakt odeslat, a odešlete jej. A je to! Takto sdílíte kontakty na iPhonu jejich odesláním e-mailem.
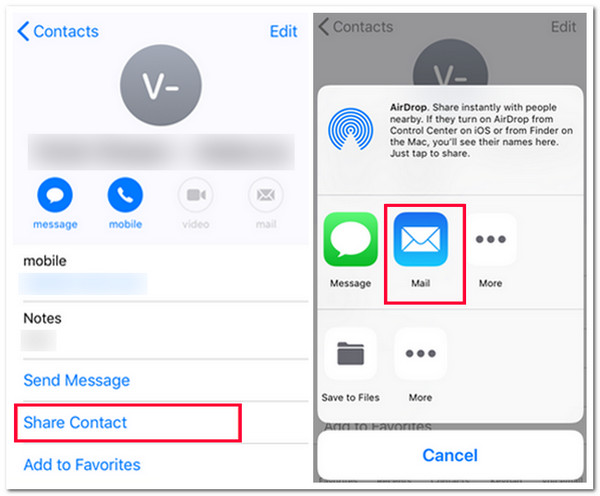
Časté dotazy o tom, jak sdílet kontakty na iPhone 16
-
1. Jak sdílíte kontakty na iPhonu pomocí iOS 17/18 NameDrop?
Chcete-li sdílet kontakty na iPhone přes NameDrop, musíte nejprve povolit NameDrop na obou zařízeních a ujistěte se, že jste zapnuli Bringing Devices Together. Poté obě zařízení přibližte k sobě, počkejte na výzvu a klepněte na Sdílet. A je to!
-
2. Jak vypnete Share Contact na iPhonu s verzí iOS 17/18?
Chcete-li vypnout možnost Sdílet kontakt, spusťte aplikaci Nastavení, klepněte na tlačítko Obecné, přejděte na možnost AirDrop a vypněte přepínač Bringing Devices Together. A je to! Automaticky vypne sdílení kontaktu na iPhonu s verzí iOS 17/18.
-
3. Mohu sdílet celý svůj seznam kontaktů s jiným iPhonem?
Ano, můžete! Tento příspěvek nabízí dva způsoby, jak sdílet více kontaktů nebo seznam kontaktů. Prvním je použití zmíněného profesionálního nástroje třetí strany a druhým je iCloud. Prostřednictvím těchto dvou metod můžete sdílet celý seznam kontaktů.
Závěr
Tady to je! Toto je 5 účinných způsobů, jak sdílet kontakty na iPhone pomocí různých nástrojů/platforem! Pomocí těchto metod nyní můžete s někým sdílet svůj kontakt nebo kontakt jiné osoby. Nyní, pokud chcete sdílet více kontaktů na vašem iPhone s jinými zařízeními iOS, můžete použít profesionála 4Easysoft iPhone Transfer nástroj! Díky výkonné funkci sdílení souborů tohoto nástroje můžete plynule a současně sdílet více kontaktů s jiným iPhonem nebo Macem. Chcete-li se o tomto nástroji dozvědět více, navštivte jeho oficiální stránky ještě dnes.
100% Secure
100% Secure


