Převádějte, upravujte a komprimujte videa/audia ve více než 1000 formátech ve vysoké kvalitě.
7 nejlepších zpomalených video přehrávačů s vysokou kvalitou roku 2025
Zpomalené efekty přidané do videa jsou jedním z nejlepších způsobů, jak upoutat pozornost lidí nebo je použít k vnesení prvku zvědavosti do konkrétní scény. V tomto případě mnoho vývojářů vytváří zpomalené video přehrávače na podporu těchto videí nebo je vytváří. Pokud se pokusíte hledat na trhu Slo-mo Video Player a budete ohromeni tím, kolik jich je, v tomto příspěvku pro vás uvádíme 7 nejlepších zpomalených videopřehrávačů! Prozkoumejte je hned teď!
Seznam průvodců
Část 1: Top 6 zpomalených video přehrávačů na Windows/Mac Část 2: Sledujte zpomalená videa na libovolném přehrávači videa bez zpomaleného pohybu Část 3: Časté dotazy o nejlepším přehrávači zpomaleného videaČást 1: Top 6 zpomalených video přehrávačů na Windows/Mac
1. VLC Media Player
2. Windows Media Player
3. Elmedia Player
4. Quintic Player
5. KM Player
6. Zpomalené video
1. První na našem seznamu video přehrávače se zpomaleným pohybem je VLC Media Player (Windows/Mac). Tento bezplatný open-source a multiplatformní přehrávač médií je skutečně jednou z nejlepších možností, které byste měli zvážit. Proč? Je to proto, že VLC je navržen tak, aby podporoval zpomalená videa a aplikoval zpomalené efekty na vaše videa bez ohledu na jejich formáty souborů. Tento přehrávač médií navíc obsahuje snadno srozumitelné a výkonné funkce a uživatelsky přívětivé rozhraní, které vám poskytuje rychlé procesy a výtvory zpomaleného přehrávání. Pokud jste však začátečník, může být nastavení tohoto přehrávače matoucí. Kromě toho můžete při používání nástroje zaznamenat také selhání softwaru. Celkově si ale tento přehrávač zpomalených videí zaslouží být na vašem seznamu.
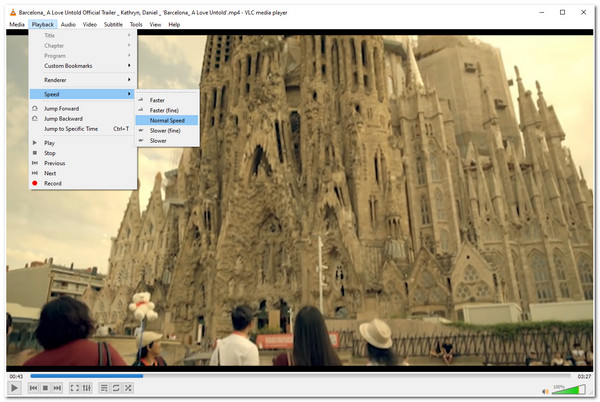
2. Další zpomalený video přehrávač, který musíte vyzkoušet, je Windows přehrávač médií (Okna). Windows Media Player je vestavěný přehrávač pro počítače se systémem Windows. Tento přehrávač také dokáže přehrávat tato vysoce kvalitní zpomalená videa a upravovat rychlost přehrávání. Tento nástroj je fantastický, protože vám umožňuje uložit provedené úpravy rychlosti přehrávání konkrétního videa pro budoucí použití. Navzdory těmto schopnostem, na rozdíl od VLC, je Windows Media Player vyvinut pro podporu omezeného počtu formátů. Použití k přehrávání jiných mediálních souborů bude vyžadovat instalaci dalších kodeků, které je podporují.
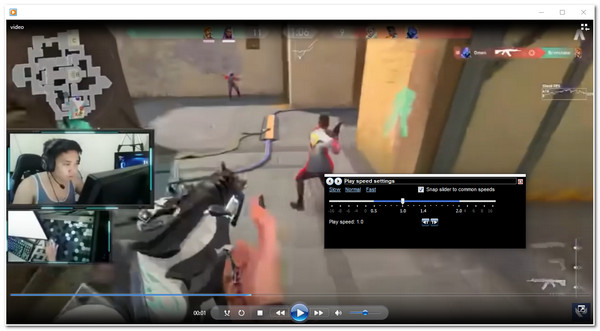
3. Další na řadě video přehrávače se zpomaleným pohybem je Přehrávač Elmedia (Mac). Na rozdíl od Windows Media Player tento „Universal Media Player“ nějak podporuje různé zpomalené video soubory s různými formáty, jako jsou MKV, MP4, FLV, MOV a DAT. Navíc je prodchnut pokročilými ovládacími prvky přehrávání a zpomalenými efekty a je sestaven tak, aby jej uživatelé snadno pochopili a používali. Kromě toho tento nástroj nabízí také uživatelskou příručku, která je velmi užitečná při řešení možných nejasností uživatele při používání přehrávače. Ale i když se nazývá „Universal Media Player“, tento nástroj podporuje pouze platformu Mac.
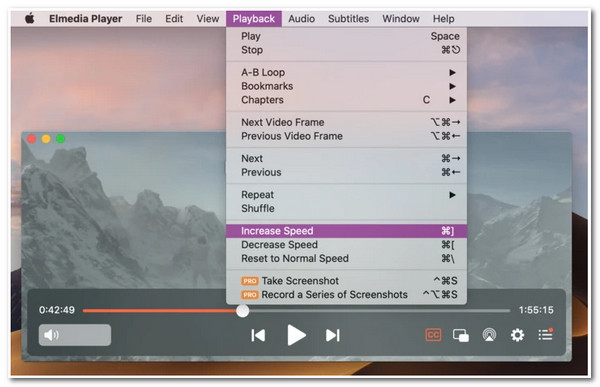
4. Měli byste se také pokusit použít Quintic Player (Windows/Mac) jako přehrávač zpomaleného videa. Tento přehrávač je pro vás, pokud chcete mít nebo vytvořit video pro trenérské pokyny pro konkrétní sporty. Tento nástroj podporuje možnost přehrávání různých videí se zpomalenými efekty určenými ke zlepšení sportovního výkonu. Navíc uživatelům umožňuje vidět detaily videa prostřednictvím vestavěných funkcí přiblížení, které jsou nezbytné pro analýzu sportovního hraní. Tento přehrávač však podporuje pouze omezené formáty a funkce. Ale pak je to stále nejlepší volba, kterou si vybrat.
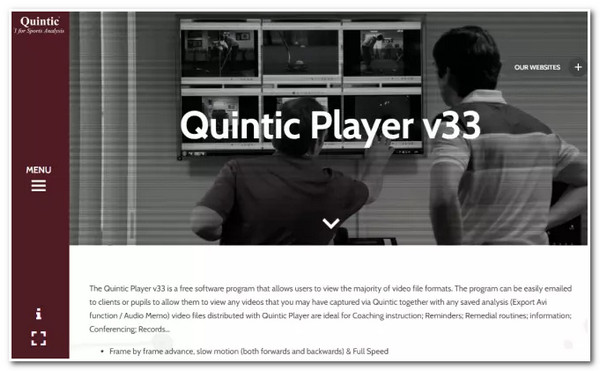
5. Další je KMPlayer (Windows/Mac). Tento video přehrávač se zpomaleným pohybem je navržen tak, aby upravoval rychlost nahraného videa a těchto videí na internetu. Pomocí adresy URL můžete upravit rychlost videa, aniž byste je museli stahovat. Kromě toho je vybaven také funkcemi, jako je úprava pozice videa, přizpůsobení titulků, organizovatelný seznam skladeb atd. I přes tyto skvělé body vás mohou rozčilovat různé bannery, které se na jeho rozhraní objevují.
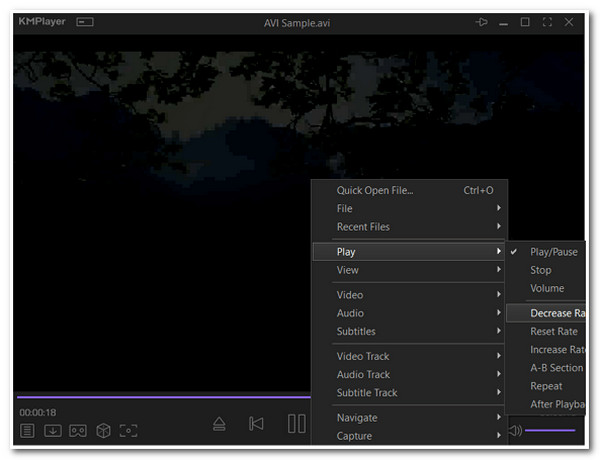
6. V opačném případě, pokud chcete pouze jednoduchý přehrávač zpomaleného videa, který nabízí primární zpomalené efekty, můžete použít Zpomalené video (Okna). Tento přehrávač má základní ovládací prvky přehrávání, které vám umožní snadno zpomalit videa. Můžete si také uložit přizpůsobenou rychlost přehrávání pro budoucí použití. Za svou jednoduchostí tento přehrávač podporuje mnoho formátů, včetně těch kvalitních. I když jste u videa nastavili preferované zpomalení, po uložení se zpomalilo.
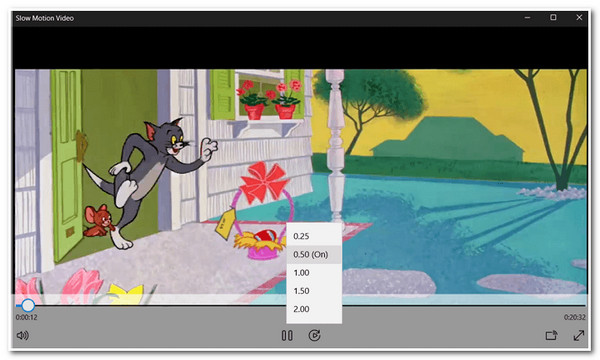
Část 2: Jak sledovat zpomalená videa na libovolném přehrávači videa bez zpomaleného pohybu
Toto je 6 nejlepších zpomalených video přehrávačů, které můžete použít na počítačích se systémem Windows nebo Mac. Pokud si přejete zpomalit video nebo zcela změnit jeho rychlost přehrávání, pak 4Easysoft Total Video Converter. Kromě pokročilých funkcí převodu je tento nástroj vybaven sadou nástrojů plnou výkonných funkcí, včetně Ovladač rychlosti videa Vlastnosti. Tato funkce podporuje různé rychlosti pro rychlé i pomalé, od 8X až po 0,125X. Navíc můžete také zlepšit kvalitu, abyste eliminovali efekt nízké obnovovací frekvence. Objevte to hned!

Podpora možností ladění výstupu, které vám umožní upravit kvalitu výstupu, rozlišení, snímkovou frekvenci a další.
Nabídněte spoustu rychlostí pro rychlé a pomalé přehrávání, včetně 0,25x, 0,5x, 0,75x a dalších.
Je vybaven funkcí náhledu, která vám umožní sledovat změny, které jste ve videu provedli.
Díky dalším funkcím pro vylepšení videa můžete do svého videa přinést úplné změny.
100% Secure
100% Secure
Jak používat 4Easysoft Total Video Converter k trvalému zpomalení videa:
Krok 1Stáhněte a nainstalujte 4Easysoft Total Video Converter nástroj na vašem počítači se systémem Windows nebo Mac. Poté jej spusťte, klikněte na Toolbox kartu a vyberte Ovladač rychlosti videa.

Krok 2Dále zaškrtněte Přidat tlačítko s Plus ikonu pro import videa, jehož rychlost chcete zpomalit. Poté vyberte preferovanou pomalou rychlost mezi 0,75X na 0,125X pod sekcí Náhled.

Krok 3Jakmile provedete výběr, můžete zlepšit kvalitu svého výstupu kliknutím na Nastavení výstupu s Ozubené kolo ikona. Na Nastavení výstupu vyberte preferovaný formát, rozlišení, snímkovou frekvenci, kvalitu atd. Pokud jste hotovi, zaškrtněte OK knoflík.
Krok 4A konečně, pokud jste s nastavením spokojeni, můžete nyní svou práci uložit zaškrtnutím Vývozní tlačítko v pravém dolním rohu rozhraní nástroje. Můžete jednoduše změnit rychlost videa bez zpomalených přehrávačů videa.
Část 3: Časté dotazy o nejlepším přehrávači zpomaleného videa
-
Jak využít VLC Media Player ke zpomalení videa?
Chcete-li použít VLC Media Player, stačí otevřít video, jehož rychlost chcete upravit, a vybrat kartu Přehrávání. Poté klikněte na tlačítko Rychlost a vyberte si ze dvou možností Pomalejší, které vyhovují vašim potřebám. Po dokončení se vybraná možnost projeví na vašem videu.
-
Jak zpomalit video pomocí Windows Media Player?
Chcete-li zpomalit video pomocí programu Windows Media Player, stačí otevřít video v programu Windows Media Player a kliknout pravým tlačítkem myši. Poté zaškrtněte Vylepšení a vyberte nastavení rychlosti přehrávání. Poté posuňte posuvník doleva, abyste zpomalili video podle svého přání.
-
Má zpomalení videa vliv na jeho kvalitu?
Zpomalení videa povede k nižším snímkovým frekvencím, přičemž detaily se stanou viditelnějšími s minimálními přeskakováními nebo pohybem. Můžete tedy změnit nastavení snímkové frekvence, abyste zachovali původní vysokou kvalitu.
Závěr
Videa s efekty Slo-mo jsou skutečně zábavné sledovat. Vzhledem k tomu, že na trhu je k dispozici příliš mnoho přehrávačů Slow Motion Video Player, je obtížné vybrat ten nejlepší. Naštěstí s pomocí této stránky si nyní můžete vybrat jeden, protože obsahuje 6 nejlepších modifikátorů rychlosti videa a přehrávačů. Pokud chcete zpomalit video soubor, můžete použít 4Easysoft Total Video Converter. Tento nástroj není určen pouze k přizpůsobení rychlosti videa, ale také ke zvýšení jeho kvality současně. Tento nástroj je skutečně vynikajícím přehrávačem videa s funkcí zpomaleného pohybu. Neváhejte a stáhněte si tento nástroj a využijte jeho pokročilé funkce!
100% Secure
100% Secure



