Převádějte, upravujte a komprimujte videa/audia ve více než 1000 formátech ve vysoké kvalitě.
Provádějte korekci barev videa tak, aby byla vynikající na všech platformách
Kvůli okolnímu světlu a problémům s natáčecím zařízením nemusí být pořízené video tak krásné. Ale můžete korekce barev videa opravit svá videa, která jsou příliš tmavá nebo příliš světlá. Korekce barev také může dodat vašemu videu vitalitu a opravit zkreslení barev na obrazovce, které činí video nepřirozeným. Je skvělé ovládat tuto dovednost. Můžete si přečíst tento článek a najít 6 účinných způsobů, jak upravit barvy vašeho videa na všech platformách – Facebook, Instagram, TikTok, X(Twitter) a další.
Seznam průvodců
Nejjednodušší způsob, jak provést korekci barev videa [Windows a Mac] 2 snadné způsoby, jak upravit barvu videa pomocí online video editorů Jak provést korekci barev pomocí Wink na iPhone 16 Jak barevně upravit video pomocí Movavi Clips na Androidu Profesionální nástroj pro barevnou korekci videa – Premiere Pro Časté dotazy o korekci barev videaNejjednodušší způsob, jak provést korekci barev videa [Windows a Mac]
Chcete-li upravit barvu videa, můžete přímo použít 4Easysoft Total Video Converter upravit filtr a vylepšit svá videa. Tento výkonný nástroj vám umožňuje vytvářet ohromující a zábavná videa jediným kliknutím. A co víc, tento all-in-one program může také snadno upravovat a exportovat vaše video do mnoha formátů bez ztráty kvality, což vyhovuje mnoha platformám videa. Zde jsou podrobné kroky k provedení korekce barev videa.

Upravte odstín, kontrast, sytost a jas pro korekci barev.
Upscale vaše video na maximálně 4K rozlišení po korekci barev videa.
Upravte barvy svého videa a zároveň vylepšete kvalitu zvuku bez šumu.
Nabídněte rozhraní all-in-one, kde můžete rychle barevně upravit své video.
100% Secure
100% Secure
Krok 1Stažení zdarma 4Easysoft Total Video Converter a spusťte jej. Klikněte na tlačítko "Toolbox" na horní straně. Klikněte na tlačítko „Korekce barev“ a přidejte požadovaná videa k provedení korekce barev.
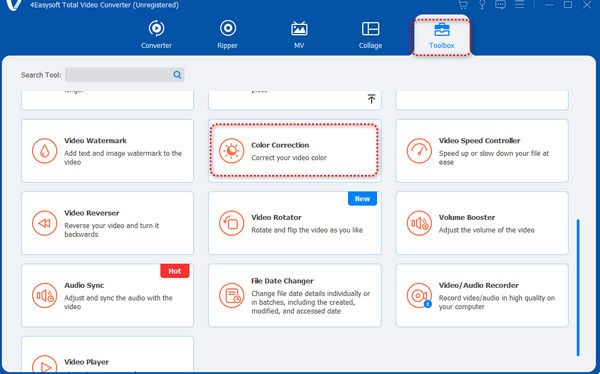
Krok 2Přetažením posuvníků „Kontrast“, „Sytost“, „Jas“ a „Odstín“ doleva nebo doprava můžete upravit barvu videa. Můžete sledovat dva monitory, abyste poznali rozdíl mezi videem před a po korekci barev.
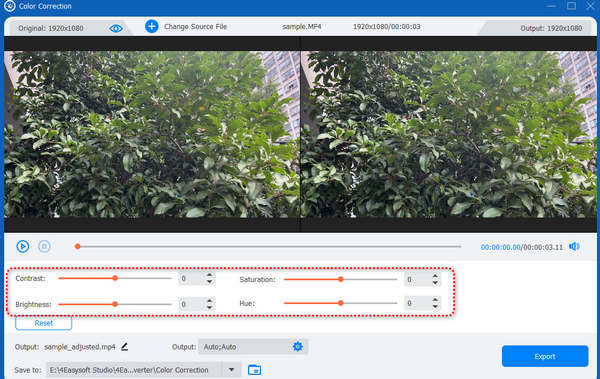
Krok 3Chcete-li své video vylepšit, můžete také kliknout na tlačítko „Výstup“ a upravit formát, rozlišení, velikost snímku atd. Po dokončení všech nastavení klikněte na tlačítko "Exportovat" a uložte své barevně opravené video.
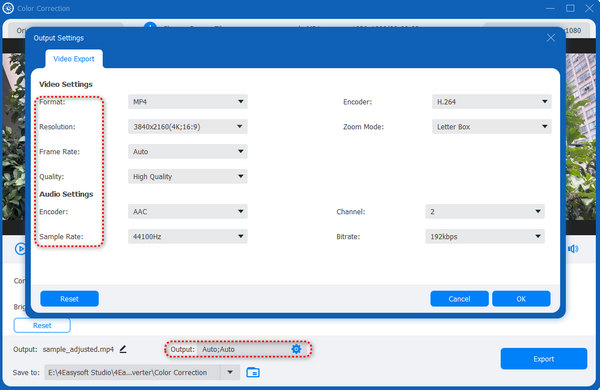
2 snadné způsoby, jak upravit barvu videa pomocí online video editorů
Pokud nechcete stahovat program, který vám bude zabírat místo v úložišti, můžete použít některé online nástroje k úpravě barevných korekcí videa.
VEED.IO
VEED.IO je slavný online editační nástroj. Tento web vždy nabízí dobré editační služby a zlepšuje jejich editační techniky. Tato metoda však nedokáže automaticky upravit barvu vašeho videa pomocí umělé inteligence.
Krok 1Přejděte na webovou stránku VEED.IO a kliknutím na tlačítko „Nahrát soubor“ přidejte své video do tohoto online nástroje.
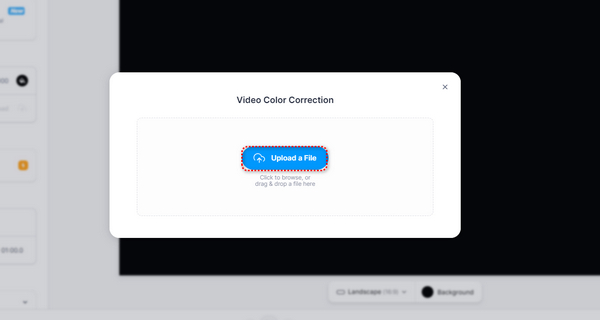
Krok 2Klikněte na své video. Přetažením posuvníků doleva nebo doprava upravte jednotlivá nastavení – Jas, Kontrast, Expozice atd. Po úpravách klikněte na tlačítko „Hotovo“ a stáhněte si své video.
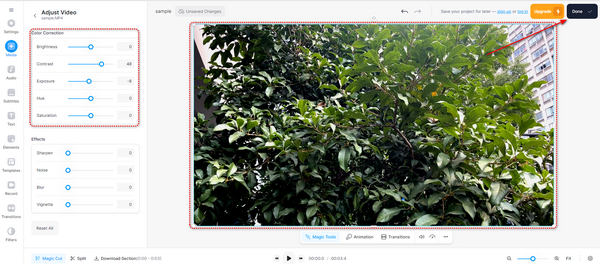
Clideo
Clideo je velmi přímočarý online editační nástroj, který se snadno používá. Stále však musíte své video upravit ručně.
Krok 1Přejděte na webovou stránku Clideo a kliknutím na tlačítko „Vybrat soubor“ nahrajte své video na tuto webovou stránku.
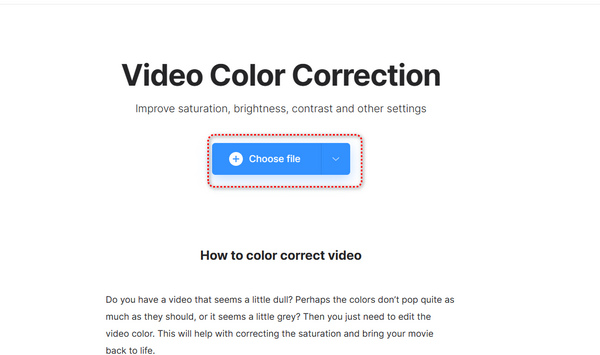
Krok 2Přetažením posuvníků všech nastavení upravte barvy videa ručně. Poté kliknutím na tlačítko „Exportovat“ uložte své video.
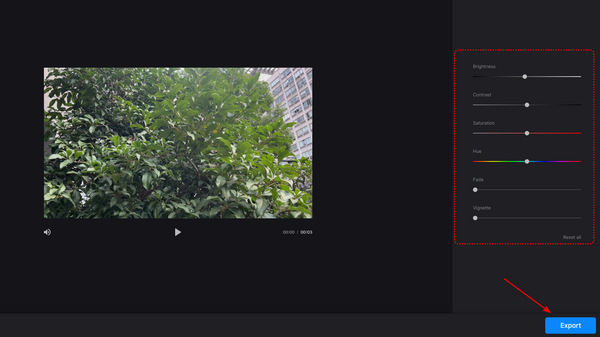
Přetažením posuvníků všech nastavení upravte barvy videa ručně. Poté kliknutím na tlačítko „Exportovat“ uložte své video.
Pro uživatele iPhone 16, Mrkat může snadno rozjasnit video, který vám pomůže automaticky upravit barvy vašeho videa pomocí AI. Hlavní nevýhodou je, že následné zpracování videa může trvat dlouho.
Krok 1Otevřete Wink a posunutím dolů klepněte na tlačítko „AI Color“. Poté můžete do této aplikace přidat své video.
Krok 2Můžete vidět, že aplikace zpracovává vaše video. Tento proces bude trvat trochu dlouho. Když je zpracováno, stačí klepnout na tlačítko „Uložit“ v pravém horním rohu a stáhnout si video.
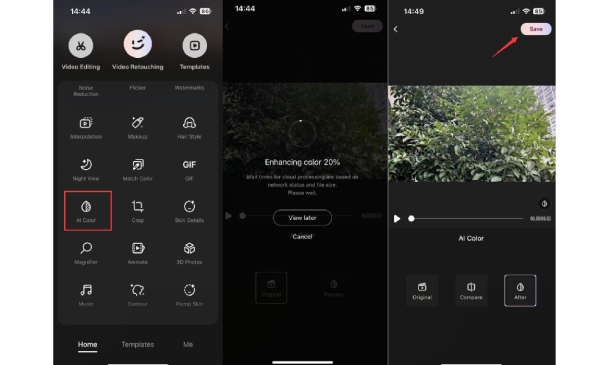
Jak barevně upravit video pomocí klipů Movavi [Android]
A co profesionální program pro korekci barev videa Adobe? Premiere Pro je mocný pro editaci videa. Nabízí vám velmi podrobné funkce pro úpravu videa, které mohou vašemu videu přinést velkolepé efekty. Nevýhodou však je, že se tento program obtížně ovládá a za jeho nákup můžete zaplatit hodně.
Krok 1Otevřete Adobe Premiere Pro. Klikněte na tlačítko "Soubor" v levém horním rohu. Kliknutím na tlačítko "Importovat" přidáte své video do tohoto programu.
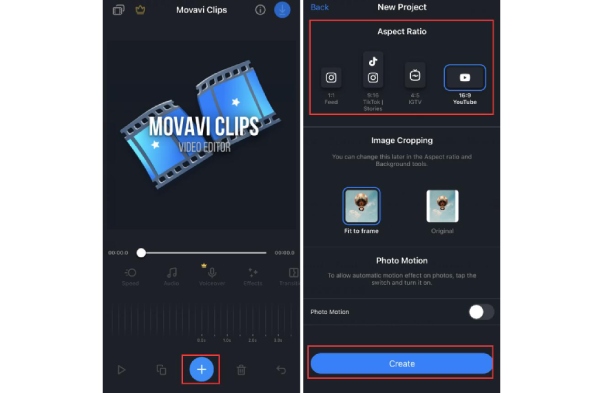
Krok 2Klikněte na tlačítko "Okno" nahoře. Klikněte na tlačítko "Lumetri Color".
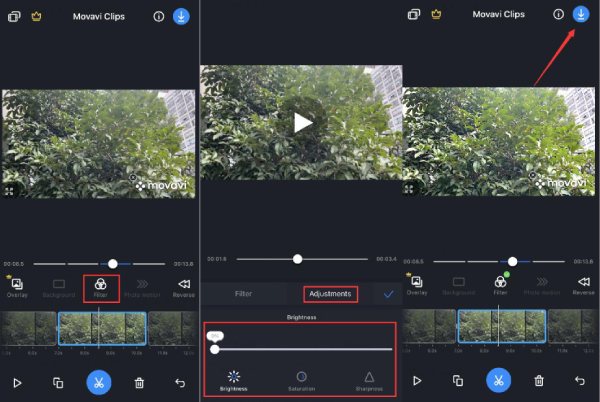
Krok 3Nyní můžete upravit mnoho nastavení v nabídce "Lumetrická barva". Můžete změnit vyvážení bílé, teplotu, odstín a další informace o videu.
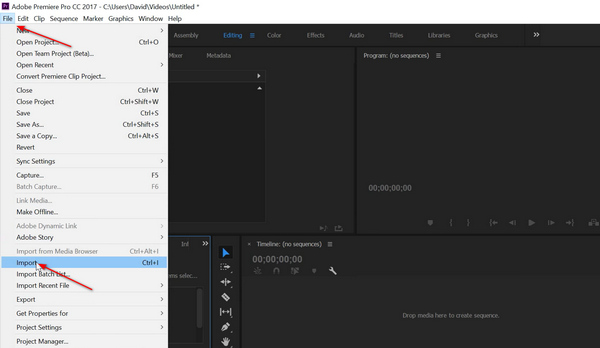
Krok 4Po provedených úpravách klikněte znovu na tlačítko "Soubor". Kliknutím na tlačítko "Exportovat" uložíte své barevně upravené video.
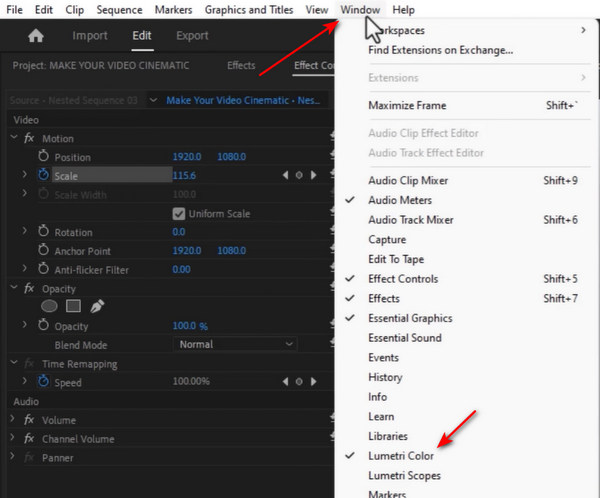
Časté dotazy o korekci barev videa
-
Mohu použít vestavěný program ve Windows 11/10 k barevné korekci videa?
Ne, nemůžeš. Nyní se Windows 11/10 zeptá, zda si chcete stáhnout Clipchamp pro úpravu videa, když otevřete vestavěný Video Editor. Pokud odmítnete stáhnout tento program, můžete upravovat fotografie pouze pomocí programu Photo. Video Editor již není k dispozici ve Windows 11/10.
-
Proč umělá inteligence neopraví barevně moje video podle mých očekávání?
Korekce barev AI není tak přesná. Některé editory AI nemusí mít dobré algoritmy. Některé algoritmy nemusí odpovídat vašim videím. Stará videa a fotografie jsou pro umělou inteligenci složitější, pokud jde o správné barvy.
-
Proč nemohu barevně upravit video s pevnou šablonou?
Různá videa a fotografie mají různé parametry. Sytost, odstín, kontrast, jas a další. Jakmile jsou všechny změněny na pevná nastavení, mohou tvořit neuspokojivý obraz nebo video. Pokud tedy chcete provést korekci barev ručně, můžete se dozvědět více o barvě a světle.
-
Jak mohu barevně upravit podvodní video?
Není snadné to udělat. Pomocí vyvážení bílé můžete upravit barvu vody ve videu. Poté upravte barvu videa, abyste vyvážili barvy. Tímto způsobem můžete do videa snadno přidat jednoduché barevné korekce.
-
Co mohu dělat, když opravdu nemohu přesně barevně upravit své video?
Pokud je barevná korekce videa náročná, můžete jej co nejvíce vyleštit. Poté můžete do videa přidat nějaké titulky. Vyberte si krásné písmo a vložte do videa pár správných slov. Můžete také přidat obdélníkový stín, který obklopí text, aby do něj vnesla texturu. Je to také skvělý způsob, jak zatraktivnit vaše video.
Závěr
Tento článek vám poskytuje 6 účinných metod, jak provést korekci barev ve vašem videu. Některým snadno použitelným aplikacím pro mobilní telefony a online nástrojům vždy trvá dokončení procesu nebo vodoznaku vašeho videa. Naproti tomu Adobe Premiere Pro je pro začátečníky příliš profesionální a náročný. 4Easysoft Total Video Converter dokáže rychle upravit barvy vašeho videa bez složitých kroků nebo zdlouhavosti. K provedení barevné korekce AI videa stačí pouze jedno kliknutí. Můžete se na něj spolehnout, že vytvoříte nádherná videa, která vyniknou mezi vašimi přáteli nebo na platformách sociálních médií.
100% Secure
100% Secure


