Profesionální videopřehrávač VOB, Blu-ray, 8K a 4K HDR, se kterým můžete zažít domácí kino.
VLC bez zvuku – důvody a 7 jednoduchých způsobů, jak to opravit
VLC Media Player je z nějakého důvodu široce používaný přehrávač. Přehraje téměř všechny video a audio soubory na vašem počítači. Navzdory skvělým funkcím se můžete setkat s problémy, jako je sledování videí žádný zvuk ve VLC, což je frustrující. Jaké jsou tedy důvody a jak opravit žádný zvuk ve VLC? Dobrou zprávou je, že jste na správném místě! Dnes bude celý obsah sdílet sedm nejlepších způsobů, jak vyřešit problém VLC bez zvuku, s možnými důvody, proč dochází k chybám, jako je žádný zvuk.
Seznam průvodců
Část 1: Proč není ve VLC Media Playeru žádný zvuk? Část 2: 6 způsobů, jak snadno a rychle opravit problém se zvukem VLC Část 3: Nejlepší řešení pro úplné vyřešení problému se zvukem VLC Část 4: Časté dotazy o VLC Žádný problém se zvukem na Windows/MacČást 1: Proč není ve VLC Media Playeru žádný zvuk?
VLC Media Player je jedním z nejpopulárnějších přehrávačů, který poskytuje pohodlí při poslechu hudby a sledování videa. Je však velmi frustrující nenarazit ve VLC na žádný problém se zvukem. Tato chyba může být způsobena nějakým existujícím menším nebo velkým problémem, o kterém možná nevíte. A abyste to rychle vyřešili, musíte znát základní příčiny. Podívejte se na ně níže.
Mít zastaralou verzi VLC. Pokud jste ještě neupgradovali VLC Media Player na vašem PC na nejnovější verzi, ovlivňuje to celkový výkon přehrávače. Z tohoto důvodu se mohou vyskytnout chyby, a to včetně VLC bez zvuku. Ujistěte se tedy, že máte nejnovější verzi VLC.
Přehrávání videa je poškozeno. Nejčastějším důvodem, proč se video přehrává dobře, ale nemá zvuk, je poškození souboru. Může to být způsobeno přerušením stahování nebo obsahuje nějaký druh viru, který může také ovlivnit váš počítač.
Problém s nastavením konfigurace. Pokud jste provedli změny v nastavení, může to mít za následek, že VLC žádný problém se zvukem. Systém automaticky deaktivoval nastavení zvuku ve VLC Media Player, takže není možné, abyste v přehrávaném videu uslyšeli zvuk.
S nevhodnými kodeky. Ačkoli VLC téměř podporuje přehrávání všech typů videa, někdy vykazuje nekompatibilitu se zvukovými kodeky video souboru, jako je FLAC, MIDI, AMR atd. Může nastat změna, že uvedený přehrávač nepodporuje kodek, což způsobuje, že VLC žádný zvuk.
Část 2: 6 způsobů, jak snadno a rychle opravit problém se zvukem VLC
Poté, co víte, proč VLC nedochází k žádnému zvuku, můžete nyní najít jednoduchá řešení, jak tuto chybu opravit. Níže je uvedeno šest nejúčinnějších oprav, pokud váš VLC Media Player neposkytuje zvuk k přehrávanému videu.
1. Zkontrolujte, zda je zvuk zapnutý.
První dané řešení je přímočarý proces, jak opravit VLC žádný problém se zvukem; před provedením jakýchkoli složitých oprav můžete zkontrolovat, zda jste nezapnuli zvuk. Chcete-li to provést, přejděte na Zvuk z výše uvedené nabídky a poté klepněte na Ztlumit možnost v rozevíracím seznamu. Zkontrolujte, zda existuje ikona hlasitosti žádná červená značka.
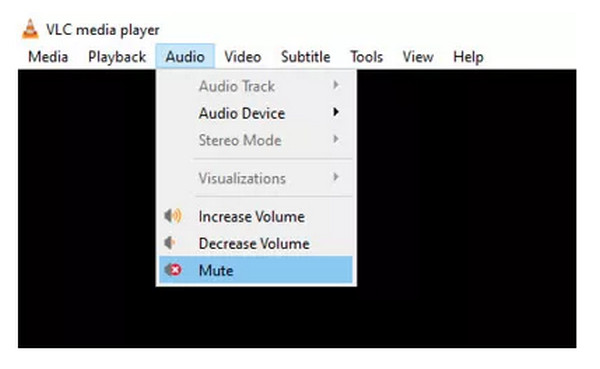
2. Vypněte a povolte zvukovou stopu.
Když první oprava nefunguje, zkuste zvukové stopy znovu deaktivovat a povolit. Postupujte takto: přehrajte video na VLC i bez zvuku a poté přejděte na Zvuk tab. Vybrat Zvuková stopa možnost, klikněte Zakázat, pak Umožnit to znovu.
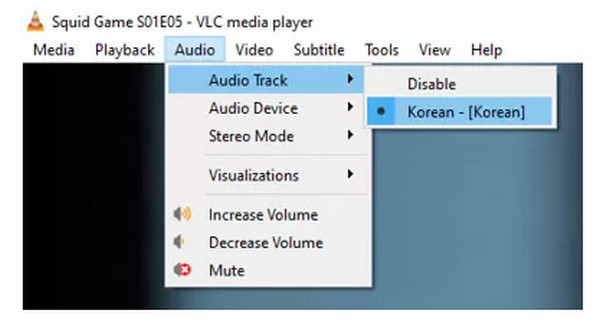
3. Upravte nastavení zvuku.
Dalším bezproblémovým procesem, který vám pomůže opravit problém se zvukem VLC, je upravit nastavení zvuku v Předvolbách. Nejprve přejděte na Nástroje a poté stiskněte Předvolby možnost z rozevíracího seznamu. Poté můžete jít do Zvuk sekce, pak se ujistěte, že jste zkontrolovali Povolit zvuk zaškrtávací políčko. Přejděte na Výstup a poté vyberte Directx audio výstup.
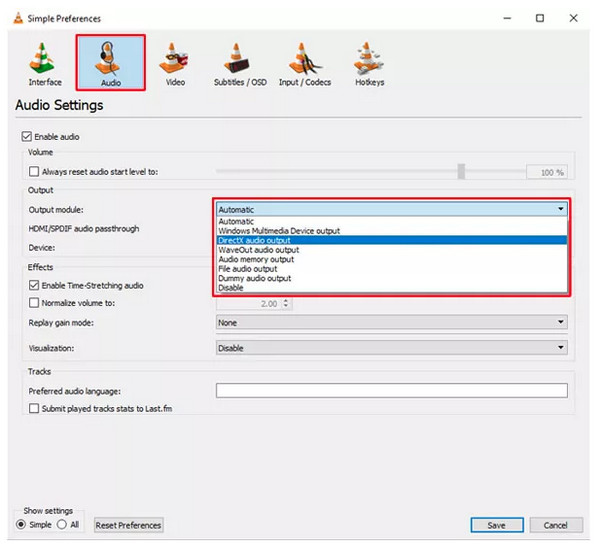
4. Zkontrolujte Nastavení zvukového zařízení.
Pokud první dva nevyřeší problém se zvukem VLC, ujistěte se, že je povoleno samotné zvukové zařízení. Otevři Kontrolní panel kliknutím na Okna klíč a poté jej vyhledejte. Vybrat Hardware a zvuk, mezi jinými možnostmi, poté kliknutím na Zvuk otevřete dialogové okno. Klikněte pravým tlačítkem myši myši a ujistěte se, že je povolena.
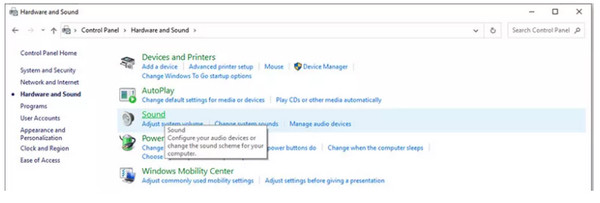
5. Zakažte Vylepšení v Ovládacích panelech.
Zvažte zakázání všech vylepšení v Ovládacích panelech, pokud žádné z výše uvedených řešení nefunguje k vyřešení VLC bez zvuku. v Hardware a zvuk, udeř Zvuk možnost hned klikněte pravým tlačítkem myši vybrat Vlastnosti. Klikněte Zvýšení v okně, které se objeví, pak stiskněte Zakázat všechna vylepšení pro všechna zařízení.
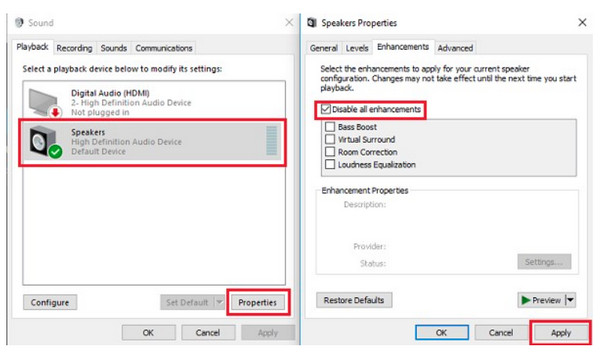
6. Aktualizujte verzi VLC.
Když tvůj VLC Media Player je zastaralý, ovlivní to výkon přehrávače a způsobí, že budete čelit problému se zvukem. Chcete-li aktualizovat svůj VLC, stiskněte Pomoc z výše uvedeného menu. Klikněte na Kontrola aktualizací, a pokud existuje nějaká nevyřízená, bude automaticky aktualizována po potvrzení akce.
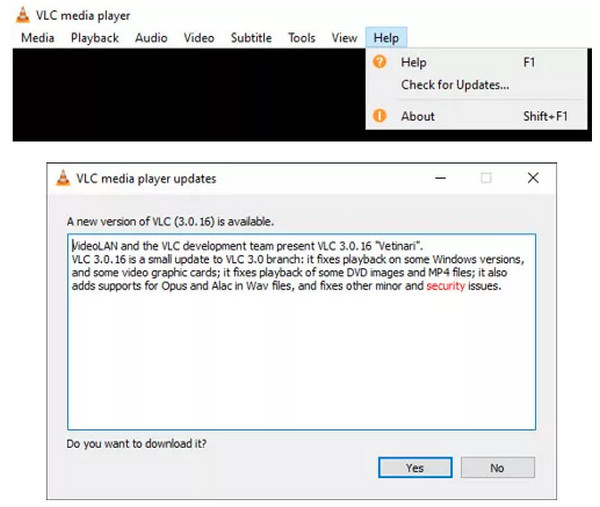
Část 3: Nejlepší řešení pro úplné vyřešení problému se zvukem VLC
Pokud vám žádné z těchto šesti řešení nepomůže vyřešit problém se zvukem VLC, zde je nejlepší řešení! 4 Přehrávač Blu-ray Easysoft je all-in-one řešení pro přehrávání jakéhokoli formátu médií, jako je Blu-ray, DVD a 4K video, bez problémů. Dodává se s intuitivním uživatelským rozhraním, které vám umožní přehrávat filmy přesně tam, kde jste je přestali, aniž byste je přehrávali od začátku. Díky vestavěným klávesovým zkratkám můžete snadno přehrávat, zastavit, pozastavit a obnovit přehrávání videí. Kromě toho vám tento přehrávač umožňuje upravit zvuk a vybrat zvukové stopy, kanály a zařízení, čímž získáte vynikající audiovizuální zážitek ze sledování bez jakýchkoli problémů se zvukem.

GPU Acceleration umožňuje tomuto programu plynule přehrávat Blu-ray, DVD a další.
Přináší filmový zvukový zážitek výběrem zvukových stop, zařízení a kanálů.
Spravujte všechny oblíbené skladby, disky Blu-ray, DVD a další a sledujte je okamžitě.
Snadné ovládání průběhu přehrávání pomocí vlastních klávesových zkratek pro přehrávání, zastavení, pozastavení atd.
100% Secure
100% Secure
Krok 1Udeř Stažení zdarma tlačítko na hlavní stránce programu. Dokončete proces instalace; poté jej spusťte. Poté můžete vložit disk do jednotky počítače. Poté klepněte na Otevřete disk knoflík.

Krok 2Vyberte disk, který chcete importovat do programu. Poté už nemusíte nic dělat, protože se automaticky načte a přehraje vaše DVD.

Krok 3Pomocí klávesových zkratek níže můžete upravit hlasitost zvuku, sledovat na celé obrazovce, pořídit snímek obrazovky a další. Pomocí tohoto výkonného programu nebudete muset zažít žádné problémy se zvukem VLC.

Část 4: Časté dotazy o VLC Žádný problém se zvukem na Windows/Mac
-
Jak mohu zkontrolovat typ zvuku ve VLC?
Protože VLC podporuje přehrávání jakéhokoli formátu, můžete zasáhnout Ctrl + J klávesy pro zobrazení informací o kodeku, pokud při přehrávání videa nenarazíte na žádný problém se zvukem.
-
Proč ve VLC Windows 11 není žádný zvuk?
Některá nesprávná nastavení zvuku v počítači to mohou způsobit. Můžete zkusit použít opravy uvedené v tomto příspěvku.
-
Proč VLC nepřehrává MP4 video audio?
Přestože VLC podporuje přehrávání téměř všech formátů, jako je MP4, samotný soubor nemusí být schopen synchronizovat video a zvuk, takže nelze přehrávat oba současně. Nebo obsahuje nějaké problémy uvnitř souboru, takže VLC to nemůže plynule přehrát.
Závěr
VLC Media Player je určen pro plynulé přehrávání video souborů, takže možná neočekáváte, že se setkáte s problémy jako VLC bez zvuku. Nyní, kvůli faktům, proč k této chybě dochází, spolu s řešeními ji můžete rychle vyřešit. Ale pro mnohem pohodlnější řešení, aniž byste se setkali s takovými problémy, přejděte na 4 Přehrávač Blu-ray Easysoft. Můžete vyzkoušet tento přehrávač, který vám umožní vychutnat si sledování vašich oblíbených s vysoce kvalitním zvukem a poskytne vám fantastický zážitek ze sledování.
100% Secure
100% Secure


