Jak používat VLC k ripování DVD na Windows/Mac [Podrobné kroky]
Přestože VLC podporuje přehrávání disků DVD na vašem systému Windows/Mac, můžete také použít VLC ke kopírování disků DVD a jejich snadnému přehrávání na jiných přehrávačích videa. Kromě toho podporuje export DVD do téměř všech běžně používaných video formátů. Pokračujte ve čtení tohoto článku a v následujících částech se dozvíte, jak ripovat DVD pomocí VLC, a také budete znát nejlepší náhradu za VLC pro ripování DVD ve vysoké kvalitě.
Seznam průvodců
Část 1: Podrobné kroky, jak používat VLC Rip DVD Disc Část 2: Nejlepší alternativa k VLC pro ripování DVD s vysokou kvalitou Část 3: Nejčastější dotazy o použití VLC k ripování disku DVDČást 1: Podrobné kroky, jak používat VLC Rip DVD Disc
Než se naučíte ripovat DVD pomocí VLC, zde je to, co potřebujete vědět o slavném přehrávači médií. Pokud se chystáte ripovat DVD pomocí VLC, počítejte s tím, že jeho rozhraní není tak jednoduché, na rozdíl od jiného softwaru pro ripování DVD, protože ve skutečnosti není určeno k ripování DVD. Používá se hlavně pro přehrávání videí jako jeden z dnes populárních přehrávačů médií.
VLC je však také dobrým nástrojem pro ripování DVD pro začátečníky. Kromě převodu, ripování a funkcí přehrávání může také změnit titul a kapitolu, upravit nastavení, přidat titulky atd. Další věc, kterou byste měli vědět o VLC, je, že můžete mít problém se slyšením zvuku ve vašem video souboru. Navíc není synchronizovaný a po převodu má trhaný výsledek, což má za následek problémy s ripováním, takže tento průvodce je nezbytný. Čtěte dále a zjistěte, jak snadno a rychle ripovat VLC DVD.
Krok 1Ujistěte se, že VLC Media Player je stažena a nainstalována do vašeho počítače, než začnete. Po získání programu vložte DVD do jednotky počítače.
Spusťte VLC, klikněte na Média ve výše uvedené nabídce a vyberte možnost Otevřete disk v rozevírací nabídce otevřete disk do programu. Případně můžete také kliknout na Převést/Uložit.
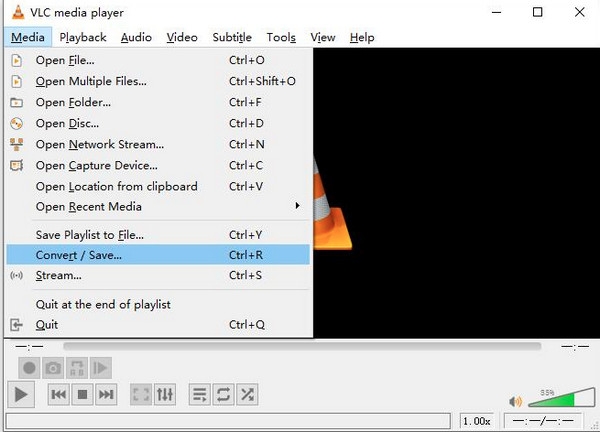
Krok 2Budete přesměrováni do nového okna, klikněte na zaškrtávací políčko Žádné nabídky disku abyste se vyhnuli chybám při ripování VLC DVD. Poté klikněte na Procházet tlačítko pro vyhledání vašeho DVD.
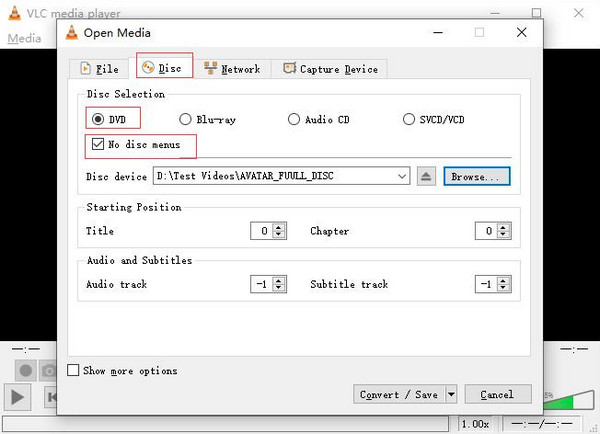
Krok 3Pokud chcete ripovat část DVD pomocí VLC, vyberte tituly a kapitoly chcete trhat. v Zvuk a titulky, VLC vám umožňuje vybrat si preferovaný jazyk. Po dokončení můžete kliknout na Převést/Uložit knoflík.
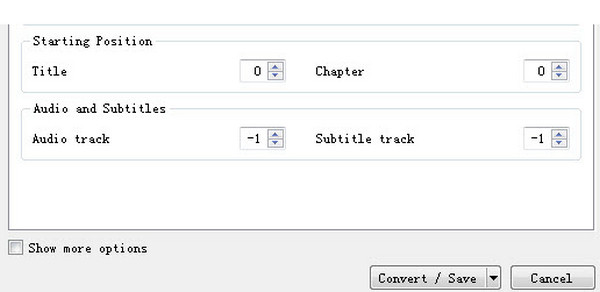
Krok 4Dále v Konvertovat v okně, můžete vybrat výstupní formát kliknutím na Profil rozbalovací nabídka. Pokud chcete upravit nastavení videa, můžete kliknout na Klíč ikonu vedle rozbalovací nabídky Profil. Nakonec klikněte na Start tlačítko pro zahájení ripování DVD pomocí VLC.
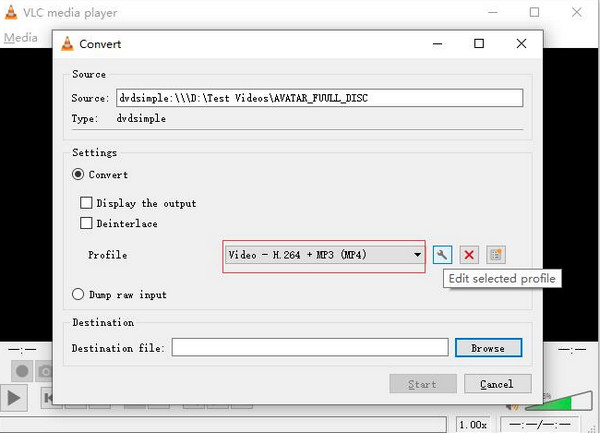
Také si uvědomte, že když ripujete DVD pomocí VLC, jeho funkce ripování může fungovat správně jen někdy kvůli DVD chráněným proti kopírování. Během procesu ripování se můžete setkat se selháním, zejména pokud jej převádíte do formátu MP4. Navíc, když kliknete na Start, proces se může zaseknout ve smyčce a je příliš pomalý. Může to vypadat, že to funguje perfektně, ale jakmile je proces ripování dokončen, nemá žádný zvuk nebo není synchronizován. Pokud se setkáte s některými z těchto nevýhod vytváření VLC rip DVD, naučte se konečné řešení v další části.
Část 2: Nejlepší alternativa k VLC pro ripování DVD s vysokou kvalitou
Od té doby přestaňte hledat nejlepší náhradu za VLC rip DVD 4 Easysoft DVD Ripper je tam poskytovat. Tento program může být vaší nejlepší volbou, protože podporuje více než 600 formátů souborů, jako jsou MP4, AVI, MP3, WAV atd., na rozdíl od jiných ripperů DVD, které podporují pouze omezené formáty. Kromě převodu poskytuje funkce úprav, včetně přidávání titulků a zvukových stop, aplikování efektů, přidávání vodoznaků, ořezávání a tak dále. Také vám může pomoci extrahovat zvukové stopy z domácích DVD a převést je na požadované bezztrátové soubory. Neváhejte a užijte si ripování DVD s nejlepší alternativou VLC.

Převeďte DVD do více než 600 formátů, jako jsou MP4, AVI, MOV, WMV a tak dále.
Poskytněte vícejádrový procesor, který vám umožní hladký a bezchybný proces ripování DVD.
Na rozdíl od jiného softwaru pro kopírování DVD tento program převádí DVD do digitálního formátu 60x rychlejší rychlostí.
Umožněte uživatelům kopírovat disky DVD, obrazy ISO a složky DVD pro zařízení iOS a Android a online streamovací platformy.
100% Secure
100% Secure
Krok 1Stažení 4 Easysoft DVD Ripper a po dokončení otevřete program. V hlavním rozhraní klikněte na Vložte DVD knoflík. Můžeš si vybrat Vložte disk DVD. Nezapomeňte vložit disk do jednotky počítače, abyste mohli načíst soubory DVD.

Krok 2Po načtení souborů můžete kliknout na Kompletní seznam titulůa zobrazí se všechny tituly. Zaškrtněte zaškrtávací políčko ze všech vybraných titulů, které chcete přidat. Výběr potvrďte kliknutím na OK knoflík.

Krok 3K dispozici jsou tři možnosti pro výstupní soubor: Rip to Video/Audio, Rip to DVD Folder, a Rip to DVD ISO soubor. Vybrat Rip to Video/Audio. Poté přejděte na Rip All to rozevírací nabídky pro výběr výstupního formátu s přizpůsobeným rozlišením, včetně MP4, MOV, MKV, atd. Je skvělé, když si vyberete MPG Lossless protože vám poskytuje původní kvalitu vašeho DVD souboru.

Krok 4Po dokončení přizpůsobení klikněte na Rip All tlačítko v pravém dolním rohu pro ripování DVD bez VLC a okamžité získání zkopírovaného DVD.

Část 3: Nejčastější dotazy o použití VLC k ripování disku DVD
-
Mohu ripovat DVD pomocí VLC s ochranou proti kopírování?
VLC nemůže ripovat DVD chráněná proti kopírování samostatně; program potřebuje pomoc při čtení dat z DVD, a to je libdvdcss. Můžete také použít VLC a ruční brzdu společně ke kopírování DVD s ochranou proti kopírování.
-
Jak ripovat DVD pomocí VLC na Mac?
Proces je téměř stejný při ripování ve Windows. Když používáte VLC na Macu, první věc, kterou musíte udělat, je spustit VLC. Poté klikněte na Soubor když se rozhraní zobrazí na obrazovce. Vybrat Otevřete disk volba. Poté klikněte na Zakázat nabídky DVD a klikněte na zaškrtávací políčko Výstup streamu pak přejděte na Nastavení, kde můžete provést nějaké úpravy. Po dokončení můžete kliknout na OK tlačítko a poté OTEVŘENO.
-
Jaký je běžný důvod, proč VLC nemůže ripovat DVD?
Pokud si všimnete, že VLC neripuje vaše DVD, je to kvůli technickým problémům. Některé jsou způsobeny samotným VLC, což znamená, že nemáte nejnovější verzi VLC nebo máte disky DVD chráněné proti kopírování.
Závěr
S tímto podrobným průvodcem můžete snadno ripovat DVD pomocí VLC. I když má mnohá omezení a učení vám zabere hodně času, je to jeden z nejrychlejších způsobů, pokud si zapamatujete, jak používat jeho funkce ripování DVD. Pro lepší a snadný způsob ripování DVD však použijte 4 Easysoft DVD Ripper. Tento program ripuje DVD do více než 600 formátů ultra vysokou rychlostí, ale stále zajišťuje hladký a bezchybný proces. Ripujte DVD do digitálních formátů s velkou lehkostí s nejlepší alternativou VLC.
100% Secure
100% Secure



