Konverter, rediger og komprimer videoer/lyder i 1000+ formater med høj kvalitet.
Skift videoopløsning på 5 effektive måder [Desktop/Online]
Hvis du vil ændre videoopløsningen for at få den til at se sløret ud på tv-skærmen, gøre den mindre for hurtig online deling, opgradere den for at forbedre dens kvalitet osv., kan du gøre mange måder at nå dit formål med at gøre det. Er du stadig på jagt efter nogle af disse måder? Nå, søg ikke mere, for dette indlæg indeholder fem brugbare metoder til at ændre videoopløsning på din Windows, Mac og browser! Så klar til at dykke ind? Rul ned nu.
Vejledningsliste
Bedste værktøj til at ændre videoopløsning på 2 måder Sådan ændrer du videoopløsning online gratisBedste værktøj til at ændre videoopløsning på 2 måder
Hvis du taler om effektive måder at ændre videoopløsning på, er den professionelle 4Easysoft Total Video Converter tilbyder to måder. Ja, det er rigtigt! Det giver to måder at ændre videoopløsning på! Dette Windows- og Mac-kompatible værktøj er infunderet med en AI-drevet videoforstærkerfunktion, der automatisk kan opskalere opløsningen på din video. Ellers, hvis du vil opskalere opløsningen på din video manuelt, tilbyder denne funktion dig også en række forskellige opløsninger, fra 1080x1920, 2560x1440, 2704x1520 og mere. Bortset fra det understøtter dette værktøj også videobeskæringsfunktionen. Du kan bruge denne til at gøre din videos opløsning mindre end dens originale. Ved at gøre det kan du også reducere din videos filstørrelse, hvis den er for stor til, at der ikke er tilstrækkelig lagerplads til at opbevare eller dele online.

Gør det muligt at ændre videoopløsning til 1080P HD, 2K, 4K osv.
Videoforstærker, der lader dig optimere lysstyrken, reducere videostøj osv.
Infunderet med en forhåndsvisning til cropper & enhancer for at kontrollere ændringer, du har foretaget.
Tilbyd muligheder for billedformat for at ændre videoopløsning bortset fra at beskære den.
100% Sikker
100% Sikker
1. Opskaleret opløsning med Video Enhancer-funktion:
Trin 1Først og fremmest skal du installere og starte 4Easysoft Total Video Converter på din Windows/Mac. Når det er åbent, skal du klikke på fanen "Værktøjskasse" øverst på dens grænseflade og vælge "Video Enhancer" fra menuen.

Trin 2
Trin 3På funktionens hovedgrænseflade skal du markere afkrydsningsfeltet "Opskalere opløsning", hvis du ønsker, at AI skal opskalere det for dig. Alternativt kan du også gøre det manuelt. Klik på rullemenuen "Opløsning", og vælg en højere opløsning. Til sidst skal du klikke på knappen "Forbedr".
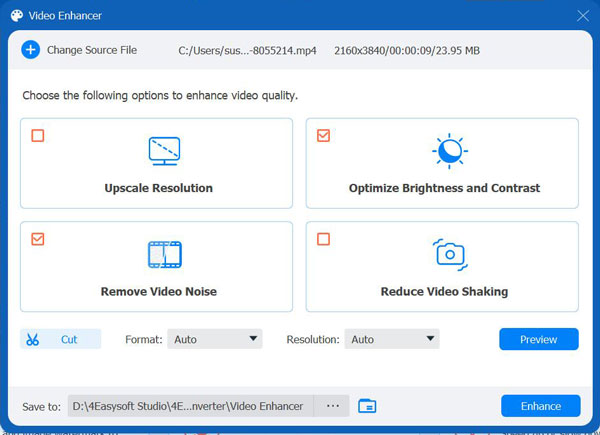
Og det er alt, der skal til for at ændre videoopløsning ved hjælp af denne 4Easysoft Total Video Converters Video Enhancer-funktion. Det er nemt og hurtigt, ikke? Men mere end det giver det også et output, der lever op til dine forventninger og ønsker! Se nu den anden nedenfor.
2. Beskær video til en mindre opløsning med videobeskæringsfunktion
Trin 1Installer 4Easysoft Total Video Converter værktøj på din Windows/Mac-computer. Tænd derefter værktøjet, klik på fanen "Værktøjskasse" øverst (lige ved siden af fanen "Collage"), og vælg indstillingen "Videobeskæring" fra menuen.

Trin 2Bring derefter videoen ind i funktionens grænseflade ved at klikke på knappen "Tilføj" i midten. Når værktøjet dukker et mappevindue op, skal du finde den video, du vil ændre opløsningen, vælge den og klikke på "Åbn".
Trin 3Klik derefter på rullemenuen "Billedforhold" og vælg et billedformat, der er mindre end din videos forhold. Du kan også blive mere præcis ved at bruge kantrammerne i forhåndsvisningen til at beskære videoen. Du skal bare trække og justere den til den del af videoen, du vil beholde.
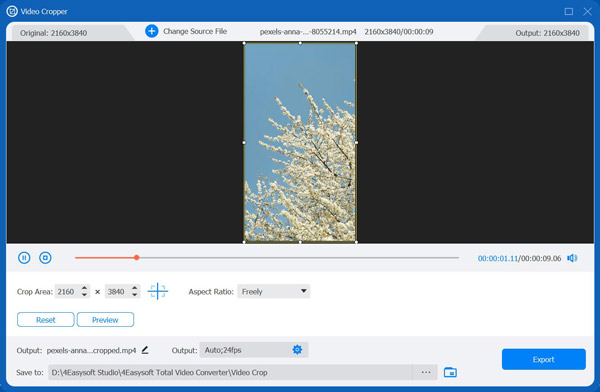
Trin 4Når du er tilfreds med valget, skal du klikke på knappen "Eksporter". Og det er det! Det er sådan, du bruger dette værktøjs Video Cropper-funktion til at ændre videoopløsning.
Sådan ændrer du videoopløsning online gratis
Hvis du bare vil ændre videoopløsning gratis og online, er her de tre bedste online værktøjer, du kan bruge! Sammen med deres korte beskrivelser listede dette indlæg også en simpel guide til, hvordan man bruger dem. Så begynd at udforske dem nu.
1. Clideo
Det første onlineværktøj, du kan bruge til at ændre videoopløsning, er Clideo. Med Clideo kan du ændre opløsningen af din video ved at vælge et billedformat og indtaste px-værdier. Desuden giver det dig også mulighed for at vælge baggrundsfarver (bjælker), der tilbyder udfyldnings- og tilpasningsmuligheder og konvertering. Vil du nu vide, hvordan Clideo ændrer videoopløsning? Her er de trin, du skal følge:
Trin 1Søg og få adgang til webstedet Clideo Video Resize Online i din browser. Klik på "Vælg fil" for at uploade eller importere den video, du vil ændre opløsningen.
Trin 2Derefter kan du vælge en specifik social medieplatform for at ændre videoens billedformat. Alternativt kan du indstille dit foretrukne billedformat og beskæringsværdi for manuelle opløsningsændringer.
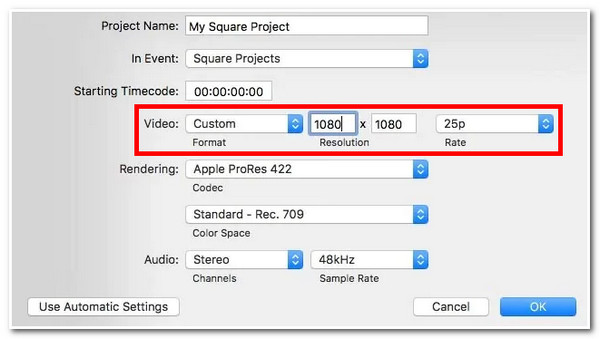
Trin 3Når du er tilfreds med opsætningerne ovenfor, skal du klikke på knappen "Eksporter" for at downloade og gemme outputtet! Og det er det! Clideo tilbyder dig en hurtig måde at ændre videoopløsning ved hjælp af Clideo.
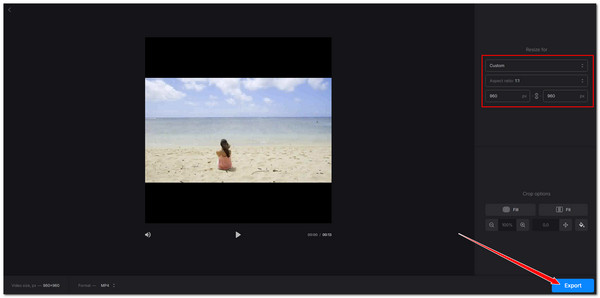
2. Video Candy
Et andet værktøj, der ikke er i stand til at give dig mulighed for at ændre videoopløsning, er Video Candy. Det samme gælder med Clideo; Video Candy tilbyder dig også en række måder at ændre videoopløsning på. Disse omfatter at ændre det ved at vælge et billedformat og indtaste bredde- og højdeværdier. Dette onlineværktøjs interface ser måske simpelt ud, men det kan effektivt ændre videoopløsning! Er du nysgerrig efter, hvordan dette værktøj ændrer videoopløsning? Her er trinene til at vise dig hvordan:
Trin 1Gå til Video Candy Video Resizer Online. Klik derefter på "TILFØJ fil" for at importere eller uploade videofilen. Vent derefter, indtil uploadprocessen er færdig.
Trin 2Vælg derefter et specifikt forhold for hurtigt at ændre videoopløsningen i afsnittet Videoforhold. Du kan også indtaste specifikke "Bredde" og "Højde" værdier.
Trin 3Til sidst skal du klikke på knappen "Eksporter" for at starte ændringsprocessen. Når du er færdig, kan du gemme outputtet på din computer. Nu, det er sådan, du bruger denne til at ændre videoopløsning.
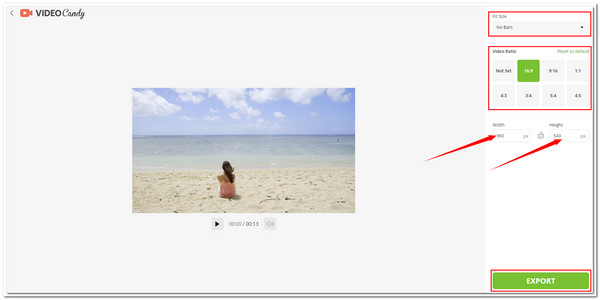
3. Videobolt
Sidst men ikke mindst er Videobolt. Mens den deler ligheder med tidligere onlineværktøjer, giver denne en meget bedre brugergrænseflade. Ud over det kan Videobolts Video Resizer prale af fantastiske funktioner, du har brug for for at ændre videoopløsningen. Det, der adskiller Videobolt, er, at det har andre funktioner, der kan omdefinere din video! For at bruge denne, her er din guide:
Trin 1Besøg siden Videobolt Online Video Resizer i din browser, og træk og slip filen eller videoen til værktøjets slipfilområde. Vælg derefter et billedformat eller indtast manuelt værdierne "Bredde" og "Højde" for nøjagtigt at ændre videoens opløsning.
Trin 2Vælg derefter din foretrukne beskæringsmulighed og klik på knappen "Rediger størrelse og download"! Nu, det er trinene til at ændre videoopløsning ved hjælp af dette værktøj.
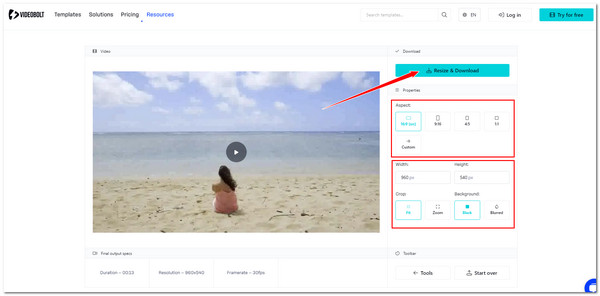
Konklusion
Der har du det! Det er de enkle måder at ændre videoopløsningen på. Du kan nu nemt nå dit formål med at ændre din videos opløsning på disse måder. Hvis du har svært ved at uploade din video til disse onlineværktøjer eller er utilfreds med deres output, så brug den kraftfulde 4Easysoft Total Video Converter! Med dette værktøjs to måder at ændre videoopløsning på, kan du enten opskalere opløsningen på din video eller forkorte den og opnå et fremragende output! Besøg dette værktøjs officielle hjemmeside og download det nu!
100% Sikker
100% Sikker



