Scan dine iOS-enheder fuldstændigt, og slet alle uønskede filer på din iPhone, iPad og iPod
Sådan rydder du anden lagerplads og frigør plads på iPhone [Løst]
Popup-vinduerne uden for lagerplads skal minde dig om, at du bør overveje at frigøre noget plads til iPhone. Ellers vil iPhone ofte sidde fast og gå ned, hvilket påvirker dit daglige brug. Rydning af Andet lager er en kraftfuld løsning til at frigøre plads til iPhone. Har du nogensinde modtaget en systempopup, der fortæller dig, at din iPhone er løbet tør for lagerplads? For eksempel har du sikkert set pop op-vinduet, der viser 'Kan ikke tage billede Der er ikke nok lagerplads til at tage et billede. Du kan administrere din lagerplads i Indstillinger', når du tager billeder med dine venner. Hvordan rydder man så Andet lager på iPhone? Artiklen vil give dig svar.
Vejledningsliste
Del 1: Den nemmeste måde at fjerne anden lagerplads på iPhone selektivt Del 2: Sådan rydder du anden lagerplads direkte på iPhone 16/15/14 Del 3: Sådan slipper du helt af med anden opbevaring via Finder [Datatab] Del 4: Ofte stillede spørgsmål om rydning af anden lagerplads på iPhoneDel 1: Den nemmeste måde at fjerne anden lagerplads på iPhone selektivt
Hvis du ikke ønsker at afloade apps en efter en på din iPhone, 4Easysoft iPhone Cleaner vil nemt rydde andet lager på iPhone hurtigt og spare din tid. Med dette værktøj kan du nemt finde uønskede filer og uønskede videoer efter dens automatiske scanning. Ingen vigtige data går tabt, og du kan frigøre mere plads med et enkelt klik. Ryd Andet lager via 4Easysoft iPhone Cleaner nu.

Med automatisk identifikation af store filer kan du henholdsvis rense andet lager på iPhone efter sikkerhedskopieringen.
Se forhåndsvisning af filerne som meddelelser, du vil slette i tide, før du sletter dem.
Fjern appdata fuldstændigt og efterlad ingen rester efter afinstallation på din iPhone.
Slet alle uønskede filer, midlertidige filer og systemcache uden at slette appen.
100% Sikker
100% Sikker
Slet private data-funktionen er opdelt i 2 tilstande kaldet Custom Erase og One-Click Erase. Hvis du vil vælge uønskede data at slette i stedet for tilfældigt at slette data på din iPhone, kan du vælge Custom Erase-tilstand. Og hvis du bare vil rydde Andet lager på en mere ligetil og nemmere måde, anbefales One-click Erase bedst.
1. Brugerdefineret sletning
Trin 1Først, tæt på Find min Iphone og klik Slet private data knap. For det andet klik venligst på Brugerdefineret sletning knappen, så begynder funktionen at scanne din iPhone.

Trin 2Efter scanning vil alle private data på din iPhone og apps' private data blive vist på skærmen. Vælg dem, du vil slette. Klik på Slette knappen og fjern dem alle.

2. Slet med et enkelt klik
Trin 1Klik på Slet private data knappen først og klik på Et-klik Slet knap. Og der vil være kategorier på skærmen.

Trin 2Du vil se masser af information noteret, hvor de er fra. Vælg dem, du vil fjerne, eller vælg bare Vælg alle knap. Klik til sidst på Slette knappen nedenfor for at rydde anden lagerplads på iPhone.

Del 2: Sådan rydder du anden lagerplads direkte på iPhone 15/14/13/12
Når du downloader Facebook fra app-butikken, er dens størrelse 298,3 MB, men når du har brugt den i en måned, kan du chokerende nok opleve, at dens størrelse vokser til 516,1 MB. Faktum betyder, at appen vil fylde mere på din iPhone efter at have brugt den i et stykke tid. Fænomenerne sker næsten i hver app, og den ekstra størrelse kaldes Anden opbevaring. Når der er for meget lagerplads på din iPhone, bliver din iPhone fuld. Men bare rolig. Du kan rydde Anden lagerplads på iPhone via appen Indstillinger på din iPhone. Læs venligst følgende trin omhyggeligt.
Efter aflæsning af appen opbevares dine data stadig i den relaterede app, når du geninstallerer den. Men hvis du vælger Slet appen, slettes alle data i appen.
Trin 1Tryk på Indstillinger knappen på din iPhone, og gå til Generelt find iPhone-lagerplads.
Trin 2vælg den app, du vil slette, hvis du stadig værdsætter dataene i appen. Tryk på Aflast app knap. Hvis du er ligeglad med dataene i appen, skal du trykke på Slet app knap.
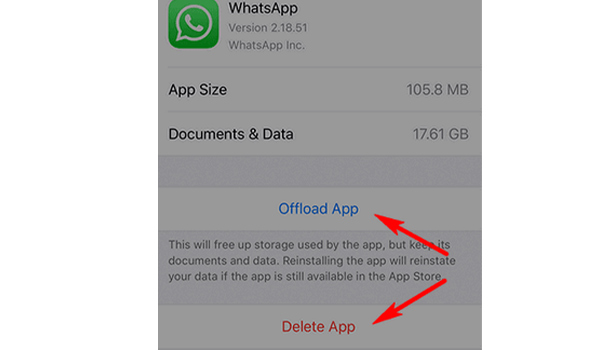
Del 3: Sådan slipper du helt af med anden opbevaring via Finder [Datatab]
Nu har du set 2 måder at rydde Andet lager på iPhone. Her er en anden komplet metode til at rydde andet lager: nulstil din iPhone til fabriksindstillingerne og slet appdata på iPhone fuldstændig. Du kan opnå det via Finder på Mac.
Trin 1Tilslut din iPhone til Mac med et USB-kabel. Tryk på Tillid knappen på iPhone, når en besked spørger, om du har tillid til Mac'en.
Trin 2Start Finder på din Mac. Efter lancering af Finder, find din iPhone og klik på den. Hvis din iDevice ikke dukker op, skal du gå til Apple.co m og bede om hjælp.
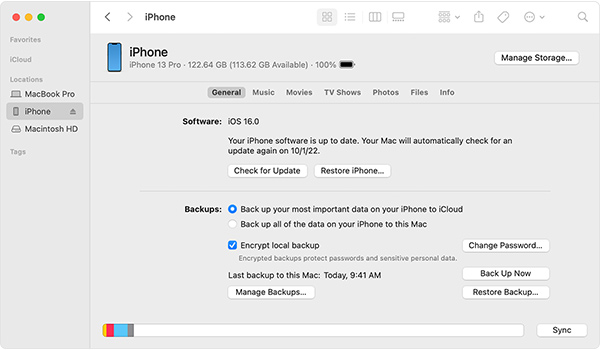
Trin 3Klik på Gendan sikkerhedskopi knappen, tjek datoen for hver sikkerhedskopi og vælg den mest passende efter dine behov. Klik på Gendan knappen, og indtast din adgangskode for at beskytte den krypterede sikkerhedskopi. Venter endelig på, at synkroniseringen er færdig.
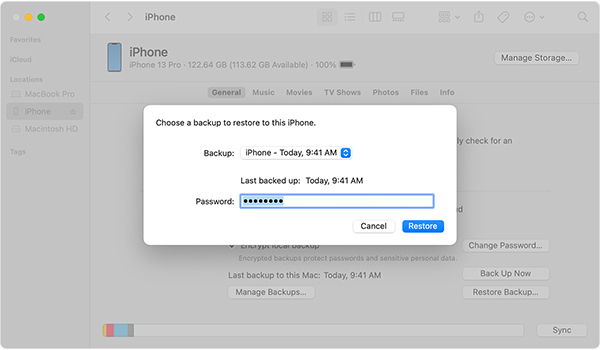
Men for at være ærlig, med lav fejltolerance ville denne metode slette alle dine data. Når du er god til at holde dine data sikre, er 4Easysoft iPhone cleaner dit bedste valg.
Del 4: Ofte stillede spørgsmål om rydning af anden lagerplads på iPhone
-
1. Hvordan rydder jeg Anden lagerplads på Safari på iPhone?
Tryk på knappen Indstillinger på iPhone, find ikonet for Safari, og tryk på Safari-knappen. Til sidst skal du trykke på knappen Ryd historik og webstedsdata.
-
2. Hvordan forhindrer man iPhone i at blive fuld igen?
Selvom du har ryddet op i dit Andet lager på din iPhone, bliver iPhone stadig fuld igen og igen. Men du kan tage nogle foranstaltninger for at sætte farten ned i Anden lagrings væksthastighed. For eksempel kan du ændre meddelelsens opbevaringstidsgrænse til 30 dage i stedet for evigt og gemme billeder og videoer andre steder som iCloud.
-
3. Hvordan tjekker man lagerplads, før iPhone bliver fuld?
Du kan tjekke lageret på din iPhone. Tryk på knappen Indstillinger, find Generelt og tryk på knappen iPhone Storage. Du vil se en farvekodelinje, og du kan vide, hvor meget plads du stadig har. Du bør prøve at frigøre plads, hvis du har en iPhone med 64 GB og har brugt 60 GB.
Konklusion
Nu har du lært 3 metoder til at rydde Andet lager på iPhone. Indstillinger-appen hjælper dine med at aflæse apps én efter én, mens Finder kan hjælpe dig med at afslutte fuldstændig rydning. Men 4Easysoft iPhone Cleaner vil give dig den nemmeste måde at scanne og klassificere de uønskede filer på, hvilket kan give dig den mest behagelige brugsoplevelse til at rydde Andet lager på iPhone. Få en gratis prøveperiode på det nu.
100% Sikker
100% Sikker

 Sendt af
Sendt af 