Konverter M4V til MP4, og rediger videoer med AI-teknologi
Sådan konverteres M4V til MP4 for bedre afspilning [Med detaljerede trin]
Sådan konverteres M4V til MP4-format til afspilning på enhver enhed? Apple skabte M4V-videoformatet, som du kan afspille på iTunes eller iOS-enheder. Kun iTunes og QuickTime kan afspille dette format, da M4V-formatet gemmer film, musikvideoer og tv-udsendelser i iTunes. I tråd med det er det sandsynligvis svært for dig at se M4V-filer på Android-telefoner, Windows-pc'er, PSP'er og Xbox'er. Og så er konvertering af M4V til MP4 en nyttig teknik til at gøre den kompatibel med alle enheder. Bare fortsæt med at læse! Dette indlæg vil guide dig til at konvertere M4V til MP4 på Mac, Windows eller Online.
Vejledningsliste
Del 1: Den bedste metode til at konvertere M4V til MP4 på Windows/Mac Del 2: Trin til at konvertere M4V til MP4 med håndbremse Del 3: 2 metoder til at konvertere M4V til MP4 online Del 4: Ofte stillede spørgsmål om konvertering af M4V til MP4 på Windows/MacDel 1: Den bedste metode til at konvertere M4V til MP4 på Windows/Mac
Leder du efter en nem måde at konvertere dit M4V til MP4-format, men vil samtidig ikke gå på kompromis med kvaliteten af det? 4Easysoft Total Video Converter er den bedste konverter, du skal have! Dette værktøj tilbyder mange kraftfulde funktioner, der vil gøre din konvertering hurtig og problemfri. Desuden har den en hastighed på 50 gange hurtigere end før, så du kan batchkonvertere filer. Så stop med at tøve! Download den bedste M4V til MP4 videokonverter nu på din Windows/Mac.

Konverter M4V til MP4 og over 1000 andre lyd- og videoformater på din Windows og Mac.
Giv forskellige codecs, opløsninger og flere parametre.
Rediger profilindstillinger for at bevare videoer i høj kvalitet.
Understøtter batchkonvertering af alle M4V-filer til MP4-format.
100% Sikker
100% Sikker
Trin at følge:
Trin 1Begynd selvfølgelig at downloade og starte 4Easysoft Total Video Converter på din Windows/Mac. Klik derefter på Tilføj filer knappen for at uploade dine M4V-filer til softwaren. Du kan også trække og slippe alle dine filer på én gang direkte til softwaren for nem upload.

Trin 2Derefter skal du klikke på Format ikon for at konvertere dine M4V-filer til MP4. Når du har klikket på det, vil et nyt pop op-vindue dukke op på din skærm. Gå til Video sektion, og vælg derefter MP4 format.

Trin 3Dernæst kan du ændre Profilindstillinger for at opretholde en video i høj kvalitet. Sæt flueben ved tandhjulsikonet i højre side af det valgte format. Derefter vil et nyt vindue dukke op på din skærm. Derfra kan du ændre billedhastighed, encoder, bitrate og opløsning. Når du er færdig, skal du klikke på Lav ny knap.
Trin 4Endelig kan du nu gemme dine konverterede filer. Men hvis du vil finde dine filer hurtigt, skal du klikke på Gem til knappen og vælg en mappe til dine filer. Klik derefter på Konverter alle knappen for at gemme dem på din enhed. Desuden kan du konvertere MKV eller WebM til MP4 videoer nemt.

Del 2: Trin til at konvertere M4V til MP4 med håndbremse
En anden populær M4V til MP4-konverter er HandBrake. Handbrake er et berømt gratis konverteringsprogram, der kører på Windows 10/11, macOS Sequoia og Linux platforme. Videoer af ethvert format og dem fra DVD- og Blu-ray-kilder kan føjes til denne open source-transcoder til konvertering til MP4, WebM og MKV. Men som du har læst, understøtter den kun tre eksporterede formater og understøtter ikke batchkonvertering. Men hvis du ønsker at konvertere M4V til MP4 med håndbremse, kan du følge nedenstående trin.
Trin at følge:
Trin 1Først og fremmest skal du downloade og køre Håndbremse. Klik derefter på Fil (Åbn en enkelt videofil) knappen for at tilføje dine M4V-filer til softwaren. Du kan også slippe en fil direkte til softwaren.
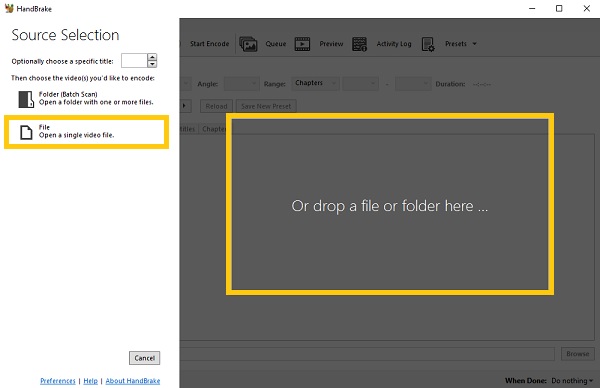
Trin 2Gå derefter til Oversigt sektionen og klik på Format drop-down knap. Vælg blandt de givne formater MP4 format.
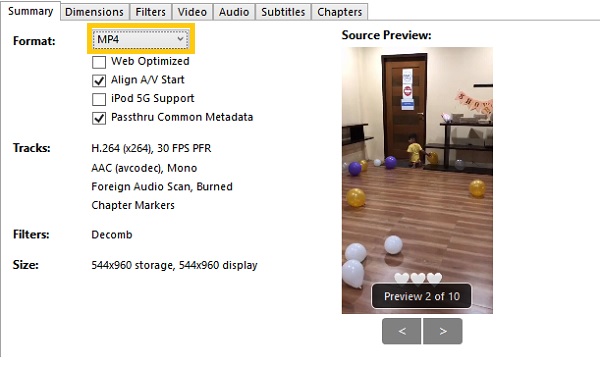
Trin 3Du kan gå til Video afsnittet for at justere indstillingerne. Derfra kan du ændre Video Encoder, Framerate, Quality og Encoder indstillinger.
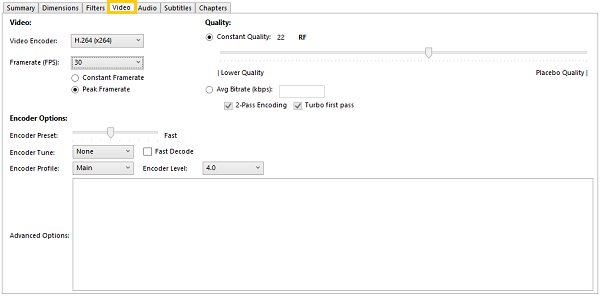
Trin 4Klik til sidst på Gennemse knappen for at vælge en filplacering. Derefter kan du nu klikke på Start indkodning knappen for at begynde at konvertere din M4V til MP4.
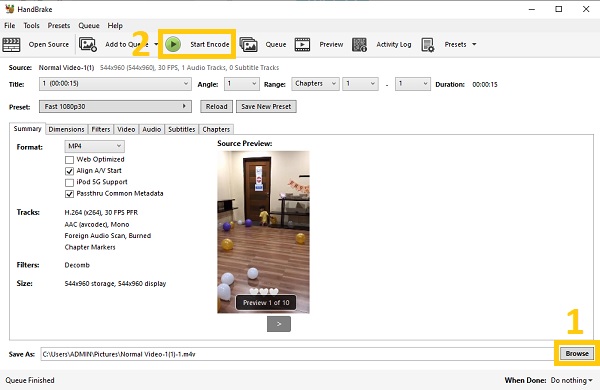
Del 3: 2 metoder til at konvertere M4V til MP4 online
Du kan også bruge de to online videokonvertere, der er anført nedenfor, foruden den bedste videokonverter og håndbremse. Husk dog, at online videokonvertere har et begrænset antal funktioner og formater. Bare stol på trin-for-trin nedenfor for at konvertere M4V til MP4 med succes.
1. Konvertering
Konvertering er en af de mest populære tjenester til konvertering af webbaserede filer, inklusive M4V til MP4. Den kan læse og skrive lyd-, video-, skrifttype-, billed-, arkiv-, præsentations-, dokument- og e-bogsfiler. Desuden er webbrowsere og operativsystemer inklusive de nyeste Windows og Mac, der er opdateret, alle kompatible med Convertio. Det lavede også en Chrome-udvidelse, der lader dig hurtigt komme til forskellige filkonvertere.
Trin at følge:
Trin 1Uden videre, klik på Vælg Filer knappen og vælg, hvad du ønsker at konvertere til MP4 blandt dine filer.
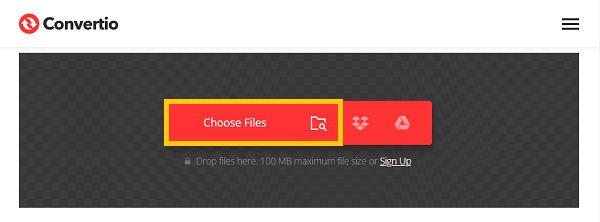
Trin 2Skift derefter filformatet ved at klikke på Konvertere til drop-down knap. Vælg derefter MP4 format for at begynde at konvertere M4V til MP4.
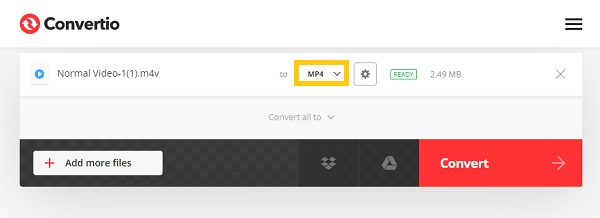
Trin 3Til sidst skal du klikke på Konvertere knappen for at fuldføre processen og gemme dine konverterede filer. Vent et stykke tid, og klik derefter på Hent knap.
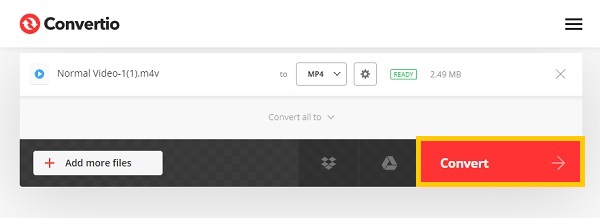
2. CloudConvert
CloudConvert giver også brugere mulighed for at konvertere M4V til MP4 effektivt. Den kan startes fra enhver browser på en Mac- eller Windows-computer. Det giver brugerne en enkel måde at konvertere lyd, video, e-bøger, arkiver, dokumenter, regneark, billeder og præsentationer på i pc-, URL-, Google Drive-, Dropbox- og OneDrive-formater. Men den eneste ulempe er, at det begrænser den maksimale filstørrelse og tidsgrænse, hvilket kan give problemer ved konvertering af store filer.
Trin at følge:
Trin 1Gå til CloudConverts officielle hjemmesideside. Klik derefter på Vælg Fil knappen for at uploade dine M4V-filer til webstedet. Gennemse blandt dine filer, hvad du ønsker at konvertere.
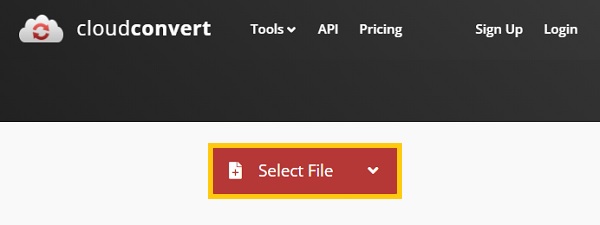
Trin 2Derefter skal du klikke på Konvertere til drop-down knap og vælg MP4 blandt de givne formater.
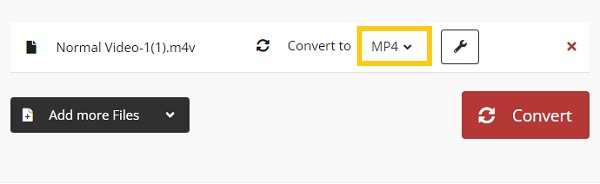
Trin 3Det er tid til at konvertere dine M4V-filer til MP4. Klik til sidst på Konvertere knap. Du skal klikke på Hent knappen for at gemme dine konverterede filer i din mappe.
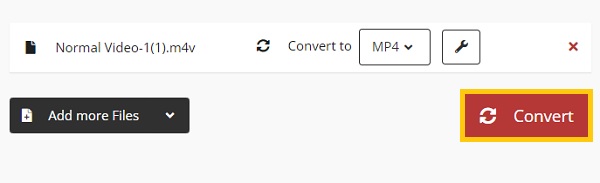
Del 4: Ofte stillede spørgsmål om konvertering af M4V til MP4 på Windows/Mac
-
MP4 eller M4V: Hvad er bedre?
MP4 har en bredere vifte af support og bruges til upload, deling og streaming. Apple-enheder anbefaler M4V, fordi det er nemmere at læse og spille på. Det er dog bedre at bruge MP4-formatet, når det kommer til kompatibilitet, fordi det kan afspilles på næsten alle enheder.
-
Sådan konverteres M4V til MP4 på Android?
For at du kan konvertere M4V til MP4 på Android, kan du downloade og bruge videokonverteringsapps på Google Play, inklusive videokompressor, mediekonverter osv.
-
Kan VLC konvertere M4V til MP4?
Ja, VLC Media Player kan konvertere M4V til MP4. Alt du skal gøre er at åbne din VLC på din enhed, og gå derefter til Medier afsnit. Derfra skal du klikke på Konverter/Gem valgmulighed. Derefter skal du klikke på +Tilføj knappen og vælg din M4V-fil. Klik derefter på rullemenuen Konverter/Gem og vælg Konvertere mulighed.
Konklusion
Der har du det! Ovenfor er de fire nemme måder at konvertere M4V til MP4 effektivt på Windows/Mac og online. Som du kan se, 4EasySoft Total Video Converter er den mest ligetil måde at batchkonvertere M4V til MP4-filer. Desuden tilbyder det mange funktioner, der vil hjælpe dig med at konvertere og forbedre dine videoer. Så download det nu! Og send os venligst din feedback.
100% Sikker
100% Sikker



