Konverter, rediger og komprimer videoer/lyder i 1000+ formater med høj kvalitet.
Sådan beskæres en GIF nemt til den ønskede størrelse på Windows/Mac/Online
GIF'er giver så meget sjov, da de har været populære på sociale medieplatforme, der indeholder memes og vittigheder. Nogle GIF er dog for store til at sende på internettet. Så du skal beskære GIF'en til den nødvendige størrelse til forskellige platforme. Med det rigtige beskæringsværktøj kan du nemt udføre denne opgave! Adskillige programmer er tilgængelige til at beskære en GIF over internettet. Hvis du har svært ved at finde en, så fortsæt med at læse dette indlæg. Nedenfor er tre nemme metoder til at beskære en GIF. Hver af dem blev diskuteret og indeholdt detaljerede trin.
Vejledningsliste
Del 1: Den nemmeste måde at beskære en GIF på Windows/Mac Del 2: Sådan beskæres et GIF-billede til den ønskede størrelse online Del 3: Sådan bruger du GIMP til at beskære en animeret GIF til forskellige størrelser Del 4: Ofte stillede spørgsmål om beskæring af en animeret GIFDel 1: Den nemmeste måde at beskære en GIF på Windows/Mac
Den nemmeste måde at beskære en GIF på er med et kraftfuldt program som 4Easysoft Total Video Converter. Det tilbyder brugere mere end 15 værktøjssæt, inklusive GIF Maker, som giver dig mulighed for at oprette tilpassede GIF'er ved hjælp af dine video- eller billedfiler. Udover dette har den Video Cropper, der lader brugere hurtigt få deres ønskede størrelse ved at vælge billedformat eller frit justere rammen til deres ønskede størrelse. Du kan også anvende loop-animation, justere billedhastigheden, skære unødvendige frames og dele ud osv. I modsætning til andre programmer med dårlig outputkvalitet kan du desuden få fremragende videokvalitet med dette program, så du kan nyde hvert output.

Tilbyd et kraftfuldt GIF Maker-værktøj, der lader dig tilpasse GIF'er med dine video- og billedfiler.
Giv et videobeskærerværktøj, som du kan se i værktøjskassen, så du hurtigt kan få den ønskede størrelse.
Understøtter mange filtre og effekter for at tilføje til dine beskårne GIF-billeder, hvilket vil gøre dem mere attraktive.
Det giver dig mulighed for at forbedre videoopløsningen med dens AI ved at opskalere video, optimere lysstyrken, fjerne støj osv.
100% Sikker
100% Sikker
Trin 1Hent 4Easysoft Total Video Converter, og installer det derefter. Start programmet på din computer for nemt at beskære din GIF. Klik på Værktøjskasse over; der, mere end 15 værktøjssæt er placeret, hvoraf den ene er Video Cropper. Klik på Video Cropper.

Du kan vælge at klikke på GIF Maker hvis du vil oprette din GIF med dine video- og billedfiler, så rediger den direkte på funktionen. Men hvis du har brug for at beskære din GIF, skal du gå til Video Cropper.
Trin 2Tilføj den GIF, du ønsker at beskære, ved at klikke på Plus knap i midten af grænsefladen. Klik på Størrelsesforhold rullemenuen for hurtigt at få den ønskede størrelse. Hvis du vil vælge en anden størrelse, der ikke er inkluderet i rullemenuen, skal du klikke Frit, og indtast derefter nummeret i Afgrødeareal for at begynde at beskære en GIF.

Alternativt kan du justere størrelsen ved at trække i ramme til den størrelse, du ønsker til din GIF. Hvis du vil have den centreret, skal du klikke på Kryds ikon ved siden af Afgrødeareal.
Trin 3Efter beskæring kan du tilpasse videoindstillinger for at få høj kvalitet. Klik på Outputindstillinger nedenfor, vælg output format, justere video opløsning og billedhastighed, vælg det ønskede kvalitetosv. Klik Okay. Klik til sidst Eksport for at gemme din beskårede GIF.
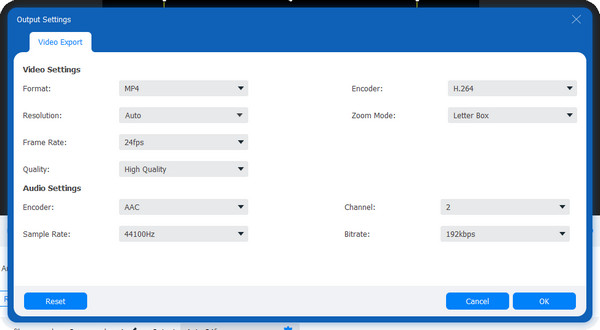
Del 2: Sådan beskæres et GIF-billede til den ønskede størrelse online
GIPHY er et websted, der tilbyder flere GIF'er og klistermærker, der er tilgængelige online og på Android- og iOS-enheder. Det giver brugerne en sjov og sikker måde at søge og skabe indhold på internettet. Desuden, hvis du vil lave din GIF eller beskære GIF'en, hjælper det dig også. Her er de detaljerede trin:
Trin 1Gå til GIPHY hovedsiden, skal du logge ind på din konto. Klik derefter Upload; der vil du se to muligheder for at uploade din fil; klik Vælg fil under GIF. Alternativt kan du indsætte URL af GIF'en fra andre sociale medieplatforme.
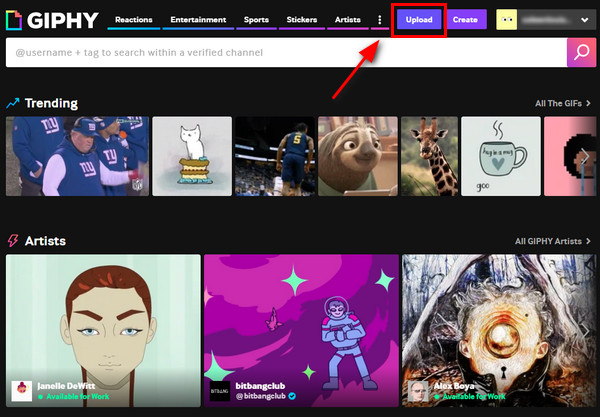
Trin 2Når du har uploadet din fil, skal du navigere til Redigere; vælg derefter blandt de fem tilgængelige redigeringsmuligheder Afgrøde. Her kan du vælge en anden størrelse til at beskære den animerede GIF.
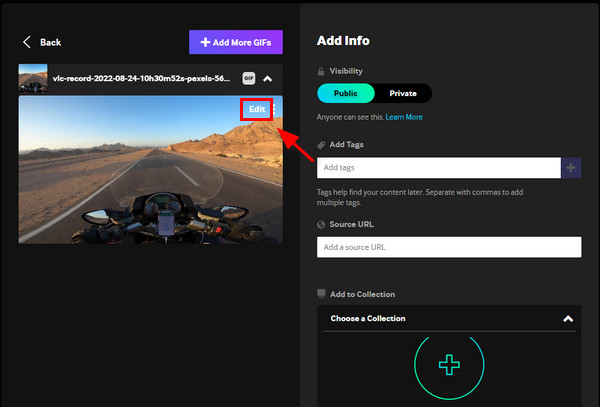
Trin 3Start beskæring ved at vælge Original, høj, firkantet og fuld, eller hvis du vil vælge din størrelse, så klik Brugerdefinerede, og juster derefter ramme efter din ønskede størrelse. Klik Færdig.
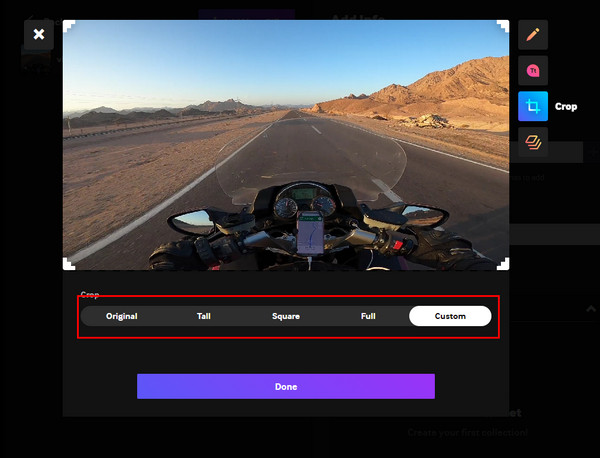
Trin 4Du kan tilføje tags eller a kilde-URL hvis din GIF kommer fra internettet. Når du er færdig, skal du klikke på Hent knappen nedenfor for at eksportere din beskårede GIF-fil.
Del 3: Sådan bruger du GIMP til at beskære en animeret GIF til forskellige størrelser
Her er en anden GIF-diasshow maker og redaktør for dig. GIMP er et open source-program, der giver brugerne mulighed for at redigere billeder, såsom billedretouchering, kompositioner og forfatterskab. Du kan også bruge GIMP til at beskære GIF'erne på Windows, macOS, Linux og flere operativsystemer. Uanset om du blot er redaktør eller illustrator, giver det dig letanvendelige værktøjer til at udføre dit job med hensyn til at beskære en GIF - du behøver ikke at lære nogen avancerede færdigheder og metoder. Begynd at beskære dine GIF'er til forskellige størrelser med GIMP.
Trin 1Download og installer GIMP på din computer, og start den derefter. Når du har startet programmet, skal du klikke Fil, og derefter Åbn for at importere din fil til GIMP.
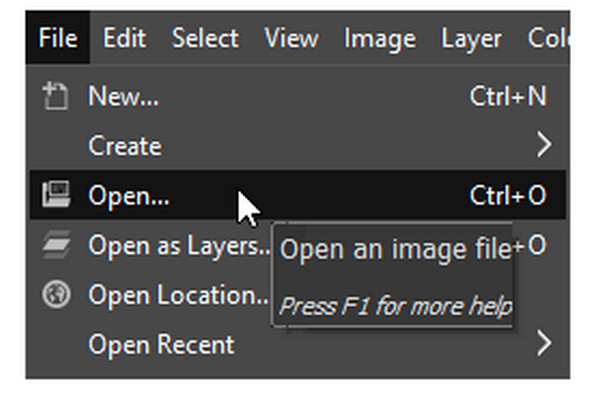
Trin 2Gå til Værktøjer, vælg Transformeringsværktøjer, og vælg Afgrøde fra rullemenuen. Du kan begynde at beskære din GIF ved at justere ramme til den størrelse du ønsker. Klik på Enter for at beskære den animerede GIF.
Trin 3Når du er færdig, klik på Fil, derefter Eksport for at gemme din beskåret animerede GIF. Husk at Som animation skal tjekkes i Eksport vindue.
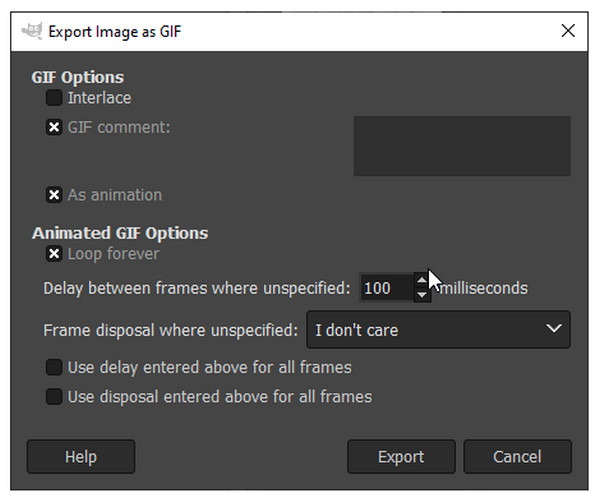
Del 4: Ofte stillede spørgsmål om beskæring af en animeret GIF
-
Hvordan kan jeg beskære GIF'er til en cirkel?
Se efter et GIF-beskæringsværktøj, der har en mulighed for beskæringsform. Et eksempel på et værktøj er Lunapic; når du har uploadet din GIF, kan du vælge en form til beskæring. Klik på cirkelformen og juster den til din ønskede del af GIF'en. Klik derefter Beskær billede så højreklik på den for at gemme.
-
Hvordan bruger man EZGIF til at beskære animerede GIF'er?
EZGIF er et af de enkle onlineværktøjer at bruge. Du skal blot uploade din GIF og derefter bruge musen til at vælge den del, du vil beskære eller vælge et af de medfølgende billedformater, såsom 4:3, 16:9, 2:1 osv. Det giver også en Automatisk beskæring mulighed, og du kan også vælge den. Når du er færdig, skal du klikke Upload for at få din beskåret GIF.
-
Kan jeg bruge min telefon til at beskære en GIF?
Brug en applikation på din Android og iPhone. Du vil ikke have svært ved at lede efter en, da mange applikationer kan downloades på din telefon, så du kan beskære en GIF. Du kan også bruge et onlineværktøj, uploade din GIF og begynde at redigere den. Men for en applikation kan du bruge PicsArt, som giver dig mulighed for at oprette og redigere GIF-filer på dine mobile enheder.
Konklusion
Hvis du har nået dette punkt, ved du helt sikkert, hvordan du beskærer en GIF. Når du støder på den forkerte størrelse på din GIF, kan du nemt ændre størrelsen på den ved hjælp af de angivne metoder; Hvis du bekymrer dig om kvaliteten, så gå efter software som 4Easysoft Total Video Converter. Du kan beskære en GIF og endda oprette en med dens GIF Maker og Video Cropper-værktøjer - to af mere end 15 værktøjssæt i programmet. Med værktøjets kunstige intelligens kan du få en fremragende kvalitet af din beskårede GIF.
100% Sikker
100% Sikker

 Sendt af
Sendt af 