Scan dine iOS-enheder fuldstændigt, og slet alle uønskede filer på din iPhone, iPad og iPod.
Slet Gmail-beskeder - Hurtige og nemme måder til iPhone og computer
Hvis du har brugt Gmail, er det uundgåeligt at modtage spam- og salgsfremmende meddelelser. Af denne grund er dine Gmail-beskeder fyldt med uønskede e-mails, der resulterer i samlet lagerplads. Så det er tilrådeligt at slette Gmail-beskeder med den slags. Det er dog meget tidskrævende at åbne dem individuelt og slette hver enkelt ad gangen. Heldigvis lader Gmail brugere slette e-mails på én gang. Hvis du ikke har lært om dette, vil du se en vejledning og måder at slette Gmail-beskeder i massevis i de følgende dele. Når du er klar, dyk ned med det samme!
Vejledningsliste
Del 1: Sådan sletter du Gmail-beskeder på iPhone i bulk Del 2: Detaljeret vejledning om, hvordan du sletter Gmail-beskeder på computer Del 3: Ofte stillede spørgsmål om, hvordan du sletter Gmail-beskederDel 1: Sådan sletter du Gmail-beskeder på iPhone i bulk
Som sagt tillader Gmail officielt brugere at slette Gmail-beskeder i batches. Der er dog ingen Vælg alle mulighed for at slette e-mails på iPhone, hvor du kan vælge alle på én gang og slette dem med et enkelt klik. Når du bruger Gmail på iPhone, skal du vælge e-mails individuelt - hvilket kan tage meget af din tid - så kan du lægge dem i papirkurven bagefter. Hvis du foretrækker at bruge din iPhone til at slette e-mails, er nedenstående trin til at slette Gmail-beskeder på én gang.
Trin 1På din iPhone skal du gå til Gmail. Derefter kan du trykke på Menu øverst til venstre for at vælge en mappe eller kategori af de e-mails, du ønsker at slette.
Trin 2Find de e-mails, du vil fjerne. Tryk og hold en besked, indtil blå/grå tern ikonet vises i venstre side. Nu kan du trykke på alle e-mails, du vil fjerne.
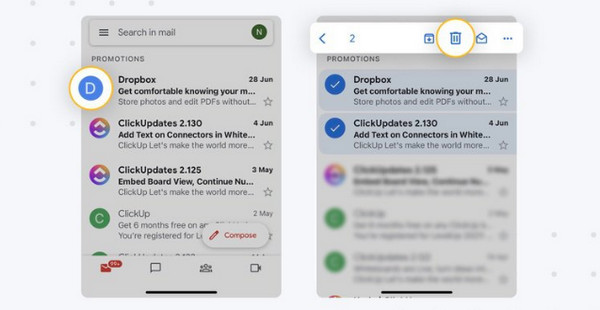
Trin 3Sørg for at vælge de unødvendige, men hvis du vil slette dem alle, skal du trykke på dem alle. Tryk på, når du er færdig med at vælge Slet med Skraldespand ikon.
At slette e-mails på en iPhone er ret ligetil, men det er langt fra den mest bekvemme måde, da du skal vælge hver besked og ikke har muligheden Vælg alle. Hvis du vil have den mest bekvemme og effektive metode, så fortsæt med at læse.
Anbefalet måde at slette Gmail-beskeder på iPhone helt
En kraftfuld iPhone-renser er, hvad du skal bruge for at slette alle uønskede data, inklusive sletning af Gmail-beskeder. Du kan finde mange af dem online, herunder 4Easysoft iPhone Cleaner. Dette program, der fungerer fejlfrit på Windows og Mac, scanner din iPhone grundigt. På den måde klassificerer den alle unødvendige data og lader dig vælge dem, du vil slippe af med, inklusive spam-mails, store filer, ubrugte applikationer osv. Ydermere giver den tre sletteniveauer med forskellige rensestyrker, men hver kan give præcist hvad du skal bruge for at rense og forbedre brugeroplevelsen.
Selvom du ikke har brug for noget tredjepartsprogram til at hjælpe dig med at slette alle Gmail-beskeder, vil du se nedenfor, hvordan det kan spare dig kostbar tid med sin hurtige proces.

Giver dig mulighed for fuldstændig at slette alle uønskede filer, inklusive Gmail-beskeder.
Understøtter forskellige modeller og versioner af enheder, inklusive iPhone, iPad og iPod.
Giv tre sletteniveauer: Lav, Medium og Høj, for at opfylde dine krav.
Forhåndsvis alle dine filer i realtid for at kontrollere, om det er dem, du vil slette.
100% Sikker
100% Sikker
Trin 1Søg efter i din webbrowser 4Easysoft iPhone Cleaner. På dens hovedside skal du trykke på Gratis download knap. Udfør installationsprocessen. Klik derefter på Start nu knappen for at starte den.
100% Sikker
100% Sikker

Trin 2Når du har startet den, skal du bruge et USB-kabel til at forbinde din iPhone til din pc. Og tryk Tillid på pop op-meddelelsen på din iPhone.

Trin 3Når den har registreret din enhed, skal du klikke på Slet private data i menuen til venstre. Derfra har du to slettetyper at vælge imellem, som er Brugerdefineret sletning og Et-klik Slet. Før du vælger, skal du først deaktivere Find min Iphone.

Trin 4For Brugerdefineret sletning mulighed, vil du se alle de private data med fuldstændige oplysninger og applikationerne efter scanningsprocessen. Så se efter Gmail-beskeder du vil fjerne, og klik på den afkrydsningsfeltet.

For Et-klik Slet tilstand, er den mere ligetil sammenlignet med den anden. Du vil kun se alle private data med få oplysninger. Find Gmail-beskeder, og tryk derefter på afkrydsningsfeltet. Eller du kan slå Vælg alle nedenfor, hvis du ønsker at fjerne andre data.

Trin 5Og til sidst, klik på Slette knappen nedenfor. Alle de valgte Gmail-beskeder og andre data vil blive slettet fra din iPhone.
100% Sikker
100% Sikker
Del 2: Detaljeret vejledning om, hvordan du sletter Gmail-beskeder på computer
Med hensyn til sletning af e-mails på iPhone, som bruger din tid ved at trykke på hver af de beskeder, du ønsker at fjerne, adskiller det sig fra Gmail på computeren. Gmail på skrivebordet giver brugerne mulighed for at vælge og slette Gmail-meddelelser på én gang. For en meget nemmere måde kan du bruge desktopversionen af Gmail. Og husk, du kan gendanne slettede Gmails fra skraldespanden. Uanset dine mange e-mails, kan du slette dem inden for et par klik.
Er du nysgerrig efter, hvordan du sletter alle kampagner uden at skulle finde hver enkelt fra alle dine Gmail-beskeder? Se vejledningen nedenfor for at slette Gmail-beskeder på din computer, afhængigt af hvad du skal slette.
Trin 1Åben Gmail i en webbrowser, og log derefter ind på din konto.
Trin 2Følg den relevante type e-mails, så du kan slette Gmail-beskeder.
1. Sådan sletter du gamle Gmail-beskeder:
Trin 1På Gmail-søgelinjen skal du indtaste år, måned og dag for den ønskede dato, hvor e-mailen sendes. Følg dette format før ÅÅÅÅ/MM/DD. Hit Gå ind.
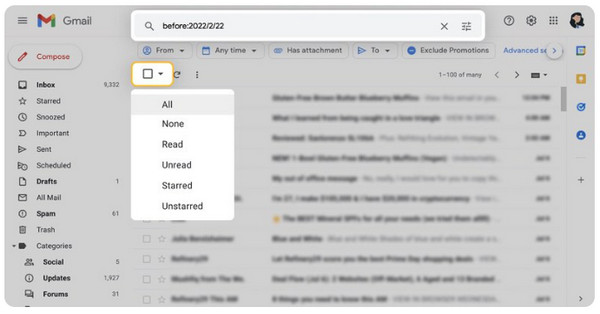
Trin 2Klik på ovenstående afkrydsningsfeltet, og vælg derefter alle (antal) samtaler i indbakkenblandt andre muligheder.
2. Sådan sletter du Gmail-beskeder fra én afsender:
Trin 1Gå ind i e-mailadresse eller navn af afsenderen af de e-mails, du vil slette. Tryk på Gå ind nøgle.
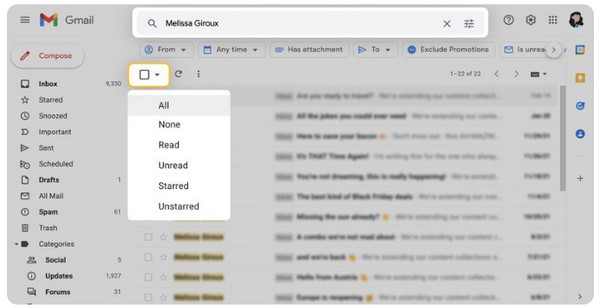
Trin 2Klik på afkrydsningsfeltet, derefter Vælg alle (antal) samtaler i indbakken mulighed.
3. Sådan sletter du Gmail-meddelelser, der var ulæste:
Trin 1På søgefeltet skriver du: ulæst. Så indlæses alle de ulæste beskeder på Gmail.
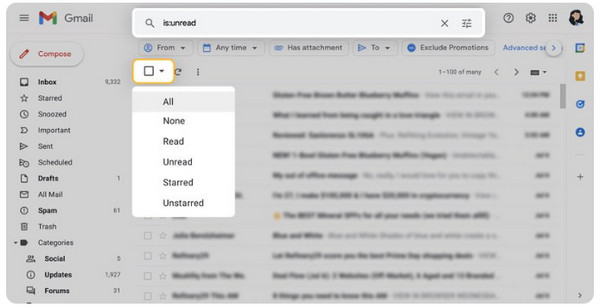
Trin 2Tryk på afkrydsningsfeltet øverst, og tryk derefter på Vælg alle (antal) samtaler i Indbakke.
4. Sådan sletter du alle kampagner/anden kategori i Gmail:
Trin 1Gå til kategorien Kampagner i menuen til venstre.
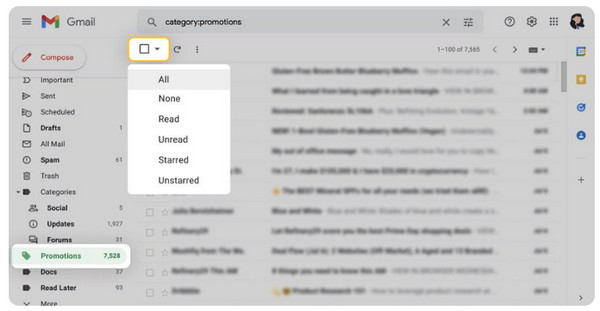
Trin 2Hit toppen afkrydsningsfeltet, tryk derefter på fra valgmulighederne Vælg alle (antal) samtaler i Indbakke. Det gælder også med andre kategorier, hvis du vil slippe af med dem.
Trin 3Hvis du er færdig med at vælge, skal du klikke på Slet knap med en Skraldespand ikonet ovenfor.
Del 3: Ofte stillede spørgsmål om, hvordan du sletter Gmail-beskeder
-
Vil afsenderen vide, om jeg har slettet Gmail-beskeder?
Nej, sletning af Gmail-meddelelser giver ikke afsenderen besked om, at du har slettet dem. Det vil ikke blive slettet fra deres indbakke; de beskeder, de sendte til dig, forbliver.
-
Kan jeg vælge alle Gmail-beskeder på én gang?
Ja. I Gmail på din webbrowser kan du blot trykke på afkrydsningsfeltet ovenfor uden at indtaste noget på søgefeltet for at slette specifikke e-mails. Når du trykker på den, vil alle Gmail-meddelelser blive valgt, og du kan derefter klikke på knappen Slet eller papirkurvsikonet.
-
Sletter Gmail e-mails, når indbakken er fuld?
Nej. Når din indbakke næsten er færdig, vil Gmail ikke lade andre sende nye beskeder til dig. Du kan ikke modtage eller sende e-mails, så du skal administrere din lagerplads.
Konklusion
Og det er det! Alle de måder, du har brug for til at slette Gmail-beskeder, findes, og nu er det meget nemmere at fjerne dem fra de enheder, du bruger. Selvom det er muligt og praktisk at slette Gmail-beskeder på én gang, kan du finde det kompliceret at fjerne specifikke. Så, for en meget hurtig og nem, brug 4Easysoft iPhone Cleaner. Dette tredjepartsværktøj lader dig slette private data ved at opdage dem i dybden og lader dig forhåndsvise for at vælge, hvilken du vil give slip på. Du kan også ryd appens cache uden at slette appen når din Gmail har for meget cache. Udover at slette e-mail, understøtter den fjernelse af alle uønskede filer, apps og mere, samtidig med at dine oplysninger holdes sikre.
100% Sikker
100% Sikker


