Opret DVD/Blu-ray disk/mappe eller ISO-filer fra alle videoformater.
En omfattende vejledning - Sådan brænder du Blu-ray med original kvalitet
Brænding af Blu-ray-diske giver dig mulighed for at bevare videoer i høj kvalitet på fysiske medier, hvilket sikrer langvarig brug og nem afspilning på kompatible enheder. Uanset om du arbejder på Windows eller Mac, kan det virke kompliceret at brænde Blu-ray. Men det bliver et snuptag, hvis du har de rigtige værktøjer og trin. Denne omfattende guide vil lede dig gennem hele processen, og dækker alt fra den nødvendige forberedelse til en problemfri brændeoplevelse.
Vejledningsliste
Forberedelser før brænding af Blu-ray-diske Den mest pålidelige måde at brænde Blu-ray på Sådan brænder du Blu-ray på Windows med ImgBurn Sådan brænder du Blu-ray på Mac ved hjælp af DVDStylerForberedelser før brænding af Blu-ray-diske
Før du begynder at brænde Blu-ray-diske, skal du gøre passende forberedelser for at sikre, at brændingsprocessen forløber problemfrit, og at det endelige produkt er af høj kvalitet.
Blu-ray driver: Sørg for, at du har en Blu-ray-driver, der er tilpasset din computerenhed. Selvom nogle computere har indbyggede standard DVD-drev, understøtter de ikke brænding af Blu-ray-diske.
Blu-ray disk: Du må hellere forberede en tom en, der kan gemme dine data. Selvom brændt Blu-ray også kan gemmes som en digital fil, er det fysiske medie altid mere betryggende.
Blu-ray størrelse: Tjek din computers lagerplads for at sikre, at der er plads nok til at skabe et diskbillede, når du brænder Blu-ray, da Blu-ray-filer kan være ret betydelige.
Blu-ray fil: Før du gør det optageligt, skal du arrangere filerne i den rigtige rækkefølge og sikre, at alle filerne er kompatible med Blu-ray-formatstandarden.
Blu-ray brænder: Efter alle disse forberedelser er et andet kritisk trin at vælge den rigtige Blu-ray-brændingssoftware til at organisere de filer, der skal brændes.
Den mest pålidelige måde at brænde Blu-ray på
En kraftig Blu-ray-brænder er ikke let at finde, da du skal overveje flere forskellige faktorer. Hvis du ikke vil være begrænset af forskellene mellem forskellige operativsystemer, når du brænder Blu-ray-diske, så kan du vælge 4Easysoft DVD Creator som er optimeret til Windows og macOS. Da den kan gemme 25 GB eller 50 GB filer, kan du være sikker på, at din Blu-ray bliver gemt i dens originale kvalitet. Ud over at lave en fuld kopi af originalen, kan du også lave en række gør-det-selv-handlinger på den brændte Blu-ray: redigere videoen, tilpasse menuen og så videre, som alle er åbne for dig. Du kan forbedre din Blu-ray-video, så den opfylder dine krav.

Brænd alt indholdet af videoen fuldstændigt på din Blu-ray-disk.
Kombiner flere videoer til et kapitel eller klip en video i flere kapitler.
Støt tilpasning af menuen, så den passer til dine daglige sevaner.
Brænd videoer til DVD disk/mappe i forskellige standarder - NTSC eller PAL.
100% Sikker
100% Sikker
Trin 1Start 4Easysoft DVD Creator, og klik på knappen "Blu-ray Disc", efter du har indsat din tomme disk.
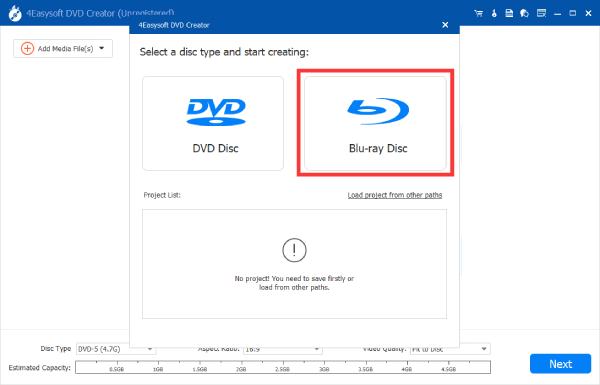
Trin 2Klik på knappen "Tilføj mediefil(er)" for at importere dine videoer til at brænde Blu-ray. Klik derefter på knappen "Næste".
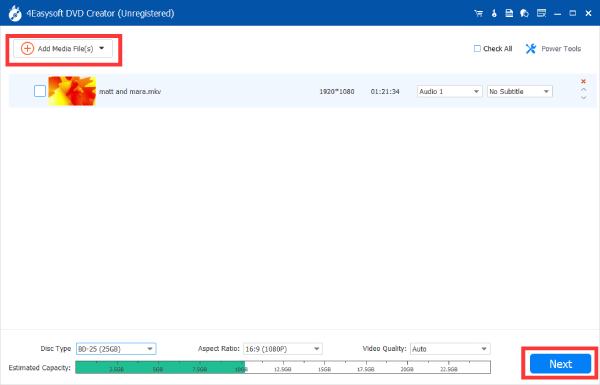
Trin 3Nu kan du gøre DIY din menu og justere andre indstillinger, du foretrækker. Når du er tilfreds, skal du klikke på knappen "Brænd" for at brænde Blu-ray.
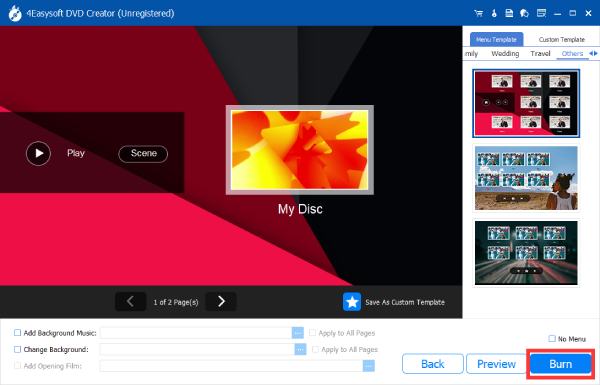
Sådan brænder du Blu-ray på Windows med ImgBurn
Hvis du er Windows-bruger, så programmer som ImgBurn kan være nyttigt. ImgBurn, for eksempel, er funktionsrig nok til at være en gratis DVD/Blu-ray-brænder. Ikke alene kan du bruge det til at brænde Blu-ray-diske gratis på dit Windows-system, men du kan også styre brændehastigheden efter dine egne behov. Dens understøttelse af et stort antal diskformater og for begyndere er en ligetil nok intuitiv grænseflade til, at den har fået mange loyale tilhængere.

ImgBurn har selvfølgelig sine ulemper. For eksempel, som et gratis og open source-værktøj, kan du muligvis ikke finde teknisk support til at hjælpe dig, når du har problemer med at bruge det. Og når du downloader og installerer ImgBurn, vil du sandsynligvis også ved et uheld installere noget ukendt software. Og vigtigst af alt, det er ikke blevet opdateret i over et årti.
Sådan kan du bruge ImgBurn til at brænde Blu-ray på Windows:
Trin 1Start ImgBurn og indsæt din tomme disk. Klik på knappen "Opret billedfil fra fil/mapper".
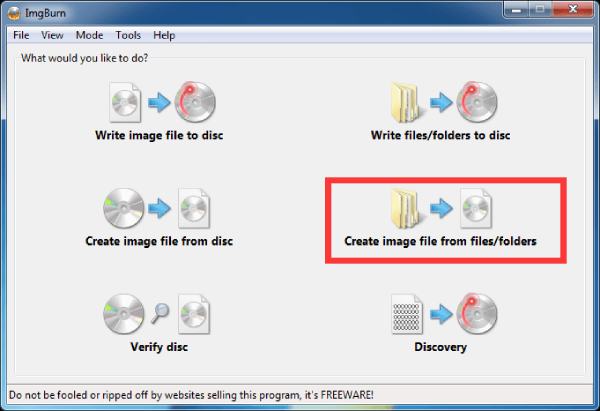
Trin 2Klik på knappen "Gennemse efter en fil" for at finde mappen og videofilen, der er gemt i til brænding af Blu-ray.
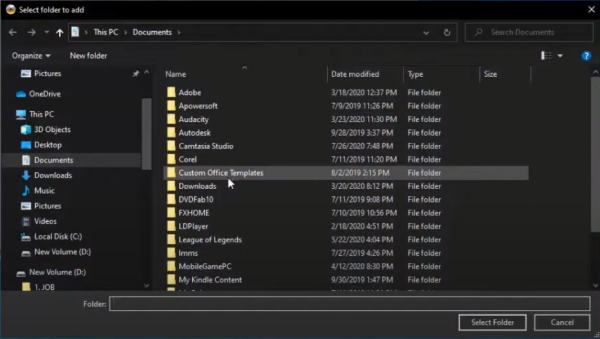
Trin 3Når du har valgt den ønskede fil, skal du klikke på knappen "Skriv" for at begynde at brænde Blu-ray-disken.
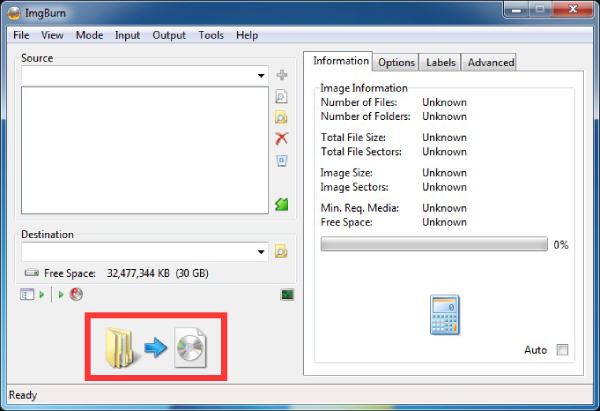
Sådan brænder du Blu-ray på Mac ved hjælp af DVDStyler
Mac-brugere kan bruge open source DVDStyler til at brænde Blu-ray praktisk. Det har den højeste behandlingshastighed blandt gratis software, hvilket sikrer, at du er færdig med at brænde Blu-ray-opgaver på få sekunder. Selvfølgelig er denne form for behandlingshastighed normalt for små filer. Du kan støde på softwarenedbrud, hvis du vil bruge dette gratis dvd-brænder til at håndtere store filer. Du kan følge instruktionerne nedenfor for at håndtere små videofiler til brænding af Blu-ray:
Trin 1Start DVDStyler, og klik på knappen "Filbrowser" for at søge i videoen for at brænde Blu-ray. Klik på knappen "Tilføj" for at tilføje den.
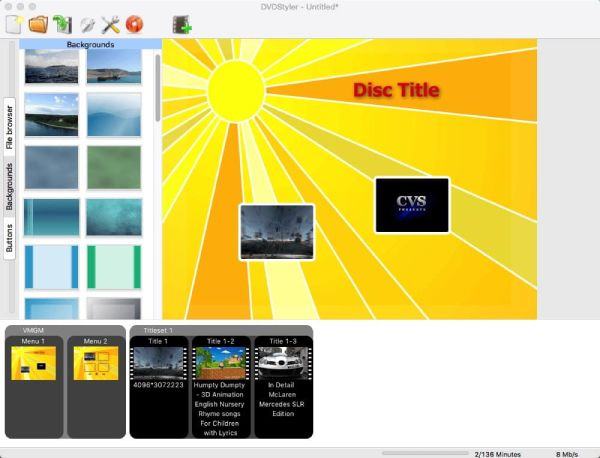
Trin 2Dobbeltklik på titlen for at bestemme de detaljerede parametre, før du brænder dine videoer til Blu-ray- og ISO-fil.
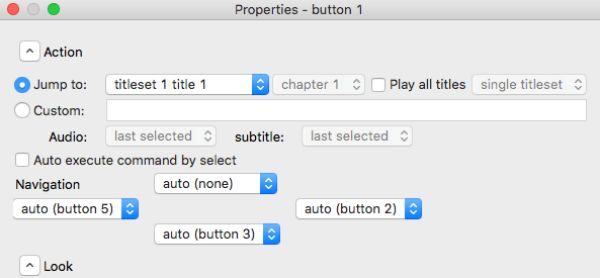
Trin 3Klik på knappen "Brænd", og klik derefter på knappen "opret iso-billede". Nu kan du klikke på knappen "Start" og begynde at brænde Blu-ray.
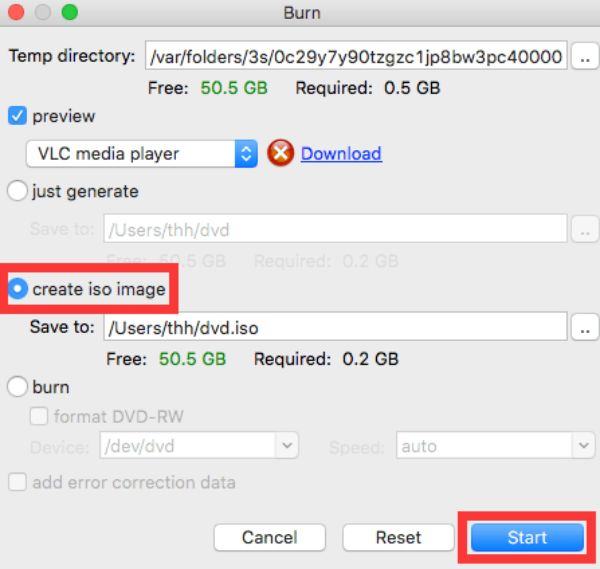
Konklusion
Brænding af Blu-ray-diske er en fremragende måde at gemme og nyde højkvalitetsvideoer i fysisk format. Med de rigtige værktøjer, såsom en kompatibel Blu-ray-brænder, tomme diske og pålidelig brændesoftware, bliver processen nem og effektiv. Hvis du vil have den mest pålidelige og kraftfulde Blu-ray-brænder, skal du downloade den nu og prøve 4Easysoft DVD Creator gratis!
100% Sikker
100% Sikker

 Sendt af
Sendt af 